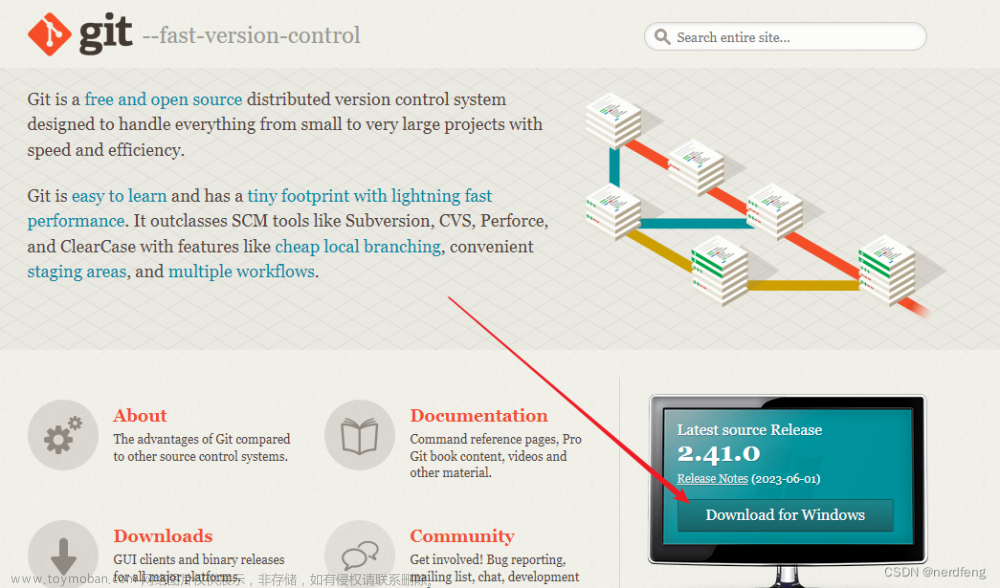pve 安装教程大家可以参考视频:pve 安装
pve 安装 Windows10 视频教程:pve 安装Windows10
在安装好 pve 后我们就可以进行虚拟机的安装了。当然我们可以自行决定是否有必要进行 win10 的安装。
准备工作
1. 下载 win10 镜像文件:https://msdn.itellyou.cn/
我们在 msdn 选择合适自己的操作系统

需要用迅雷进行下载
2. 下载 pve windows 驱动 Windows VirtIO Drivers: https://fedorapeople.org/groups/virt/virtio-win/direct-downloads/stable-virtio/virtio-win.iso
3. 上传 刚刚下载的两个文件到 pve
创建虚拟机
-
创建虚拟机
-
常规设置

3. 操作系统
在使用 CD/DVD 这儿点击 ISO镜像的下拉框,选择刚刚上传的 win10 的镜像

4. 系统 这一项保持不变
5. 磁盘
磁盘这儿我们只是需要设置磁盘大小进行系统安装,后续可以在添加磁盘进行扩容

6. CPU
核心数大家根据自己机器的实际情况进行填写
类别这儿需要将其设置为 host

7. 内存
内存大家根据实际情况进行设置,win10 最低内存是 4G
8. 网络
网络这儿我们需要将防火墙取消勾选
模型保持不变

9. 完成
大家根据上面的步骤就可以成功添加虚拟机了,先不要开机,我们还需要添加 Windows VirtIO Drivers 的驱动镜像

添加Windows VirtIO Drivers驱动
-
我们选中刚刚创建的虚拟机,然后点击硬件菜单
-
点击 添加 按钮,选择 CD/DVD驱动器

-
在ISO镜像这儿选择刚刚下载的 Windows VirtIO Drivers 镜像文件

-
添加完成后我们则可以看到会有两个 CD/DVD驱动器,一个是我们的win10镜像文件,还有一个则是驱动的镜像文件

安装 win10
-
我们选中创建的虚拟机,点击控制台菜单,然后点击启动,开启虚拟机

就可以看到熟悉的安装界面

前面大家正常操作就可以了
-
点击下一步
-
现在安装

-
选择我们要安装的版本,然后点击下一步

-
选择自定义

-
我们并没有看到可以选择安装的磁盘,这时候我们就要用到驱动镜像了
-
点击加载驱动程序

-
点击浏览

-
展开 virtio 驱动镜像
-
展开 vioscsi 展开 win10 选择 amd64,点击确定
-
然后我们可以看到就有一个驱动被加载成功了,点击下一步就可看到可以选择安装磁盘了
-

1

2

3

4
-
安装
在上面成功加载驱动后就可以看到磁盘了,我们选中磁盘后点击下一步进行安装
等待它自动重启即可

加载完成后我们就可以看到它已经自动重启了
现在我们等待它加载完成,并完成相应的设置

网络选择这儿选择:我没有 Internet 连接

设置完成后进入桌面

可以看到,这儿并没有网络连接,这儿需要我们自己加载驱动
设置网络
-
点击状态栏这儿的资源管理器,选中次电脑

-
鼠标右键此电脑,选中属性
-
选择设备管理器
-
展开其他设备,鼠标右键 以太网控制器 点击更新驱动程序
-
点击浏览我的计算机
选中 virtio 启动器就可以了,点击确认,然后点击下一步,等待驱动加载成功后就可以看到提示有网络连接了
1 2 3
好了,PVE 安装 win10就完成了
总结
PVE 安装 win10 跟实体机安装并没有太大的操作差异,只是需要在虚拟环境下加载特定的驱动
-
安装的时候没有磁盘,需要加载 amd64 的驱动
-
安装完成后没有网络,需要手动更新网络驱动文章来源:https://www.toymoban.com/news/detail-437105.html
大家也可以自己选择启动 windows 的版本,如果 PVE 的配置比较低的话可以选择 win7 或者 32 版本的操作系统,在安装的时候驱动选择就选择相应的版本即可。文章来源地址https://www.toymoban.com/news/detail-437105.html
到了这里,关于PVE 安装 windows10的文章就介绍完了。如果您还想了解更多内容,请在右上角搜索TOY模板网以前的文章或继续浏览下面的相关文章,希望大家以后多多支持TOY模板网!