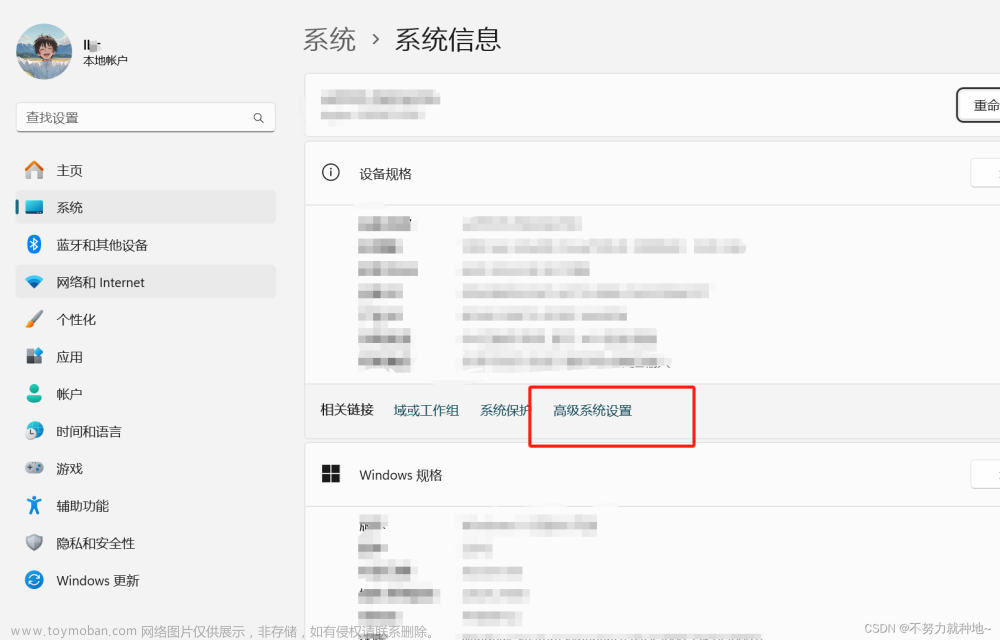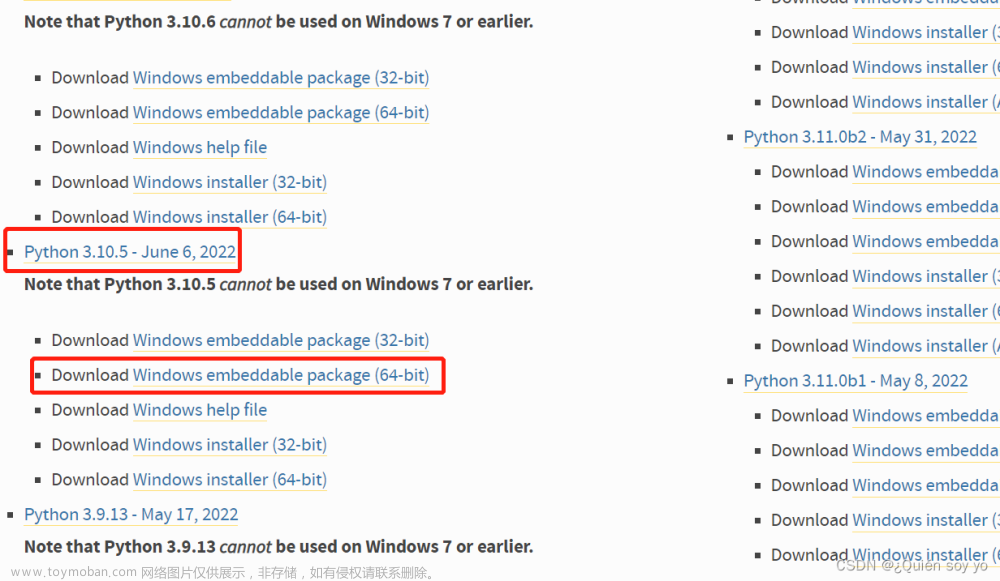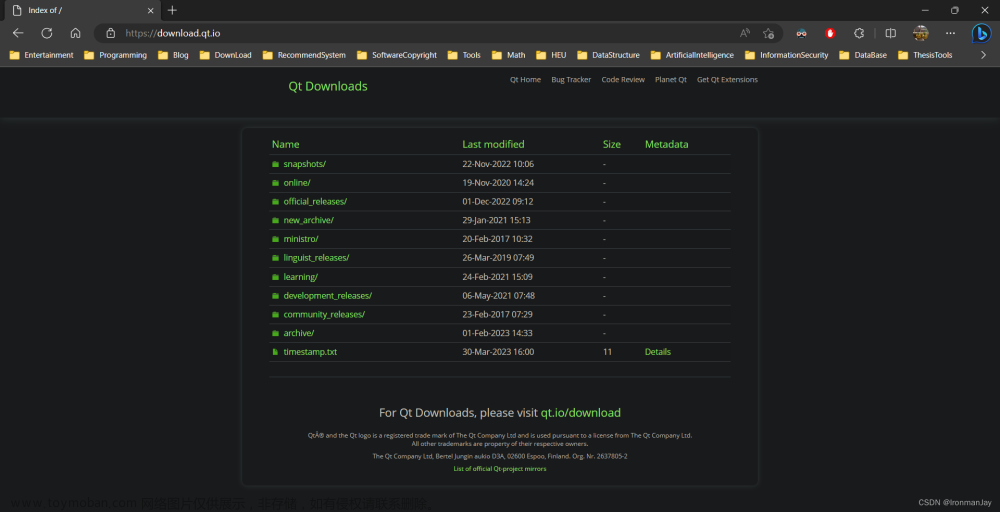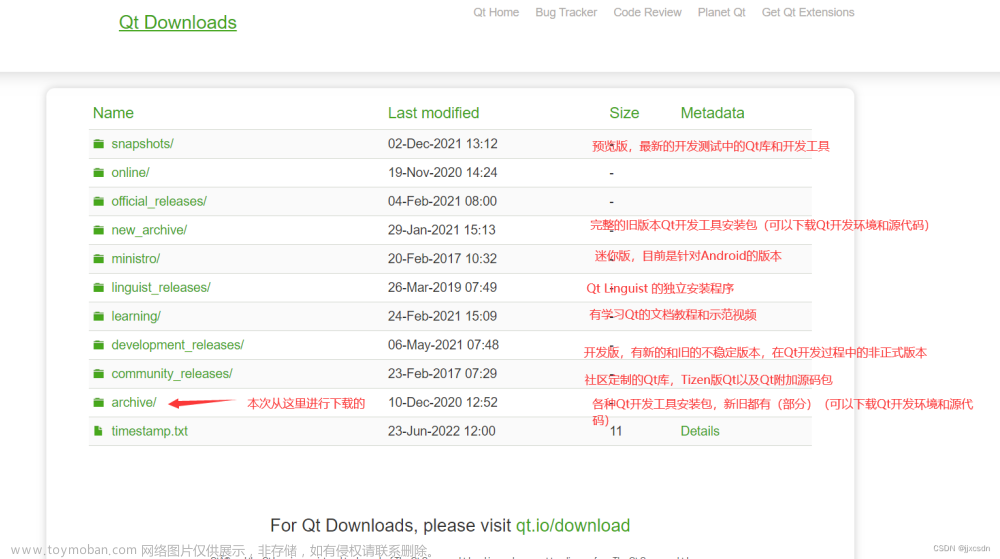- 下载wget-1.11.4-1-setup.exe
https://jaist.dl.sourceforge.net/project/gnuwin32/wget/1.11.4-1/wget-1.11.4-1-setup.exe - 载后双击安装,全部默认安装(C:\Program Files (x86)\GnuWin32)
- 设置系统环境变量
系统环境变量,新建
GNU_HOME=C:\Program Files (x86)\GnuWin32
在path中添加
;%GNU_HOME%\bin
点击确定环境变量添加完毕
运行
wget -c https://hao.360.cn/ -O D:/Workspace/test.html
抓取到了此网页面保存到了D:/Workspace/目录下面,并且重新命名为test.html
wget命令格式详解:
wget [参数列表] [目标软件、网页的网址]
-o,–output-file=FILE 将软件输出信息保存到文件
-a,–append-output=FILE将软件输出信息追加到文件
-d,–debug显示输出信息
-q,–quiet 不显示输出信息
-i,–input-file=FILE 从文件中获取URL文章来源:https://www.toymoban.com/news/detail-437804.html
-O, --output-document=FILE下载文件保存为别的文件名
-nc, --no-clobber 不要覆盖已经存在的文件
-N,–timestamping 只下载比本地新的文件
-T,–timeout=SECONDS 设置超时时间
-nd, --no-directories 不建立目录
-x,–force-directories 强制建立目录文章来源地址https://www.toymoban.com/news/detail-437804.html
到了这里,关于windows安装wget的文章就介绍完了。如果您还想了解更多内容,请在右上角搜索TOY模板网以前的文章或继续浏览下面的相关文章,希望大家以后多多支持TOY模板网!