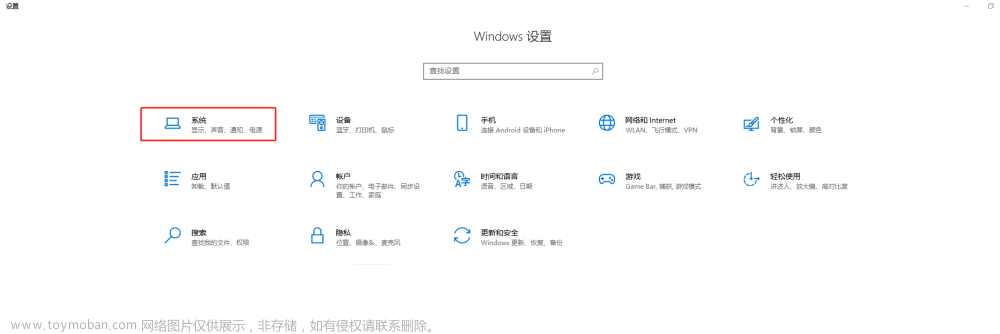前言
macOS系统自带有VNC远程桌面,我们可以在控制端上安装配置VNC客户端,以此来实现远程控制macOS。但通常需要在不同网络下进行远程控制,为此,我们可以在macOS被控端上使用cpolar做内网穿透,映射VNC默认端口5900,通过所生成的公网地址,来实现在公网环境下远程控制VNC。
1.测试局域网内远程控制
1.1 macOS打开屏幕共享
打开系统偏好设置,打开共享

勾选打开屏幕共享,点击右侧的电脑设置

勾选VNC显示程序可以使用密码控制屏幕,并且设置一个连接密码

1.2 测试局域网内VNC远程控制
这里测试使用windows系统远程控制macOS。当然,您也可以用macOS系统或者手机端进行远程控制,只需要本地安装配置VNC即可。
Windows控制端安装vnc viewer
vnc viewer下载地址:
https://www.realvnc.com/en/connect/download/viewer/

vnc viewer下载并安装完成后打开客户端,在上方地址栏输入macOS的IP地址

点击continue

输入macOS用户名以及vnc登录密码

远程登录成功

2. 测试公网远程控制
局域网内测试远程控制成功后,接下来,我们来实现在公网环境下的远程控制,使用cpolar内网穿透创建tcp隧道,映射5900(vnc默认端口号),即可通过所生成的公网地址来进行公网远程控制,无需公网IP,也无需设置路由器。
2.1 macOS安装配置cpolar内网穿透
cpolar官网:https://www.cpolar.com/
在官网下载下载适用于macOS平台的zip压缩包,解压后得到cpolar,然后通过命令行带参数运行即可。
- 安装homebrew
/bin/bash -c "$(curl -fsSL https://raw.githubusercontent.com/Homebrew/install/HEAD/install.sh)"
需要注意的是,在安装homebrew时有可能会提示出错,无法链接服务器下载,可以将脚本地址更改为科大的镜像地址,然后再进行安装,具体可以百度教程。
- 检测是否安装homebrew,有正常显示表示安装成功
brew -v
- 安装cpolar内网穿透
brew tap probezy/core && brew install cpolar
- token认证
登录cpolar官网后台,点击左侧的验证,查看自己的认证token,之后将token贴在命令行里
cpolar authtoken xxxxxxx

- 安装服务
sudo cpolar service install
- 启动服务
sudo cpolar service start
- 登录cpolar web UI管理界面
在浏览器上访问本地9200端口【http://127.0.0.1:9200/】,使用cpolar账号登录。

登录成功后,点击左侧仪表盘的隧道管理——隧道列表,可以看到两条样例隧道(可自行编辑或者删减)
- ssh隧道:指向本地22端口,tcp协议
- website隧道:指向本地8080端口,tcp协议

2.2 创建tcp隧道,指向5900端口
点击左侧仪表盘的隧道管理——创建隧道:
- 隧道名称:可自定义,注意不要与已有隧道名称重复
- 协议:tcp协议
- 本地地址:5900(vnc默认端口号)
- 端口类型:免费选择随机临时tcp端口
- 地区:选择China VIP
点击创建

提示隧道创建成功后,页面自动跳转至隧道列表,可以看到刚刚创建成功的vnc隧道,状态active,表示为正常在线,注意无需再次点击启动。

点击左侧仪表盘的状态——在线隧道列表,可以看到vnc隧道已经有生成了相应的公网地址,本例为2.tcp.vip.cpolar.cn:10208,将其复制下来,注意无需复制tcp://。

3. 测试公网远程控制
windows控制端打开vnc viewer,点击上方的地址栏,输入公网地址,并点击连接。
测试公网地址远程登录成功!

4. 配置公网固定TCP地址
刚刚所创建的隧道选择的是随机临时端口地址,所生成的公网地址24小时内会发生变化,对于需要长期远程的用户来讲不是很方便。为此,我们可以为其配置一个固定的TCP端口地址,同时提高带宽。
注意需要将cpolar套餐升级至专业套餐或以上。
4.1 保留固定TCP地址
登录cpolar官网后台,点击左侧的预留,找到保留的TCP地址:
- 地区:选择China VIP
- 描述:即备注,可自定义填写
点击保留

固定TCP地址保留成功,系统生成相应的公网地址+固定端口号,将其复制下来,本例为3.tcp.vip.cpolar.cn:11349

4.2 配置固定TCP端口地址
浏览器访问http://127.0.0.1:9200/登录cpolar web UI管理界面,点击左侧仪表盘的隧道管理——隧道列表,找到vnc隧道,点击右侧的编辑

修改隧道信息,配置固定TCP端口地址:
- 端口类型:改为选择
固定TCP端口 - 预留的TCP地址:填写刚刚保留成功的固定TCP端口地址
点击更新

提示更新隧道成功,点击左侧仪表盘的状态——在线隧道列表,可以看到vnc隧道的公网地址已经更新为固定TCP端口地址,将其复制下来。

5. 使用固定公网TCP地址远程控制
点击上方的地址栏,输入公网固定TCP端口地址,并点击连接。

远程控制成功!
 文章来源:https://www.toymoban.com/news/detail-437955.html
文章来源:https://www.toymoban.com/news/detail-437955.html
转载自cpolar极点云的文章:公网远程控制MacOS【使用Mac自带VNC远程】文章来源地址https://www.toymoban.com/news/detail-437955.html
到了这里,关于Windows在外远程桌面控制macOS 【macOS自带VNC远程】的文章就介绍完了。如果您还想了解更多内容,请在右上角搜索TOY模板网以前的文章或继续浏览下面的相关文章,希望大家以后多多支持TOY模板网!