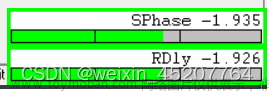👉个人主页: highman110
👉作者简介:一名硬件工程师,持续学习,不断记录,保持思考,输出干货内容
目录
1.1走线和修线
1.2 Copy操作
1.3 change操作
1.4 删除操作
1.5 Z-copy操作
1.6 Sub-drawing操作
1.1走线和修线
这两个操作是布线时用的最多最基础的操作。如下图,左边是走线命令(add connect),右边是修线命令(slide)。注意通常走线时将大格点设置为5mil,然后分成5等份。

走线操作步骤:
走线命令很简单,点击图标后即可进去走线状态,然后进入option面板设定走线的各种参数,再次强调这一步非常重要,命令激活后,一定先到option面板进行参数设置,然后再到画图面板去执行操作。然后去find面板将能选中的元素全部勾选,否则的话走线将不会自动抓取到焊盘或者过孔的中心。
Option面板如下:

各项参数含义:
Act:当前被激活的层面,表示当前命令执行所处的层,默认一般是在上一次操作结束所停留的层;
Alt:对称的层,一般表示的是打孔换层之后所切换过去的新的层面;
Via:规则管理器中所添加的过孔,用于换层;
Net:显示网络命令,当然正在布线的网络的网络名;
Line lock:走线方式与走线角度选择,走线方式有Line与Arc两种方式,走线角度有三种:off是任意角度,90度、45度,一般选择45度的line走线的方式,速率比较高的信号选择圆弧Arc走线;
Route offset:布线的偏移角度,一般高速走线为避免玻纤效应,不要与经纤或纬纤平行,一般偏转10度走线,普通信号默认不用勾选此选项;
Miter: 选择45度走线时才有的选项,含义是走线拐角的长度, 一般默认选择为一倍的线宽即可,不用做特殊修改;
Line width:走线的线宽设置,一般是按照规则管理器中设置的阻抗线宽来走,可以手动进行修改;
这个线宽如果手动修改一次后,软件默认下次走线还是这个宽度,这个在user preference里可以进行设置为不记忆,如下图勾选即可:

Bubble:走线的模式选择,一般有如下四种模式可供选择:
Off:纯手工按照鼠标指引的方向进行布线,不受约束规则的限制,一般推荐布线的时候使用这个模式;
Hug Only:仅以避让的方式去走线,满足规则管理器中的所有约束,极限的去靠近障碍布线,不影响已经布好的线路;
Hug Preferred: 跟Hug Only模式是类似的,采用完全避让的方式去进行走线,极限的去靠近障碍布线,不影响已经布好的线路;
Shove Preferred:推挤模式进行走线,为了使当前走线能够实现,推挤开已经处理好的线路;
Shove Vias:选择Hug模式布线或者Shove模式布线才有的选项,布线时推挤过孔的方式,选择off是不推挤过孔,选择Minimal是小范围的推挤过孔,选择Full是全方位的推挤并尽量优化;
Smooth:选择Hug模式布线或者Shove模式布线才有的选项,与Shove Vias类似,这个命令是布线时推挤走线的优化程度, off-super是不优化到最大优化的一个程度选择;
Snap to connect point:自动捕捉走线的连接点,一般是勾选此选项,否则无法自动抓取焊盘中心;
Replace etch: 去除环路走线,当走线形成环路、多余的线路时候,系统就会自动去除另一条线路,一般是勾选此选项的;
Auto-blank other rats:布线操作的同时,关闭PCB中其它飞线的显示,一般不用勾选此选项。
修线操作步骤:
先点击修线命令图标,再去find面板选择要推挤的元素,然后去option面板设置参数。

各项参数含义:
Active etch ssubclass:当前可以操作的层面,一般跟随推挤命令所选择的走线而变化;
Min Corner Size:在推挤走线过程中拐角的最小长度,一般按照默认选择一倍线宽即可;
Min Arc Radius:在推挤圆弧走线过程中拐角的最小半径,一般按照默认选择一倍线宽即可;
Vertex Action:推挤走线时端点所做的处理, 有以下几个选项可以选择:
Line corner:推挤走线的拐角;
Arc corner:推挤圆弧拐角;
Move:推挤整条线;
None:不推挤拐角,一般选择此项;
Bubble:推挤走线的模式选择,一般有如下四种模式可供选择:
Off:纯手工按照鼠标指引的方向进行推挤走线,不受约束规则的限制,一般推荐推荐命令的时候使用这个模式;
Hug Only:仅以避让的方式去推挤,满足规则管理器中的所有约束,极限的去靠近障碍推挤,不影响已经布好的线路;
Hug Preferred:跟Hug Only模式是类似的,采用完全避让的方式去进行推挤,极限的去靠近障碍推挤,不影响已经布好的线路;
Shove Preferred:推挤模式进行推挤,为了使当前走线能够实现,推挤开已经处理好的线路;
Shove Vias:选择Hug模式推挤或者Shove模式推挤才有的选项, 推挤过孔的方式,选择off是不推挤过孔,选择Minimal是小范围的推挤过孔,选择Full是全方位的推挤并尽量优化;
Smooth: 选择Hug模式推挤或者Shove模式推挤才有的选项, 与Shove Vias类似,这个命令是布线时推挤走线的优化程度,off-super是不优化到最大优化的程度选择;
Allows DRCs:推挤时是否允许DRC的产生,默认是勾选此选项的;
Gridless:推挤时是否按格点去推挤走线,默认是勾选此选项的;
Auto Join:推挤走线时是否改变拐角的长度,按住Ctrl键才会有效;
Extend Selection:推挤走线时是否改变所选线段两端线的长度,一般不用勾选这个选项。
1.2 Copy操作
执行菜单命令Edit-Copy, 就可以实现对器件,过孔,铜皮、走线等元素的复制。这里复制的器件是个没有位号的假器件,一般不这样操作,要增加器件还是通过更新网表的方式增加。
假设要复制一段走线和过孔,操作步骤如下:
1、执行菜单命令Edit-Copy,在find面板勾选过孔和走线,在option面板设置复制参考点,通常选SYMBOL就可以:
SYMBOL:器件
BODY CENTER:器件中心
USER PICK:用户任意选取一个参考点
SYM PIN:器件的焊盘
2、选中要复制的走线和过孔,在选中的走线和过孔上点击端点(如果不pick端点,pick了这段元素的其他部位,或者pick了元素之外的位置,则复制后不会自动连接到焊盘上,如下图)。

3、pick了要复制的元素后,该元素会挂到鼠标上,然后在option面板设置粘贴选项,使用rectangle模式,可以设置X和Y方向的粘贴数量和间距,使用polar模式,可以设置Direction复制方向,Copies复制数目,Rotation angle复制时元素旋转的角度。当复制过孔及铜皮时, 可以选择是否保留其网络。Retain net of vias:保留过孔网络;Retain net of shapes:保留铜皮网络,如果我们要把复制的元素粘贴到其他焊盘上,这两个一般都不勾选。

1.3 change操作
1、改变线宽。Edit-change,在option面板只勾选line width(要change什么就勾选什么),设置改变后的线宽,然后到find面板选择cline,最后点击要改变的走线,即可完成线宽修改。

2、改变text大小。
先用show element命令查看当前文字是什么字号,如下图所示为18号。

使用change命令可以改变字号。Edit-change,option面板只勾选text block,后面填写要改变的字号,find面板勾选text,点击要改变的text,即可完成字号改变。

这里每种字号的属性可在design parameter中修改,如下图所示。

3、改变subclass。这个操作我们在导dxf结构图时有操作过,将结构shape change到design outline层。注意change命令不能改class,只能改subclass。
1.4 删除操作
点击垃圾桶图标即可激活删除命令,然后在find面板选择要删除的对象,在option面板设置参数,如果勾选ripup etch,则会将要删除的器件或者网络相关的电气连接都会删除,如走线、过孔、铜皮。下面框中是删除网络时的选项,如果勾选clines,则只会删除此网路的线段,如果勾选via,则只会删除此网络上的过孔。

删除元素选择时有如下注意事项:
Clines:删除整层的某根线;
Cline segs:删除线上的某段,当不勾选clines时, 此选项才效;
Nets:删除网络的所有走线、过孔,需与options面板参数配合使用,建议谨慎使用。
Lines与other segs表示删除add→line命令所绘制的线,主要是丝印线,作用对象与clines是一样的。
删除时,可点选或框选,建议不要在option面板打勾,直接在find面板选中相应元素一个一个单独进行删除,这样不容易误操作。
1.5 Z-copy操作
前面提到的copy命令只能用于同一class下的复制,如果要在不同class间复制则需要用Z-copy命令。此命令有如下特点:
1、用于完成对封闭图形的复制,不同的Class之间的元素进行复制;
2、copy命令只能用于同一class的元素;
3、常用z-copy生成Route keepin、package-keepin区域以及不同层的地铜皮。
生成Route keepin操作步骤:edit-Z-copy,find面板勾选shape,在option面板设置参数,选择copy to route keepin,void打勾,表示不填充,如果是复制地铜皮则可以勾选netname,选择contract表示内缩,expand表示外扩,offset填写内缩的距离,一般Route keepin为板框内缩20mil。最后到PCB上选中板框shape即可完成Route keepin生成,选中板框时在板框边缘鼠标稍微拖动一下即可选中,不需要将整个板框全部框进去。

1.6 Sub-drawing操作
当我们有一份已经完成的参考设计想要直接用时,可以通过sub-drawing操作将对应走线、过孔、铜皮拷贝到新的PCB中。
操作步骤为:
1、先确保两块板的原点和板框的坐标一致。
2、先在完成版PCB中导出器件的placement文件,file-export-placement,如下图勾选,点击export即可。

3、在完成版PCB导出走线、过孔、铜皮(要导出什么就在find面板勾选什么),file-export-subdrawing,option面板的勾全部勾上,然后在PCB上框选元素,全部选定后,在command框输入原点坐标x 0 0,此时会弹出一个保存clp文件的保存框,保存即可完成导出。
4、将上述步骤导出的文件都拷贝到新PCB的文件夹下。
5、在新的PCB中导入placement。File-import-placement,选中之前导出的placement文件,按下图勾选,import即可完成导入。
 文章来源:https://www.toymoban.com/news/detail-438416.html
文章来源:https://www.toymoban.com/news/detail-438416.html
6、在新的PCB中导入sub-drawing。File-import-sub-drawing,选中之前导出的sub-drawing文件,点击OK,此时要导入的元素就会悬停在鼠标上,将option面板全部勾选,然后在command输入原点坐标x 0 0,即可完成导入。文章来源地址https://www.toymoban.com/news/detail-438416.html
到了这里,关于【allegro 17.4软件操作保姆级教程六】布线操作基础之一的文章就介绍完了。如果您还想了解更多内容,请在右上角搜索TOY模板网以前的文章或继续浏览下面的相关文章,希望大家以后多多支持TOY模板网!