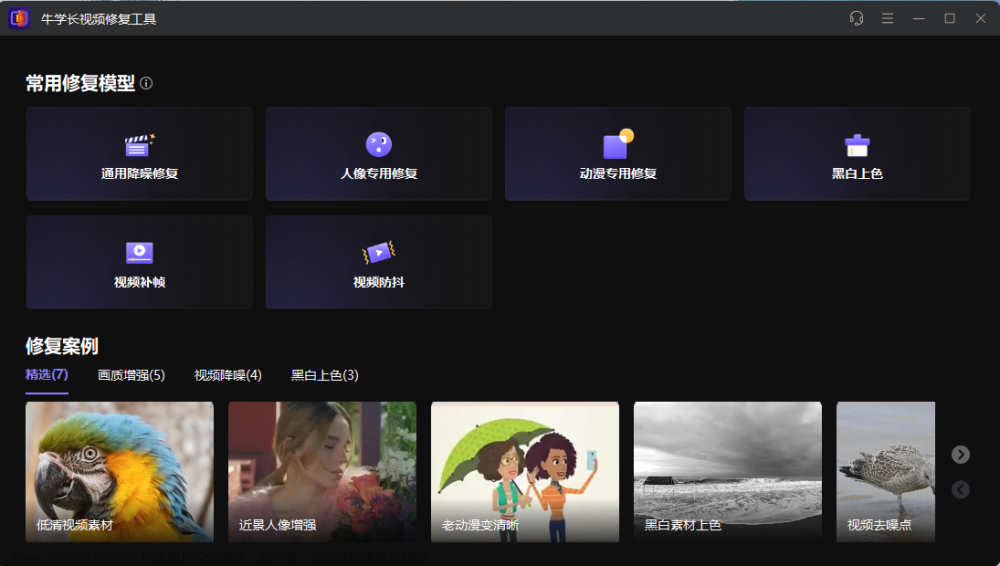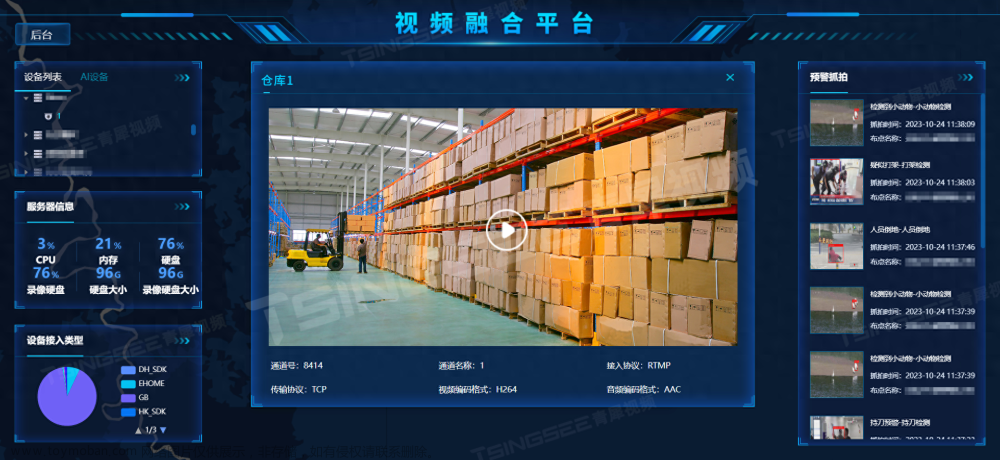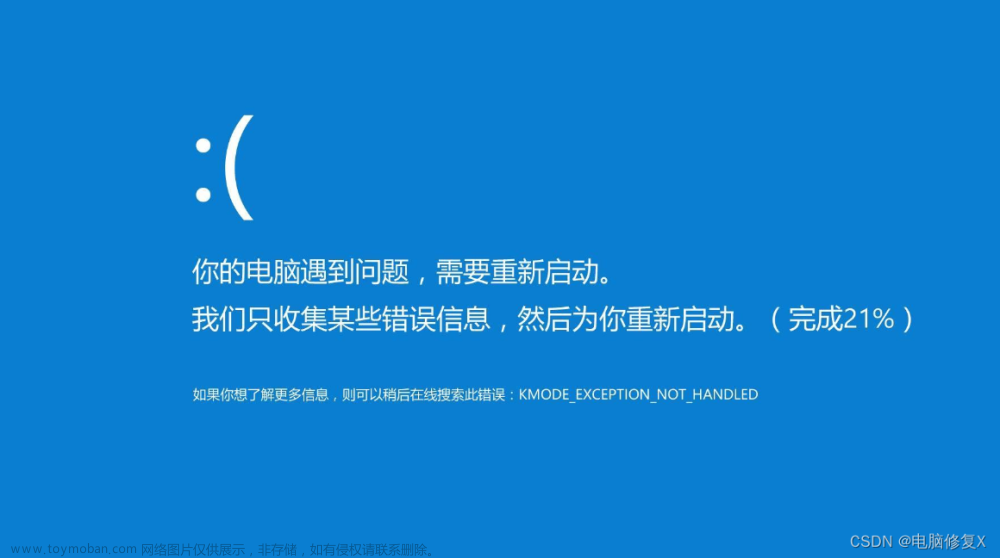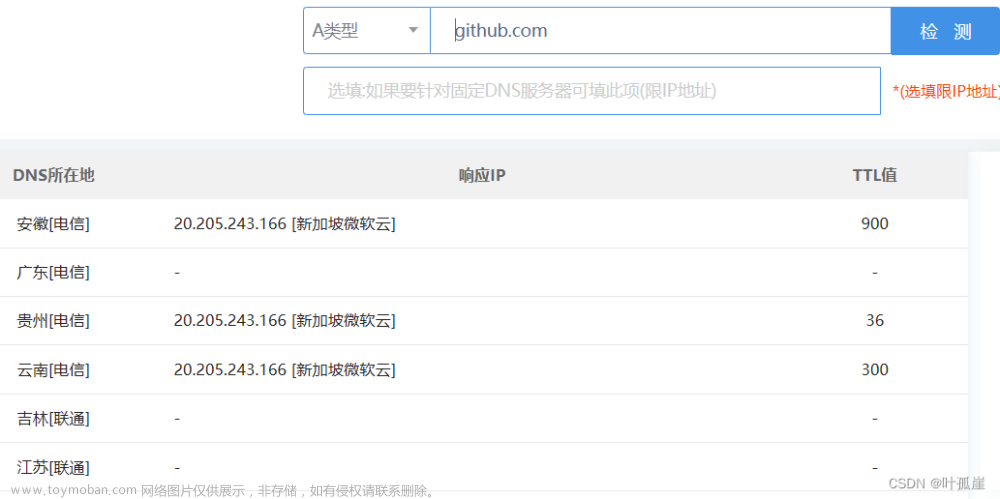大家在做视频剪辑时会不会遇到这样的情况,从网上下载视频画面太大,有时候还带有黑边,影响了视频主体的呈现效果,剪出来的视频也没有达到想要的效果。
因此这时候我们可以适当地将视频画面大小裁剪一下,去除视频外的黑边或者多余的部分,恢复视频原本的样貌,接下来就为大家分享三招视频画面裁剪的方法,有需要的小伙伴继续往下看哦!

方法一:利用视频剪辑工具裁剪视频画面大小
【借助工具】:无痕去水印
说到视频剪辑工具,可能很多小伙伴会想到PR,但是PR的操作难度比较大,对于新手小白来讲不太友好。所以我们可以借助无痕去水印中的【视频画面裁剪】的功能来帮助我们裁剪视频画面大小,而且它还支持图片和视频去水印加水印、视频时长截取、图片编辑、图片旋转的操作。
以下是视频画面裁剪的相关操作:
1.打开软件,点击【视频画面裁剪】的功能,上传视频;

2.这里上传视频的方式有两种,一种是点击【选择视频】打开文件夹挑选视频上传,另一种是直接将视频拖拽上传就可以了;支持的视频格式包括但不限于mp4、avi、flv、mov、vob等;

3.视频上传后,在右侧工具栏中可以对【原点坐标】、【画面大小】、【画面比例】的参数进行调整,其中【画面比例】可以调整为现在常看的视频平台的比例大小;

4.视频调整完成后,点击【立即裁剪】就可以获得裁剪后的视频了,想要更换新的视频进行操作只需点击【替换视频】即可。

如果你是经常使用手机剪辑的小伙伴,也可以使用无痕去水印的手机版本,功能和电脑版一致,还附有操作教程学习参考,不用担心不知道怎么操作。

方法二:利用手机自带的功能裁剪视频画面大小
【借助工具】:手机相册
相信每个人的手机相册都有自带的视频剪辑功能吧,虽然功能可能没有那么丰富,但是也是能够对视频画面进行简单的裁剪,适用于需要应急处理视频的时候,操作也不困难。这里以华为手机的相册为例,教大家如何利用其自带的功能裁剪视频。
操作教程如下:
1.打开手机相册,选中需要裁剪的视频后,在下方工具栏中点击【创作】—【影片】;
2.接着在【影片】中找到【裁剪】功能,选择合适的大小后,单击【导出】就可以获得裁剪后的视频了。

方法三:利用电脑自带的功能裁剪视频画面大小
除了手机之外,电脑同样也自带视频剪辑功能,点击【开始】的菜单栏,里面的【视频编辑器】就可以对视频画面大小进行裁剪,如果没有找到该功能,可以点击【开始】菜单栏旁边的放大镜进行搜索。
需要注意的是,在视频裁剪前需要将视频导入备份处理哦,不然是无法在上面裁剪视频的。
视频画面大小裁剪的操作如下:
1.进入【视频编辑器】,点击【新建视频项目】,创建新的视频剪辑栏目;

2.进入视频操作界面后,点击左侧的箭头,打开项目库,单击【添加】—【来自这台电脑】;

3.接着将添加进的视频拖进下方的编辑栏中,选择【剪裁】功能就可以剪辑视频大小了。
 文章来源:https://www.toymoban.com/news/detail-438513.html
文章来源:https://www.toymoban.com/news/detail-438513.html
好了,以上就是有关于三种视频画面大小裁剪的方法的分享了,希望能够对你有帮助。如果对本文章感兴趣的话可以留下你的赞和评论哦,我会继续为大家献上有趣的知识内容的!文章来源地址https://www.toymoban.com/news/detail-438513.html
到了这里,关于视频画面有黑边怎么办?三招视频画面大小裁剪的方法教给你的文章就介绍完了。如果您还想了解更多内容,请在右上角搜索TOY模板网以前的文章或继续浏览下面的相关文章,希望大家以后多多支持TOY模板网!