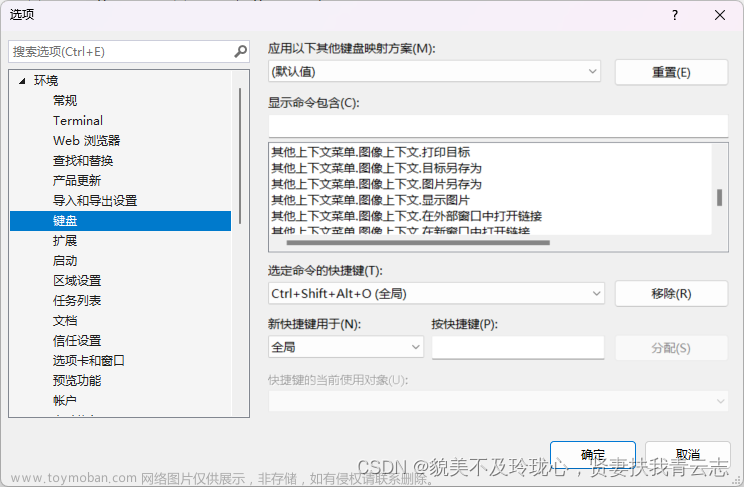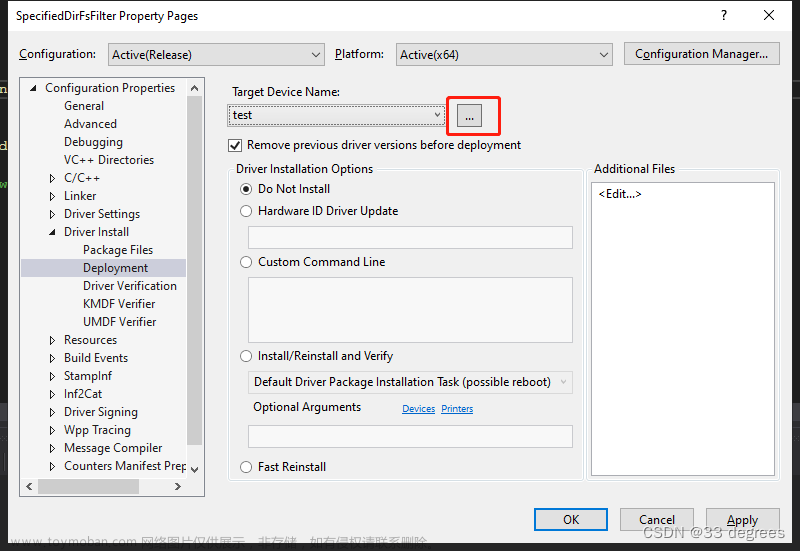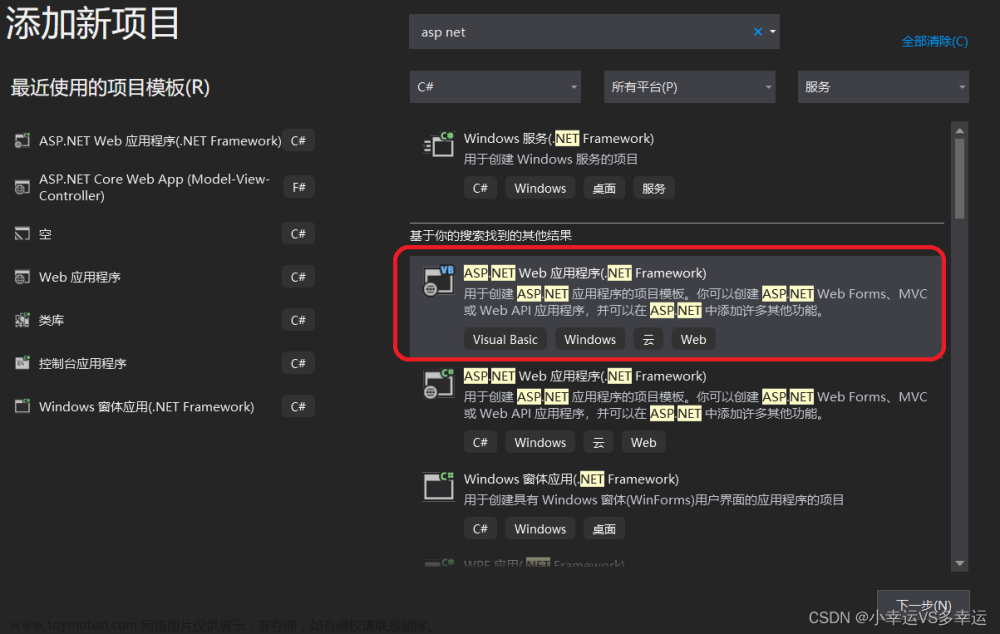系列文章目录
前言
在使用microsoft visual studio的过程中,经常由于自己的一些sao操作,把窗口、字体、快捷键搞乱,怎么将microsoft visual studio恢复默认设置呢?其实很简单,那么今天小编就和大家一起分享将microsoft visual studio恢复默认设置的方法,
一、解决方法
我们在使用 Visual Studio 的时候,常常有一些窗口不见了又弄不回来的情况,如何恢复默认设置呢?
1、点击“开始–>程序–>Microsoft Visual Studio2019–>Tools–>VisualStudio Command Prompt”
2、输入devenv /resetsettings 命令后回车。
3、回车一会儿后,就会恢复VS默认设置。
提示:虽然是以 VS2010为例,但其它版本如 VS2008、VS2012 等也适用,按照上面步骤操作就行了。
二、详细步骤
1.首先,打开microsoft visual studio 2017,选择【工具】

2.在工具菜单中选择 【Visual Studio 命令提示】

3.这时会弹出一个命令提示符窗口,在窗口中输入devenv /resetsettings,回车,一会你就会发现visual studio 2017已经恢复为最初状态了
 文章来源:https://www.toymoban.com/news/detail-438854.html
文章来源:https://www.toymoban.com/news/detail-438854.html
其他 vs2008~2019都是大同小异文章来源地址https://www.toymoban.com/news/detail-438854.html
到了这里,关于visual studio 2019恢复默认设置的文章就介绍完了。如果您还想了解更多内容,请在右上角搜索TOY模板网以前的文章或继续浏览下面的相关文章,希望大家以后多多支持TOY模板网!