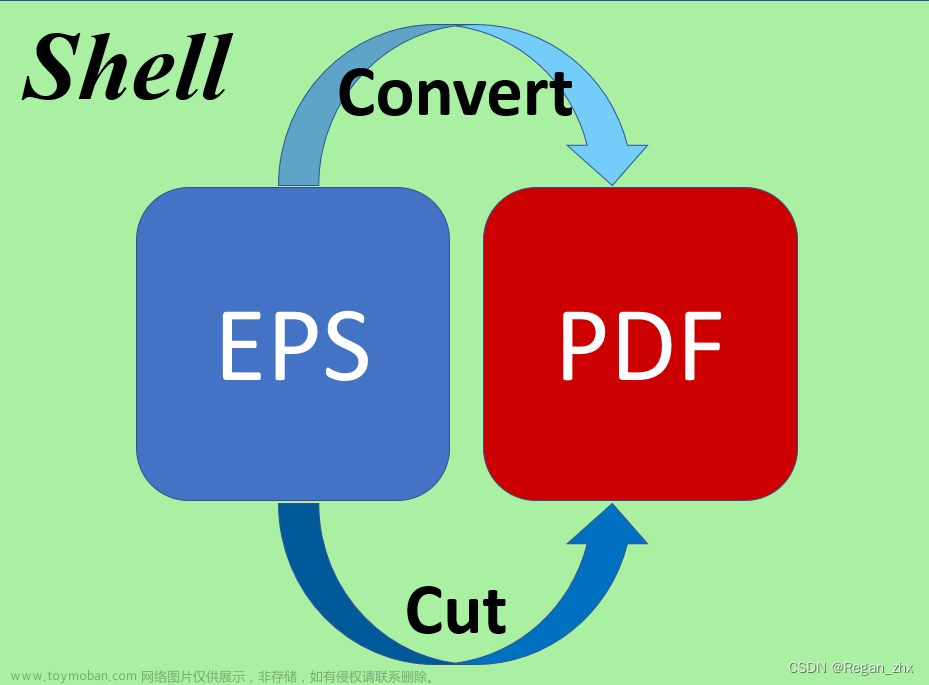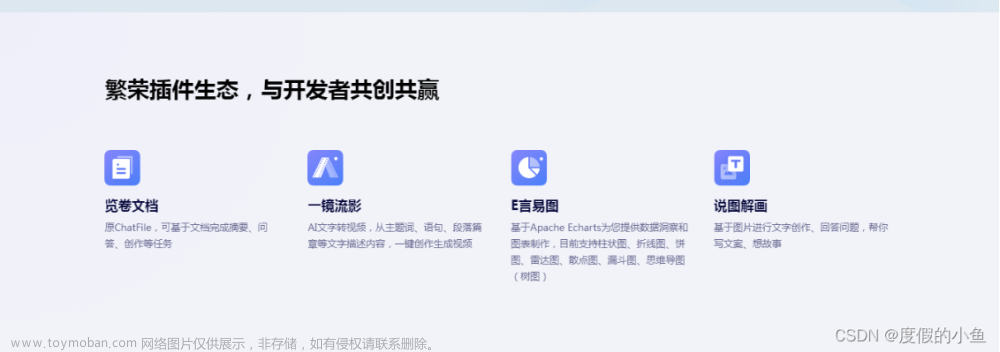OxyPlot是.NET下一款非常强大的图表库,几乎可以涵盖各种图表的制作,且支持.net下各种平台和运行库,本文通过示例介绍该如何在Wpf中使用OxyPlot。
本文使用的开发工具是Vs2019,sdk使用的是.net5
首先,使用Vs2019创建一个wpf项目,通过包管理器添加OxyPlot.Wpf依赖或者通过命令行添加依赖:
dotnet add package OxyPlot.Wpf然后添加Prism.Core依赖,添加此依赖主要是为了mvvm的支持
dotnet add package Prism.Core在项目中添加MainWindowViewModel.cs类,使其继承自BindableBase类,BindableBase是mvvm模式的viewmodel基类,它实现了INotifyPropertyChanged接口,可以通过数据绑定让UI响应viewmodel的变化
在MainWindowViewModel添加如下代码:
using OxyPlot;
using OxyPlot.Axes;
using OxyPlot.Legends;
using OxyPlot.Series;
using Prism.Mvvm;
using System;
using System.Collections.Generic;
using System.Threading.Tasks;
namespace WpfChart.Test
{
public class MainWindowViewModel : BindableBase
{
public MainWindowViewModel()
{
// 构造函数中同步生成数据,无需设置mvvm属性
// _ChartModel = CreateChartModel(data);
// 异步获取图表数据
GetData().ContinueWith(x => {
// 设置mvvm属性更新图表Model
ChartModel = CreateChartModel(x.Result);
// 不使用mvvm属性,使用下面方法通知UI
// RaisePropertyChanged(nameof(ChartModel));
});
}
private PlotModel _ChartModel;
/// <summary>
/// 图表Model的mvvm属性,可通知UI更新
/// </summary>
public PlotModel ChartModel
{
get { return _ChartModel; }
set { SetProperty(ref _ChartModel, value); }
}
...
...
}在MainWindow.xaml中添加如下内容:
<Window ...
xmlns:oxyWpf="http://oxyplot.org/wpf"
...
>
<Grid>
<oxyWpf:PlotView Foreground="Black" Margin="5 5 5 0" Background="Transparent" Model="{Binding ChartModel}" />
</Grid>
</Window>
在MainWindow.xaml.cs中为数据绑定添加数据上下文
public partial class MainWindow : Window
{
public MainWindow()
{
InitializeComponent();
// 添加数据绑定上下文
DataContext = new MainWindowViewModel();
}
}这里我们通过数据绑定的方法显示图表,需要添加实体对象类:
public class ChartData
{
public DateTime Date { get; set; }
public double Total { get; set; }
public double PassRate { get; set; }
}添加测试数据,模拟后台查询方法:
/// <summary>
/// 模拟后台异步查询表格数据
/// </summary>
/// <returns></returns>
private Task<List<ChartData>> GetData()
{
var data = new List<ChartData>()
{
new ChartData { Date = DateTime.Now.Date.AddDays(-15), Total = 121, PassRate = .84 },
new ChartData { Date = DateTime.Now.Date.AddDays(-14), Total = 88, PassRate = .92 },
new ChartData { Date = DateTime.Now.Date.AddDays(-13), Total = 180, PassRate = .35 },
new ChartData { Date = DateTime.Now.Date.AddDays(-12), Total = 150, PassRate = .46 },
new ChartData { Date = DateTime.Now.Date.AddDays(-11), Total = 78, PassRate = .58 },
new ChartData { Date = DateTime.Now.Date.AddDays(-10), Total = 99, PassRate = .71 },
new ChartData { Date = DateTime.Now.Date.AddDays(-9), Total = 143, PassRate = .81 },
new ChartData { Date = DateTime.Now.Date.AddDays(-8), Total = 56, PassRate = .85 },
new ChartData { Date = DateTime.Now.Date.AddDays(-7), Total = 108, PassRate = .95 },
new ChartData { Date = DateTime.Now.Date.AddDays(-6), Total = 79, PassRate = .78 },
new ChartData { Date = DateTime.Now.Date.AddDays(-5), Total = 63, PassRate = .65 },
new ChartData { Date = DateTime.Now.Date.AddDays(-4), Total = 157, PassRate = .58 },
new ChartData { Date = DateTime.Now.Date.AddDays(-3), Total = 148, PassRate = .36 },
new ChartData { Date = DateTime.Now.Date.AddDays(-2), Total = 115, PassRate = .48 },
new ChartData { Date = DateTime.Now.Date.AddDays(-1), Total = 89, PassRate = .63 },
new ChartData { Date = DateTime.Now.Date, Total = 121, PassRate = .90 },
};
return Task.FromResult(data);
}
添加生成图表模型的方法,方法中创建一个图表模型,在其中添加一个日期x轴,一个数字y轴,一个百分比y轴,还添加了柱状图和折线图两个不同的图表系列,并将测试数据绑定到这两个图表系列中,代码如下:
/// <summary>
/// 根据数据生成图表模型
/// </summary>
/// <param name="list"></param>
/// <returns></returns>
private PlotModel CreateChartModel(List<ChartData> list)
{
var model = new PlotModel() { Title = "测试"};
// 添加图例说明
model.Legends.Add(new Legend
{
LegendPlacement = LegendPlacement.Outside,
LegendPosition = LegendPosition.BottomCenter,
LegendOrientation = LegendOrientation.Horizontal,
LegendBorderThickness = 0,
LegendTextColor = OxyColors.LightGray
});
// 定义第一个Y轴y1,显示数量
var ay1 = new LinearAxis()
{
Key = "y1",
Position = AxisPosition.Left,
};
// 定义第二个Y轴y2,显示百分比
var ay2 = new LinearAxis()
{
Key = "y2",
Position = AxisPosition.Right,
Minimum = 0.1,
MajorStep = .1,
Maximum = 1,
LabelFormatter = v => $"{v:P1}"
};
// 在第二Y轴坐标50%和80%处显示网格线
ay2.ExtraGridlines = new double[2] { 0.5, 0.8 };
ay2.ExtraGridlineStyle = LineStyle.DashDashDot; // 网格线样式
// 定义X轴为日期轴,从15天前到现在
var minValue = DateTimeAxis.ToDouble(DateTime.Now.Date.AddDays(-15));
var maxValue = DateTimeAxis.ToDouble(DateTime.Now.Date);
var ax = new DateTimeAxis()
{
Minimum = minValue,
Maximum = maxValue,
StringFormat = "yyyy-MM-dd日",
MajorStep = 2,
Position = AxisPosition.Bottom,
Angle = 45,
IsZoomEnabled = false
};
// 定义柱形图序列,指定数据轴为Y1轴
var totalBarSeries = new LinearBarSeries();
totalBarSeries.YAxisKey = "y1";
totalBarSeries.BarWidth = 10;
//totalBarSeries.FillColor = OxyColor.FromArgb(69, 76, 175, 80);
//totalBarSeries.StrokeThickness = 1;
//totalBarSeries.StrokeColor = OxyColor.FromArgb(255, 76, 175, 80);
totalBarSeries.Title = "总数";
// 点击时弹出的label内容
totalBarSeries.TrackerFormatString = "{0}\r\n{2:dd}日: {4:0}";
// 设置数据绑定源和字段
totalBarSeries.ItemsSource = list;
totalBarSeries.DataFieldX = "Date";
totalBarSeries.DataFieldY = "Total";
// 下面为手动添加数据方式
//totalBarSeries.Points.Add(new DataPoint(DateTimeAxis.ToDouble(DateTime.Now.Date.AddDays(-15)), 333));
// 定义三色折线图序列,指定数据轴为Y2轴
var passedRateSeries = new ThreeColorLineSeries();
passedRateSeries.Title = "通过率";
passedRateSeries.YAxisKey = "y2";
// 点击时弹出的label内容
passedRateSeries.TrackerFormatString = "{0}\r\n{2:dd}日: {4:P1}";
// 设置颜色阈值范围
passedRateSeries.LimitHi = .8;
passedRateSeries.LimitLo = .5;
// 设置数据绑定源和字段
passedRateSeries.ItemsSource = list;
passedRateSeries.DataFieldX = "Date";
passedRateSeries.DataFieldY = "PassRate";
// 下面为手动添加数据方式
//passedRateSeries.Points.Add(new DataPoint(DateTimeAxis.ToDouble(DateTime.Now.Date.AddDays(-15)), .750));
// 添加图标资源
model.Series.Add(totalBarSeries);
model.Series.Add(passedRateSeries);
model.Axes.Add(ay1);
model.Axes.Add(ay2);
model.Axes.Add(ax);
// 设置图形边框
model.PlotAreaBorderThickness = new OxyThickness(1, 0, 1, 1);
return model;
}编译运行后效果如下:

官方源码地址,里面包含上百个示例图表 GitHub - oxyplot/oxyplot: A cross-platform plotting library for .NET 文章来源:https://www.toymoban.com/news/detail-438902.html
本文源码下载文章来源地址https://www.toymoban.com/news/detail-438902.html
到了这里,关于Wpf中使用OxyPlot制作图表的文章就介绍完了。如果您还想了解更多内容,请在右上角搜索TOY模板网以前的文章或继续浏览下面的相关文章,希望大家以后多多支持TOY模板网!



![[office] EXCEL怎么制作大事记图表- #学习方法#其他](https://imgs.yssmx.com/Uploads/2024/02/831506-1.jpeg)