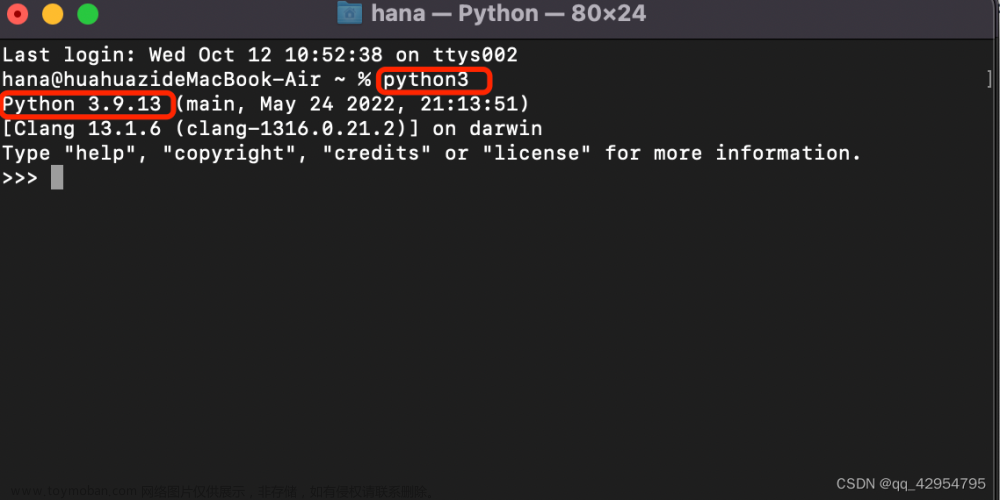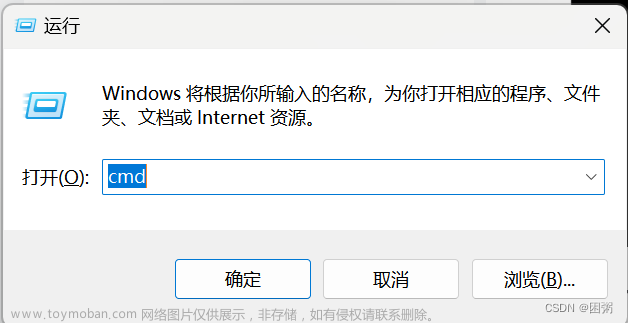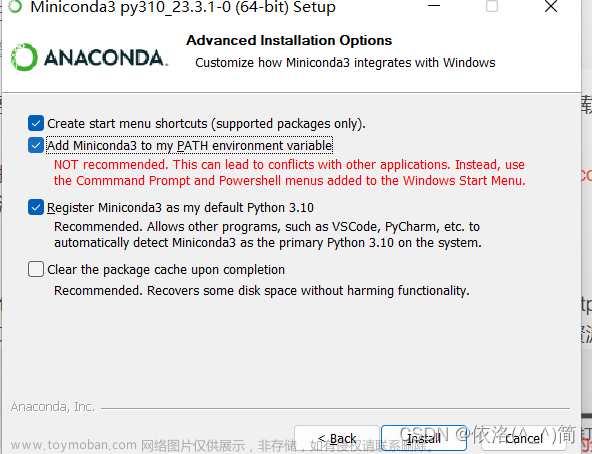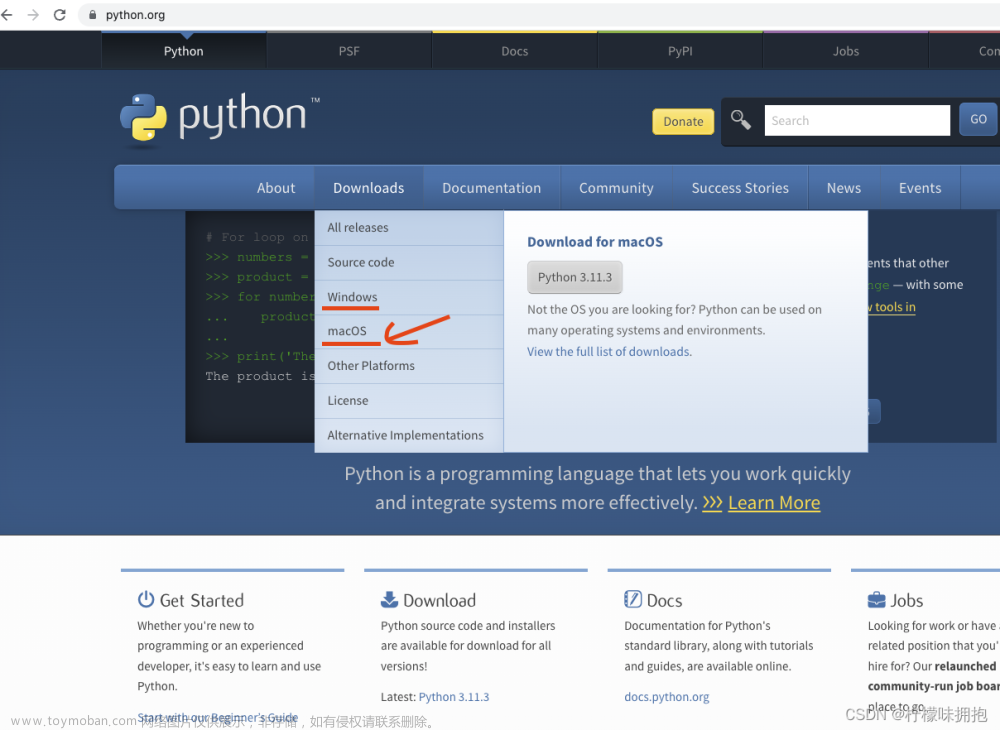环境:windows10、Python3.9(Anaconda3)、Pycharm2018.3、
1.尝试在Pycharm中直接安装dlib库,失败

2.尝试在Anaconda中安装,打开Anaconda Prompt

在其中输入pip install dlib,报错,未安装Cmake
3.继续安装Cmake与boost,pip install cmake,pip install boost
4.换了豆瓣源,再次尝试pip install dlib -i https://pypi.douban.com/simple,依旧报错

5.参考dlib安装_零点_ling的博客-CSDN博客_dlib安装
前往dlib官网,dlib C++ Library - Release notes
下载,dlib安装包,

并解压,将Anaconda Prompt位置cd到刚才解压的目录中,执行python setup.py install
安装依旧失败


6.参考安装dlib包出现各种问题解决(超简单,亲测成功)_sereasuesue的博客-CSDN博客
下载文件dlib-19.7.0-cp36-cp36m-win_amd64.whl,
直接pip install dlib-19.7.0-cp36-cp36m-win_amd64.whl
报错,原因是python版本不匹配,我的是3.9版本。
7.查找与Python3.9.X对应的dlib版本,
【Python】dlib 无需编译安装 dlib-19.23.0-cp39-cp39-win_amd64.whl_horizon08的博客-CSDN博客该链接中有相应的文件dlib-19.22.99-cp39-cp39-win_amd64.whl可供下载。
下载后,直接执行pip install dlib-19.22.99-cp39-cp39-win_amd64.whl
安装成功
 文章来源:https://www.toymoban.com/news/detail-438985.html
文章来源:https://www.toymoban.com/news/detail-438985.html
文章来源地址https://www.toymoban.com/news/detail-438985.html
到了这里,关于Python3.9环境下的dlib安装流程与错误解决的文章就介绍完了。如果您还想了解更多内容,请在右上角搜索TOY模板网以前的文章或继续浏览下面的相关文章,希望大家以后多多支持TOY模板网!