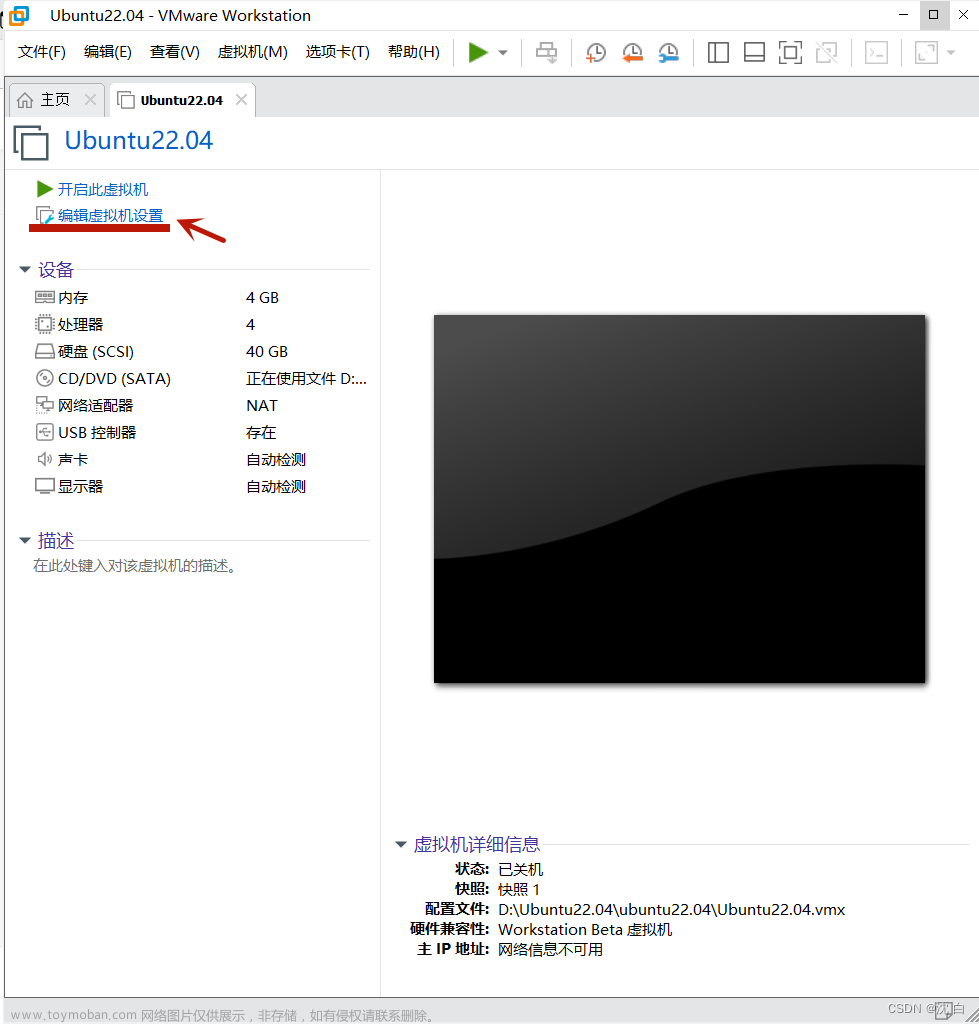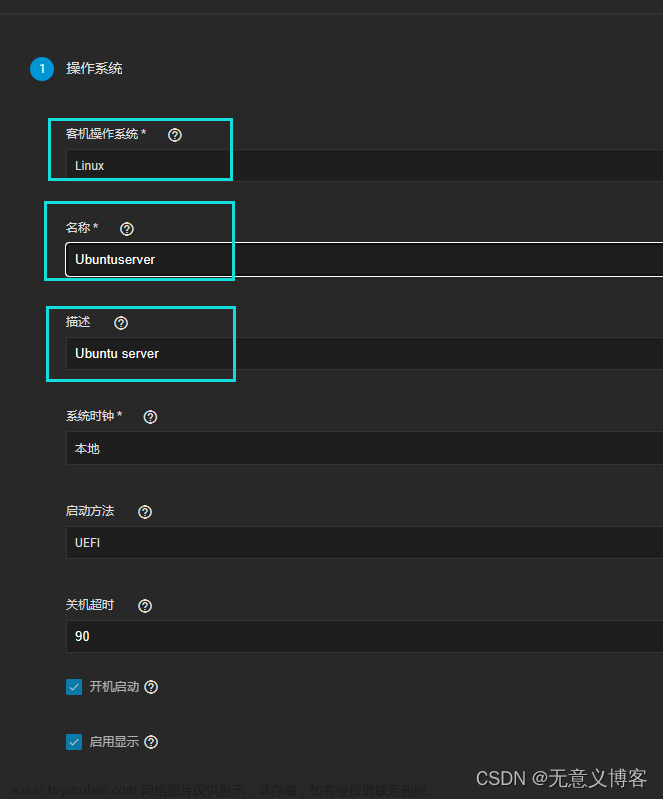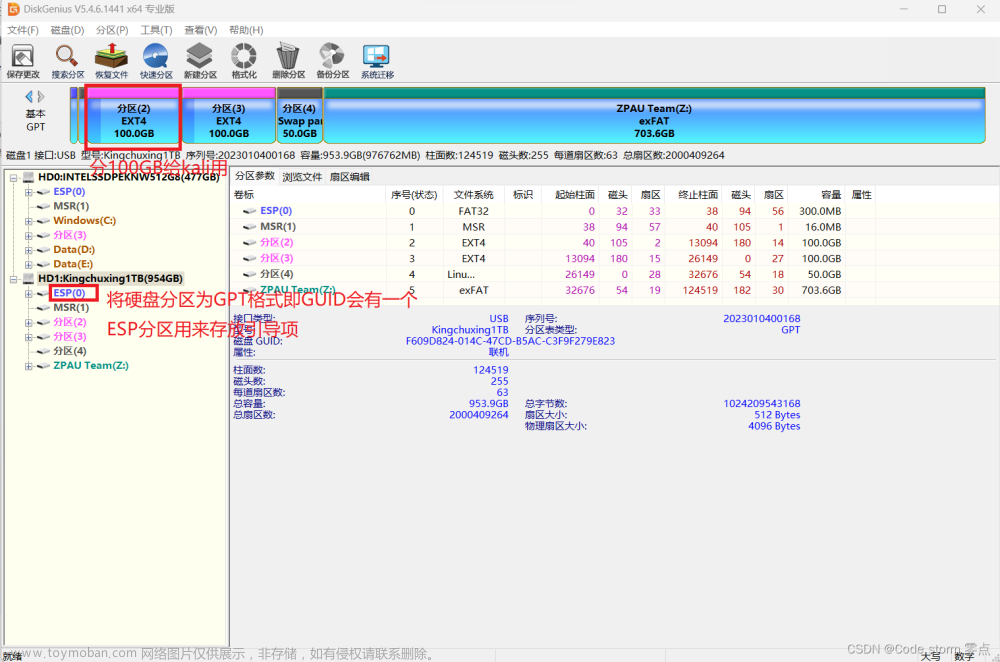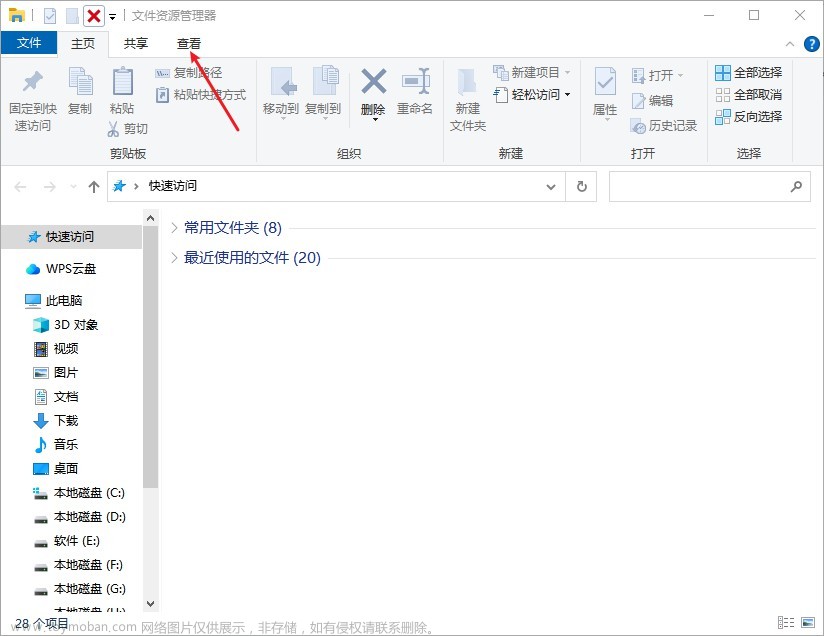对Linux学习不多,主要是平时用得少。在vmware虚拟机中安装过CentOS、Ubuntu甚至MacOS14,实际使用时始终感觉与Windows交换数据不方便,受限于电脑性能和分配给虚拟机的资源,响应速度始终是不理想的。此时面临3个选择:
1.安装双系统。要把现有Windows中的空间腾出一部分给linux,还要折腾系统引导的问题。网上有手把手教程,想想已有的一台双系统电脑其中一个系统沦为鸡肋很少使用,于是作罢。
2.安装纯linux系统,想想平时要用到的很多软件还没有linux替代品,也只好作罢。
3.受WinToGo思路启发,一直在想有没有可能将linux装在移动硬盘甚至U盘中,实现LinuxToGo,随身携带,想用的时候接上USB口就可以启动,外出时候带个移动硬盘就可以,不必背着电脑到处跑。
考虑因素:小巧便携、速度快、容量够用。
最理想是使用大容量U盘,但考虑到U盘适用于顺序读写,当系统盘用时对随机读写性能要求高,而且可能影响U盘寿命,最终选择固态移动硬盘。关注良久,入手个闪迪E61,容量1TB。
以前用Ventoy安装过Windows的系统,感觉很方便,决定也尝试用这种方法装Ubuntu。
第1步,找一个闲置U盘,8GB以上吧,在windows下Ventoy2Disk,将U盘格式化后就可以把系统镜像ISO文件放入U盘中.Ventoy的使用可以参考:Ventoy启动U盘安装使用简介_喻小松的博客-CSDN博客
第2步,下载Ubuntu22.04镜像ISO文件,这个是长期支持版,推荐。保存至U盘中。
第3步,在windows下将固态硬盘已有分区删除,新建分区但不初始化,确保第1个分区的位置留给Ubuntu用,因为要作为系统引导分区用。
第4步,重启计算机,进入BIOS设置从USB启动,连接安装过Ventoy并保存有Ubuntu镜像ISO的U盘和移动硬盘。
第5步,系统从U盘启动,选择要安装的系统Ubuntu22.04.iso。
第6步,选择系统安装的磁盘,务必选择到移动硬盘。在此过程中会格式化磁盘,建立Linux必须的几个分区并分配磁盘空间。
第7步,根据提示完成Ubuntu系统的安装。
第8步,安装过程中重启计算机时移除U盘,完成安装后系统重启时会从移动硬盘启动,进入Ubuntu系统。
第9步,首次进入系统后,打开终端,设置root密码。
第10步,根据需要安装常用软件。可参考:https://blog.csdn.net/among_the_stars/article/details/126344745?spm=1001.2014.3001.5506
第11步,安装windows下常用的办公字体,TimesNewRome、宋体、黑体、方正小标宋等等,安装方法可参考:Ubuntu 安装 “宋体,微软雅黑,WPS Office的symbol、wingdings、wingdings 2、wingdings 3、webding字体,Consolas雅黑混合版编程字体” 等 Windows 7 下的字体(转)
第12步,重启Ubuntu,把常用软件测试一番。Welcome to the new world!!!文章来源:https://www.toymoban.com/news/detail-438999.html
最后,秀一下 自己装的软件,和调整过之后的主题。文章来源地址https://www.toymoban.com/news/detail-438999.html


到了这里,关于Ubuntu22.04装入移动硬盘,打造随身LinuxToGo最简单的方法的文章就介绍完了。如果您还想了解更多内容,请在右上角搜索TOY模板网以前的文章或继续浏览下面的相关文章,希望大家以后多多支持TOY模板网!