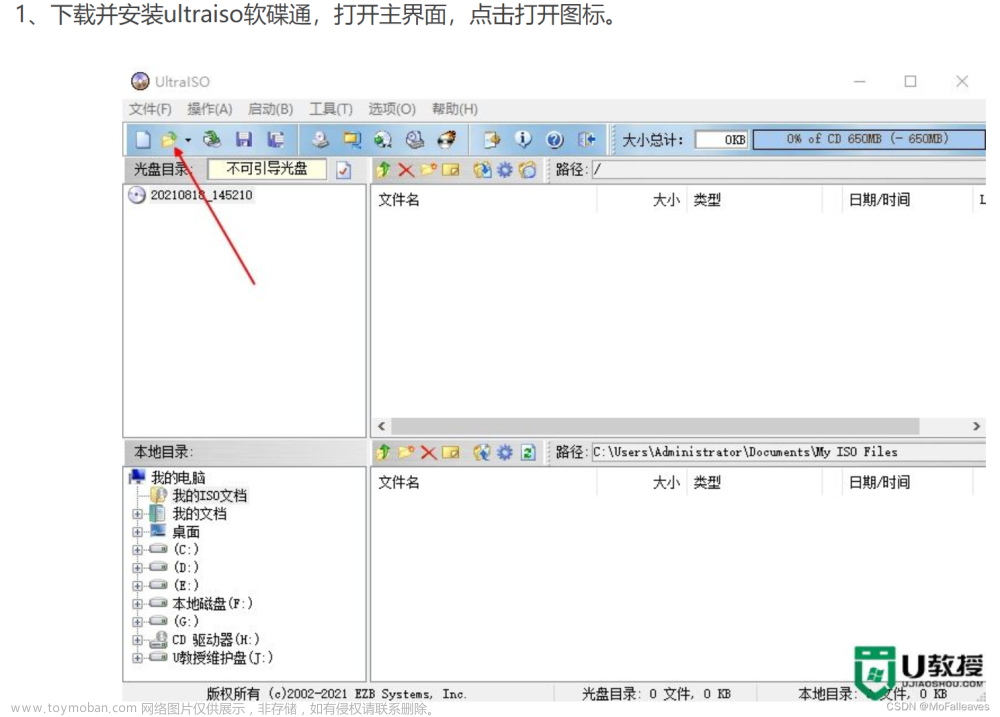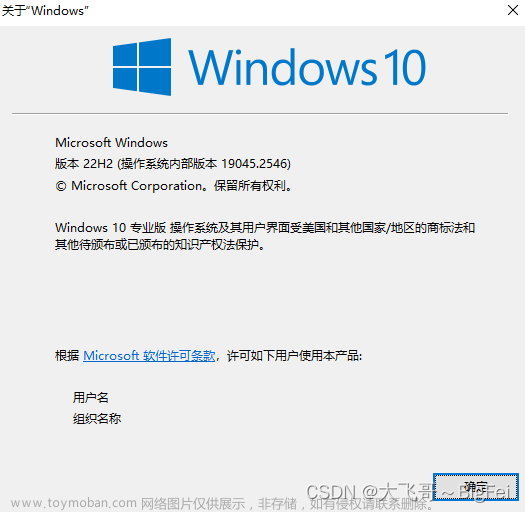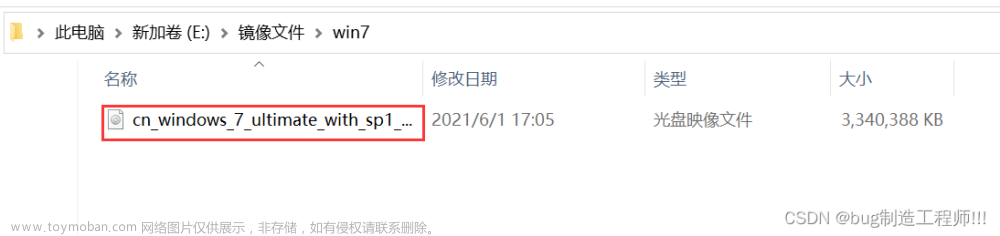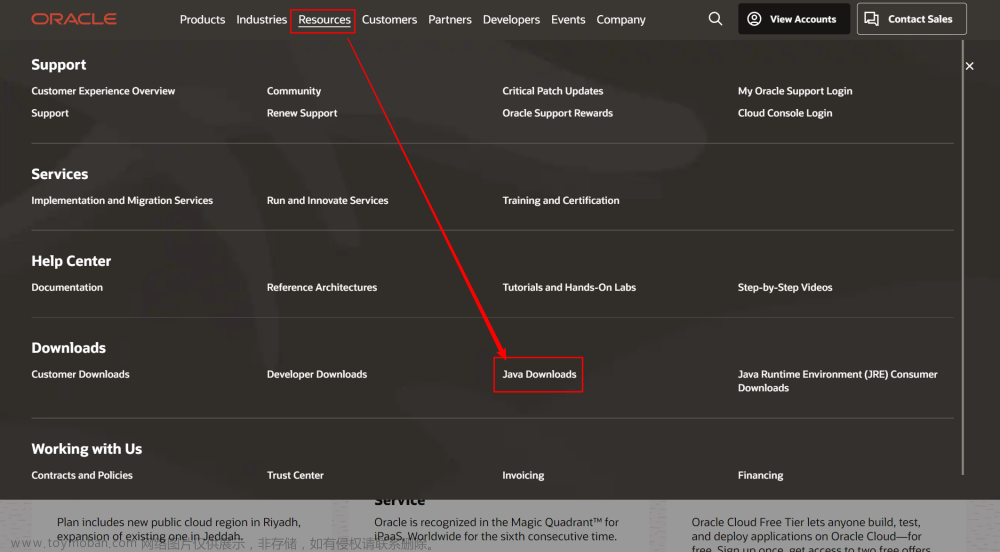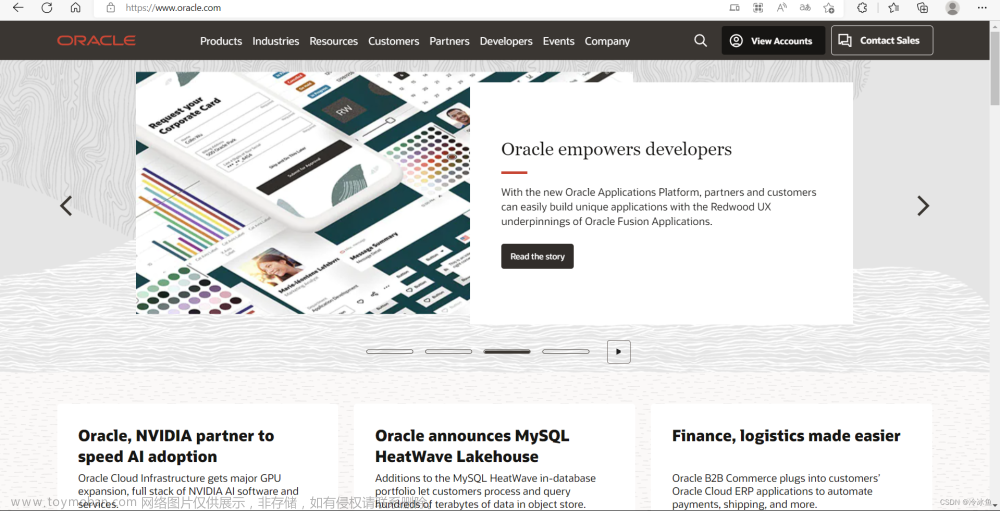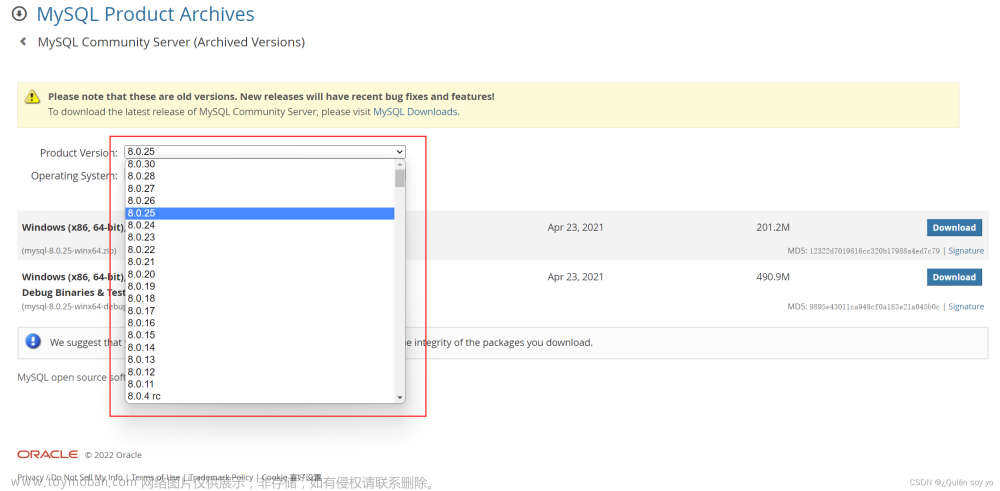Windows 7 64位安装TagUI、RPA-Python
准备
安装环境:windows 7 64位(注意:32位下不能使用TagUI的部分功能)。
我们已将可能用到的所有安装包,补丁等打包Download(点击下载)。
或者,您可以根据需要在下面的列表中下载所需的内容(免费)。注意:部分链接可能已经无法正常使用。
-
Microsoft Root Certificate Authority 2011.cer (解决Edge安装报错) Download
-
更新 KB2670838 Download
-
更新 KB2813430 Download
-
更新 KB3063858 Download
-
.NET Framework 4.7.2 Download
-
Visual C++ Build Tools Download
-
Visual C++ Redistributable for Visual Studio 2012 Update 4 Download
-
OpenJDK v8 Download
-
Python 3.8.10 Download
-
TagUI Download
安装之前
如果不能安装Edge浏览器(报错:无法连接到Internet。如果使用防火墙,请将MicrosoftEdgeUpdate.exe加入允许列表中),请尝试Chrome浏览器或尝试以下步骤:
-
解压下载的
microsoft-root-certificate-authority.rar得到MicrosoftRootCertificateAuthority2011.cer。(如使用提供的安装包跳过此步) -
开始 -> 运行 -> MMC 。
-
文件 -> 添加删除管理单元 (Ctrl + M) 。
-
可用的管理单元中找到:证书 -> 添加 -> 计算机账户(其他的都保持默认,一直下一步)。
-
所选管理单元中有证书后:确定。
-
展开:控制台根节点下的 证书 -> 受信任的根证书颁发机构 -> 证书。
-
在右侧窗口中空白位置:右键 -> 所有任务 -> 导入。
-
选择下载的
MicrosoftRootCertificateAuthority2011.cer,完成导入。
开始安装
补丁安装
- 依次打开并安装补丁
KB2670838、KB2813430、KB3063858。 - 重启。
环境安装
-
安装 .NET Framework 4.7.2。
-
根据提示确定是否重启。
-
安装 Visual C++ Build Tools,默认选项安装即可。
-
根据提示确定是否重启。
-
安装 Visual C++ Redistributable for Visual Studio 2012 Update 4。若为自己下载,请确认版本是否为64位版本。
-
安装 OpenJDK v8。
-
安装 Python。(如已安装,跳过)
-
解压
TagUI_Windows.zip。 -
将解压得到的
tagui文件夹移动到c:\\。 -
将
c:\tagui\src添加到Path。 -
测试:
- 开始 -> 运行 -> cmd (打开命令行) 。
- 输入命令:
tagui c:\tagui\flows\samples\1_google.tag。 - 预期结果:打开chrome浏览器,并搜索最新电影,截图保存。
- 如没有chrome浏览器,请先安装。
-
开始 -> 运行 -> cmd (打开命令行) 。
-
确认
pip是否被添加到Path,若无请先添加。(开始 -> 运行中输入Python, 右键文件所在位置。该目录下的Scripts文件夹即为pip.exe所在位置。) -
命令行执行:
pip install rpa。 -
新建
test.py文件。 -
输入如下代码:
import rpa as r
r.init() # 初始化
r.debug(True) # 调试模式
r.keyboard('[win]r') # 打开 开始 -> 运行
r.keyboard('cmd') # 输入cmd
- 完成安装。
可能遇到的错误
click、hover、exist等与SikuliX相关的命令无法正常运行。
报错信息如下:
Neither Jython nor JRuby available
IDE not yet useable with JavaScript only
Please consult the docs for a solution.
解决方案:文章来源:https://www.toymoban.com/news/detail-439231.html
- 开始 -> 运行 -> cmd(打开命令行)。
- 输入
java -version。 - 预期输出类似如下:
java version "1.8.0_131"
Java(TM) SE Runtime Environment (build 1.8.0_131-b11)
Java HotSpot(TM) 64-Bit Server VM (build 25.131-b11, mixed mode)
高于此版本也可,即说明JDKv8已经正常安装。若没有参考文档,安装JDKv8。文章来源地址https://www.toymoban.com/news/detail-439231.html
- 下载sikuli安装文件:链接。
- 解压上一步下载的
.zip文件,把得到的文件放到C:\Users\Administrator\AppData\Roaming\tagui\src\tagui.sikuli目录下。(注意:移动后sikulixsetup-1.1.3.jar就在该目录下)。 - 右键以管理员权限运行
sikulixsetup-1.1.3.jar。如果右键没有以管理员权限运行的选项,以管理员权限打开命令行,依次执行
cd C:\Users\Administrator\AppData\Roaming\tagui\src\tagui.sikuli
java -jar sikulixsetup-1.1.3.jar
- 过程中的弹窗均选择默认选项,关键步骤选择
Option 1 - Pack 1。 - 如果一切顺利,最后会看到以下输出:
Hallo from Java-API.testSetup
Sikuli seems to be working fine!
Have fun!
- 最后确认
C:\Users\Administrator\AppData\Roaming\tagui\src\tagui.sikuli下有runsikulix.cmd文件。
到了这里,关于【RPA】Windows 7 64位安装TagUI、RPA-Python的文章就介绍完了。如果您还想了解更多内容,请在右上角搜索TOY模板网以前的文章或继续浏览下面的相关文章,希望大家以后多多支持TOY模板网!