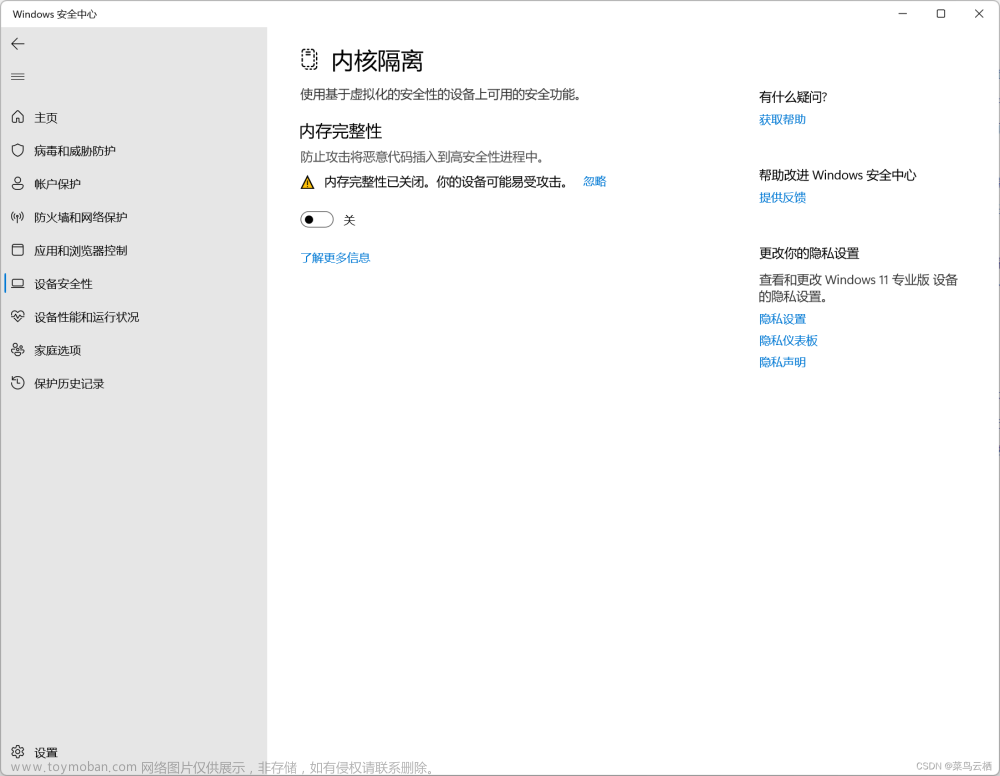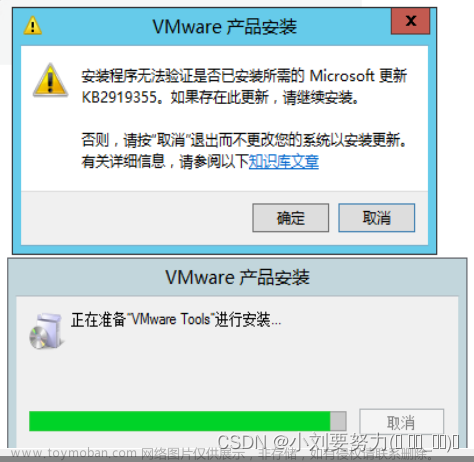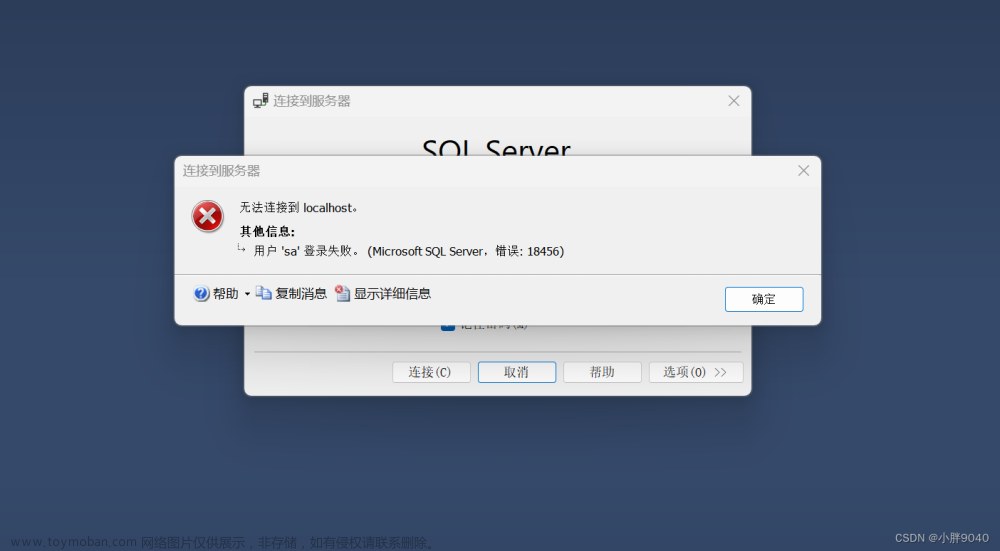SQL server安装失败
错误显示
- 可执行文件 “F:\PreReqs\SQLServer\en_sql_server_2019_express_x64_e2d9f596.exe” /ConfigurationFile=“C:\ProgramData\SOLIDWORKS Electrical\SWSQLSetup.ini” /IACCEPTSQLSERVERLICENSETERMS /Q /SAPWD=SQLpwd4ew /AGTSVCPASSWORD=SQLpwd4ew 未成功安装。
- 未成功: Microsoft SQL Server (安装)在线解决方案
解决办法
关闭软件,重启电脑,再试一次原来的步骤。
安装成功。
没有拍照、截图,太着急了。
无法获得下列许可 SOLIDWORKS Standard
错误显示
-
SOLIDWORKS
×无法获得下列许可 SOLIDWORKS Standard。
无效的(不一致的)使用许可号码。(-8,544,0)确定安装完成后,双击SOLIDWORKS快捷键图标,出现以下画面:
 文章来源:https://www.toymoban.com/news/detail-439282.html
文章来源:https://www.toymoban.com/news/detail-439282.html
解决办法
-
复制安装包下的 netapi32.dll 文件

- 粘贴到安装位置中的 SOLIDWORKS 空白处
- 下图是原电脑安装位置

- D:\APP\SOLIDWORKS Corp\SOLIDWORKS
(这是我的安装位置)
在此空白处粘贴
然后就可以打开啦!文章来源地址https://www.toymoban.com/news/detail-439282.html
到了这里,关于SOLIDWORKS软件安装:SQL server安装失败--解决办法;无法获得下列许可 SOLIDWORKS Standard的文章就介绍完了。如果您还想了解更多内容,请在右上角搜索TOY模板网以前的文章或继续浏览下面的相关文章,希望大家以后多多支持TOY模板网!