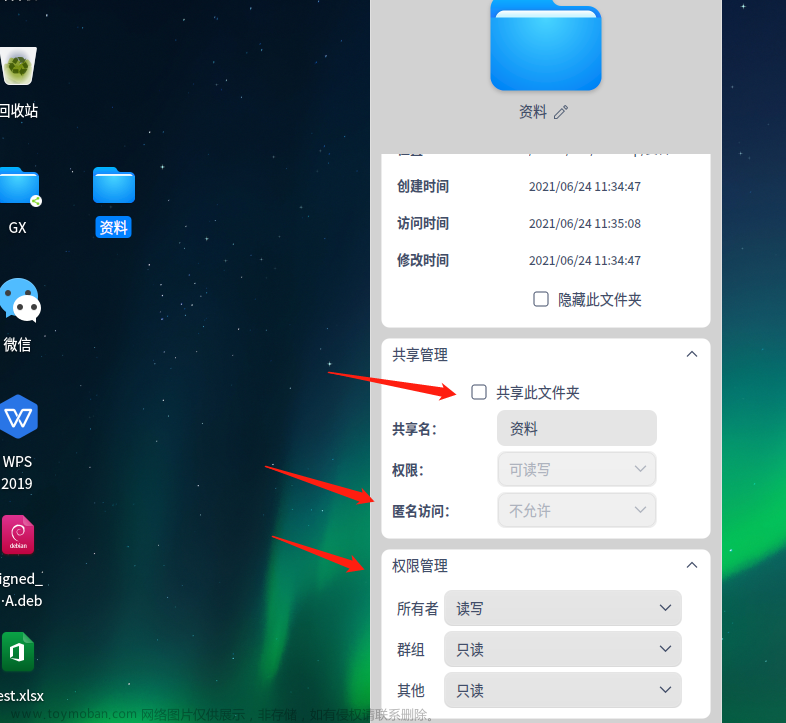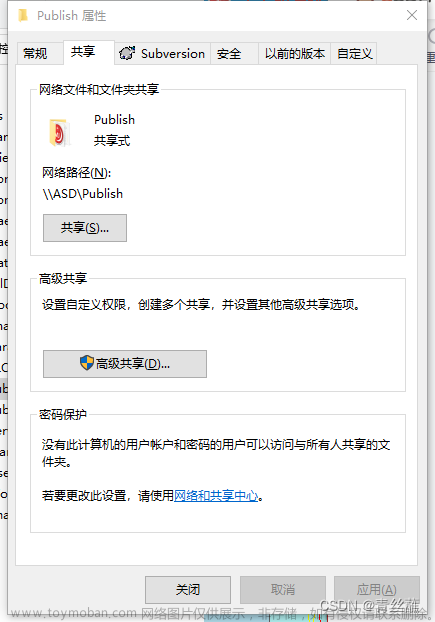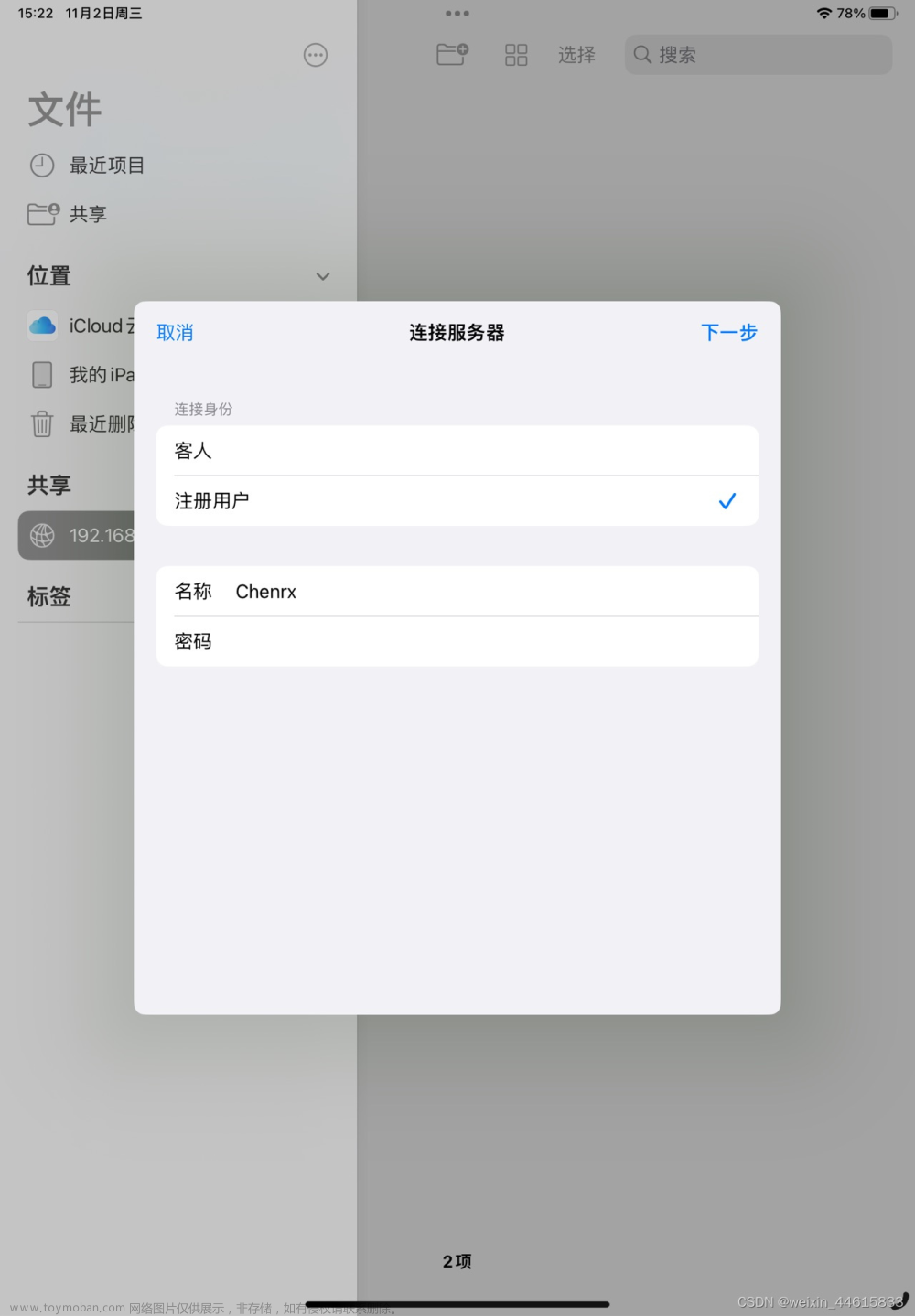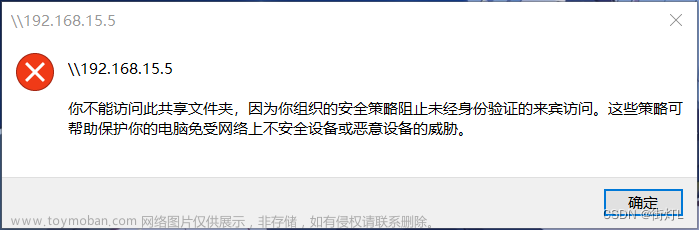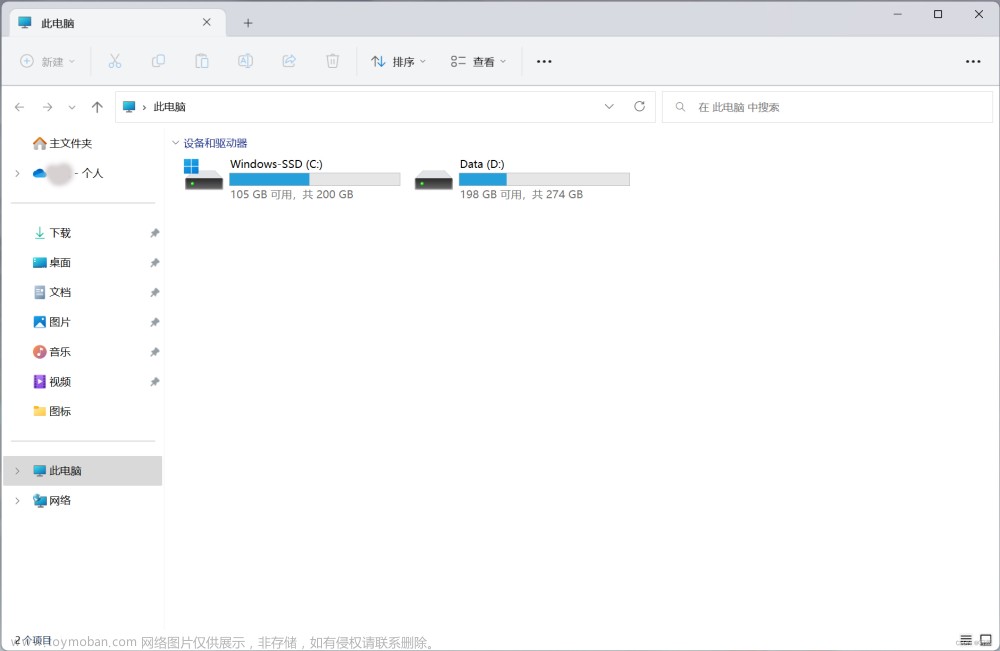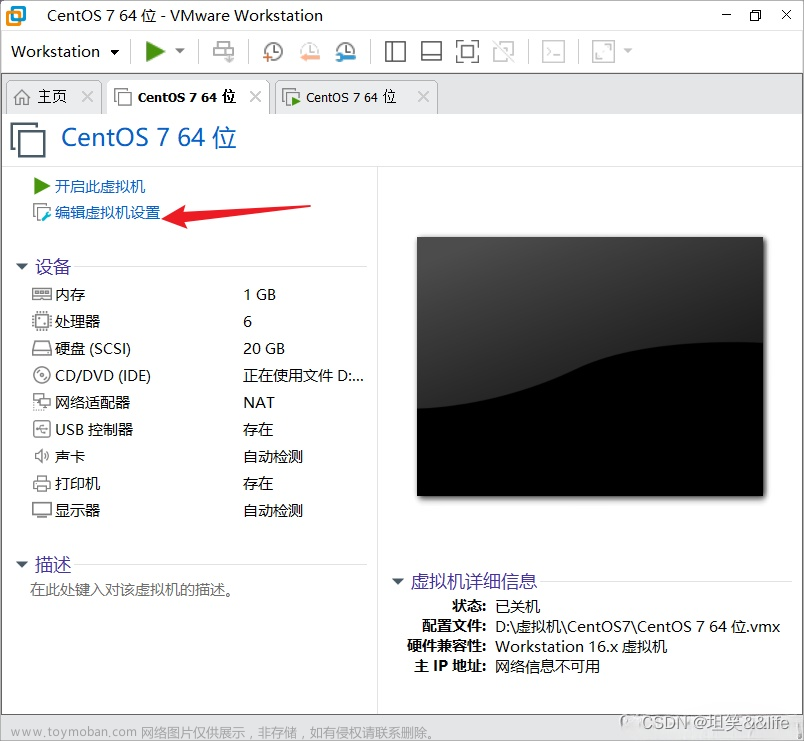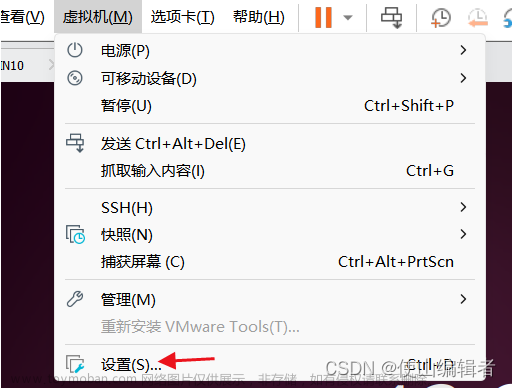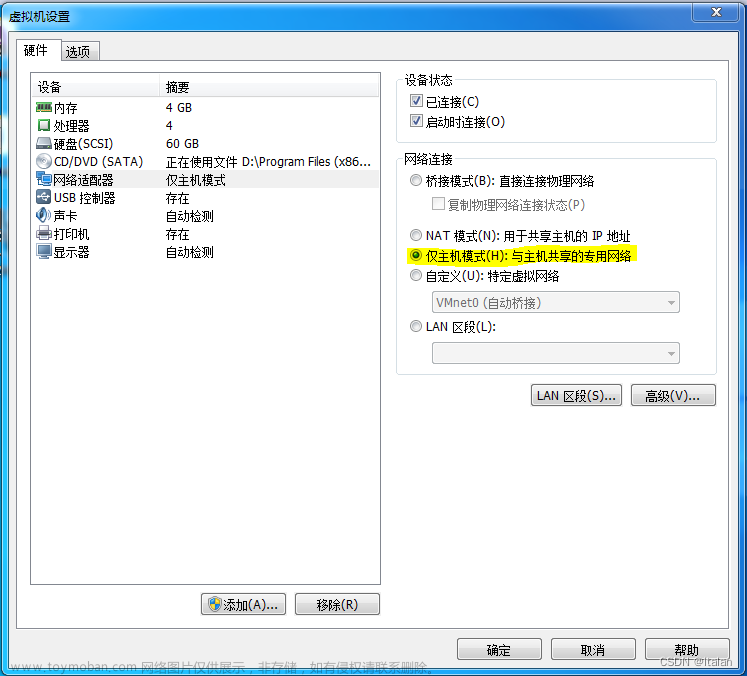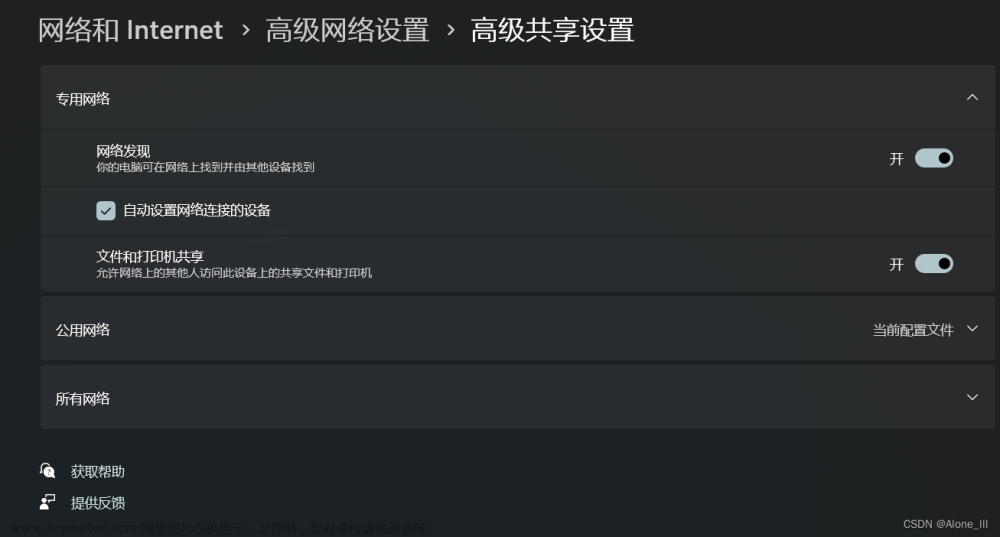前言
很多朋友在学习和工作中常常使用iphone/ipad,而这些移动设备不方便对某些文件进行处理,需要转移到电脑上处理,对于苹果生态的产品之间的文件传输很便捷,但如果使用的是非苹果生态的windows系统,与ios系统之间的传输就很麻烦,这里介绍一种建立ios和windows11之间的联系的共享文件夹的方法。
步骤
- 开启电脑的SMB文件共享支持
- 在Windows中建立共享文件夹
- 在IOS系统连接到服务器
- 文件传输
开启电脑的SMB文件共享支持功能
打开控制面板-程序-程序和功能-左侧启用或关闭windows功能

选中SMB 1.0/CIFS 文件共享支持-确定

这步是开启文件共享的功能,Windows11默认只选中客户端和自动删除,没有服务端,若不选中服务端,IOS将找不到服务器。
在Windows中建立共享文件夹
新建一个文件夹–右键属性–共享–共享–添加要共享的用户–设置共享用户的权限级别–高级共享–添加用户–输入对象名称–点击刚刚添加的用户(ipad)–勾选对应用户的权限–应用。









到此共享文件夹设置完成。
在ios系统连接到服务器
要共享文件必须保证两个设备都在同一局域网下,首先查询设备所在的局域网ip。IP查询可以打开cmd,输入ipconfig查找IPv4地址。
这里我用ipad作为示例,打开文件,点击左边功能栏右上角的三个点,选择连接服务器,输入服务器IP: smb://192.168.0.102,高亮部分根据不同局域网的ip输入。



此时就完成了IOS和Windows之间的文件共享。
文件共享
将ipad中的文件复制或移动至以上192.168.0.102下的文件夹,则可以在Windows中的apple文件夹下看见共享的文件,同理在Windows中将文件复制或移动到apple文件夹同样能在iPad中看见。文章来源:https://www.toymoban.com/news/detail-439309.html
综上,已实现IOS和Windows系统下的文件共享。文章来源地址https://www.toymoban.com/news/detail-439309.html
到了这里,关于Ipad与windows11之间共享文件夹的方法的文章就介绍完了。如果您还想了解更多内容,请在右上角搜索TOY模板网以前的文章或继续浏览下面的相关文章,希望大家以后多多支持TOY模板网!