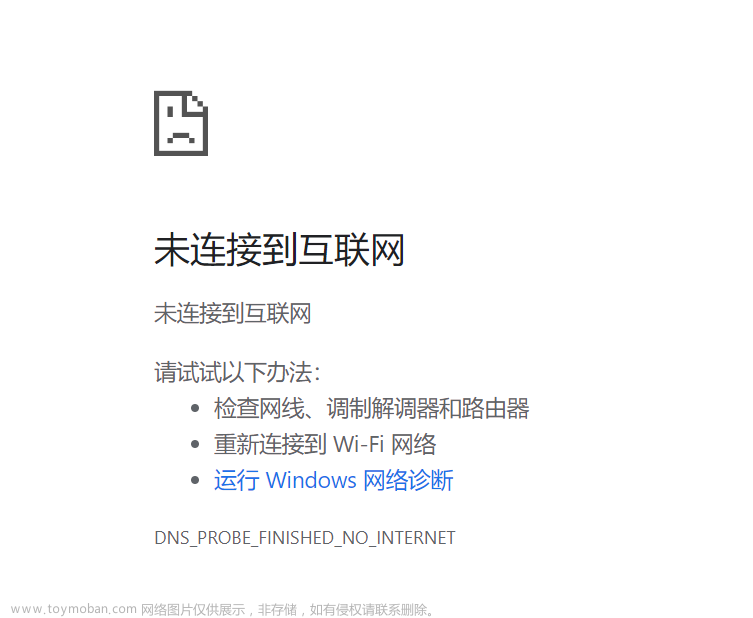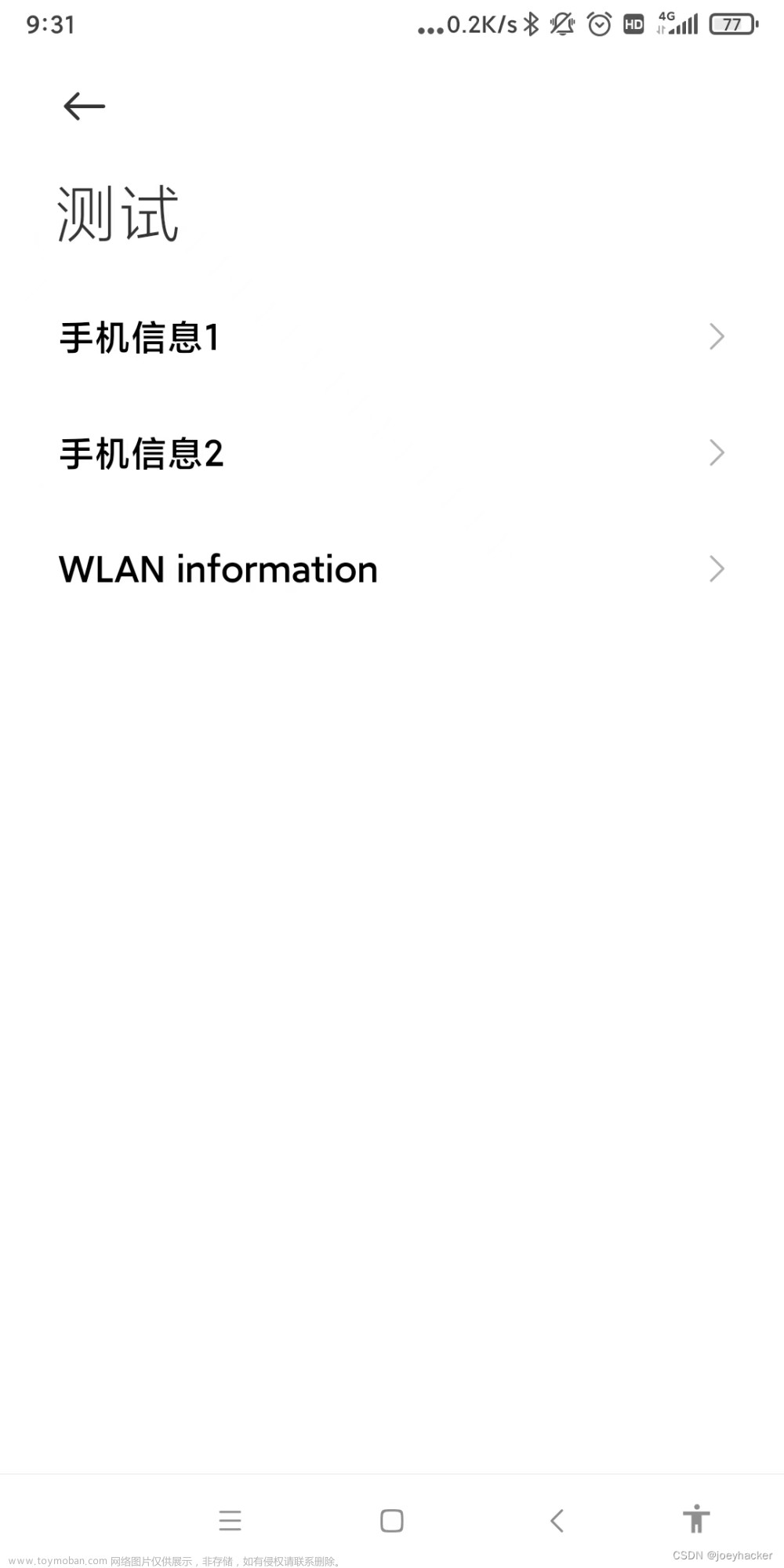为了更好的浏览体验,欢迎光顾勤奋的凯尔森同学个人博客http://www.huerpu.cc:7000
一. 说明
1.群晖上必须有万兆网卡,windows11上也得有万兆网卡。
2.群晖网络设置MTU巨型数据包。
3.windows11万兆网络设置,添加巨型数据包设置,并且网络ip和群晖在同一ip段下。
4.机械硬盘使用多块,八块盘效果更好,如果只使用一块机械硬盘,多高也只能达到机械硬盘的读写上限200M上下的样子。
5.如果只使用SSD读写,会有SSD缓存,缓存用完会掉速。
二、群晖配置
在群晖DSM设置MTU为9000,具体路径为:控制面板 – 网络 – 网络界面 – 编辑 – 手动设置MTU。

三、windows11设置
控制面板 – 网络和Internet – 网络和共享中心 – 点击以太网6(这个是我们的万兆网卡) – 属性 – 配置 – 高级

Link Speed设置为10G

Jumbo Packet选择最大的16348Bytes

Flow Control选择Disabled
[外链图片转存失败,源站可能有防盗链机制,建议将图片保存下来直接上传(img-Pytv1R01-1658198742291)(http://nas.hepcloud.top:6391/images/2022/07/19/10GB-04.png)]
群晖NAS的IP和windows11的IP在同一IP段下,比如我的NAS是192.168.31.98,windows11的ip是192.168.31.190,前面三位都是一样的。
四、安装iperf3






五、使用iperf3测速
客户端的下载地址:https://iperf.fr/iperf-download.php

解压后在 CMD 模式下运行
C:\Users\Jason\Downloads\iperf-3.1.3-win64\iperf3.exe -c 192.168.31.98 -t 20
前面是解压后iperf3.exe的路径,-c指定群晖ip为192.168.31.98,-t 20指定测试20秒。速度可以达到万兆速度。

iperf3命令参数说明
-c 表示以客户端启动,并在后面填写服务端的 IP 地址;
-p 指定端口号,需要和服务端指定的端口号一致;
-t 可以指定传输测试的持续时间, Iperf 在指定的时间内,重复的发送指定长度的数据包,默认是 10 秒钟.
-u 指定测试 UDP 协议;
-i 设置每次报告之间的时间间隔,单位为秒,如果设置为非零值,就会按照此时间间隔输出测试报告,默认值为零;
-f 指定带宽单位;
-J 来输出 JSON 格式测试结果;
-R 反向传输,缺省 iperf3 使用上传模式: Client 负责发送数据, Server 负责接收;如果需要测试下载速度,则在 Client 侧使用 -R 参数即可;
六、数据拷贝测试
NAS拷贝数据到windows11实测,数据为33G的原盘电影文件:

拷贝数据速度大概为700M的样子

从windows11拷贝到NAS硬盘速度,也可以维持在670M上下的样子,全程不掉速。文章来源:https://www.toymoban.com/news/detail-439360.html
 文章来源地址https://www.toymoban.com/news/detail-439360.html
文章来源地址https://www.toymoban.com/news/detail-439360.html
到了这里,关于群晖7.1.0万兆网络实测的文章就介绍完了。如果您还想了解更多内容,请在右上角搜索TOY模板网以前的文章或继续浏览下面的相关文章,希望大家以后多多支持TOY模板网!