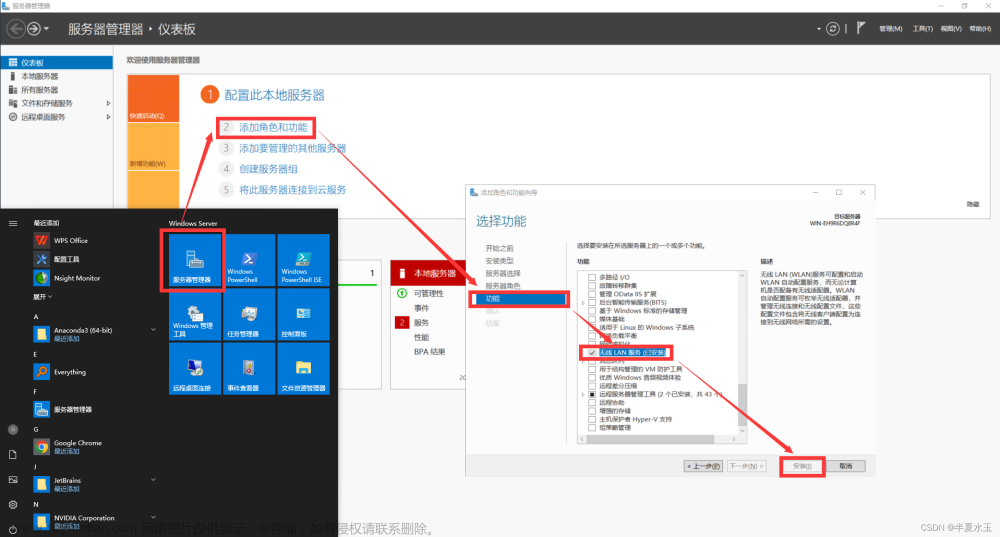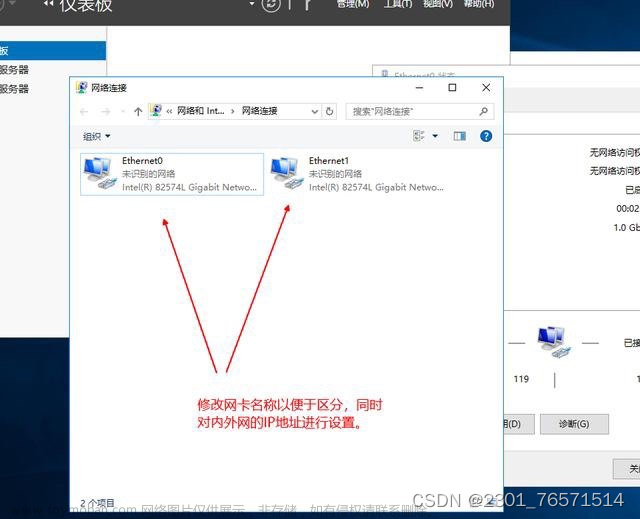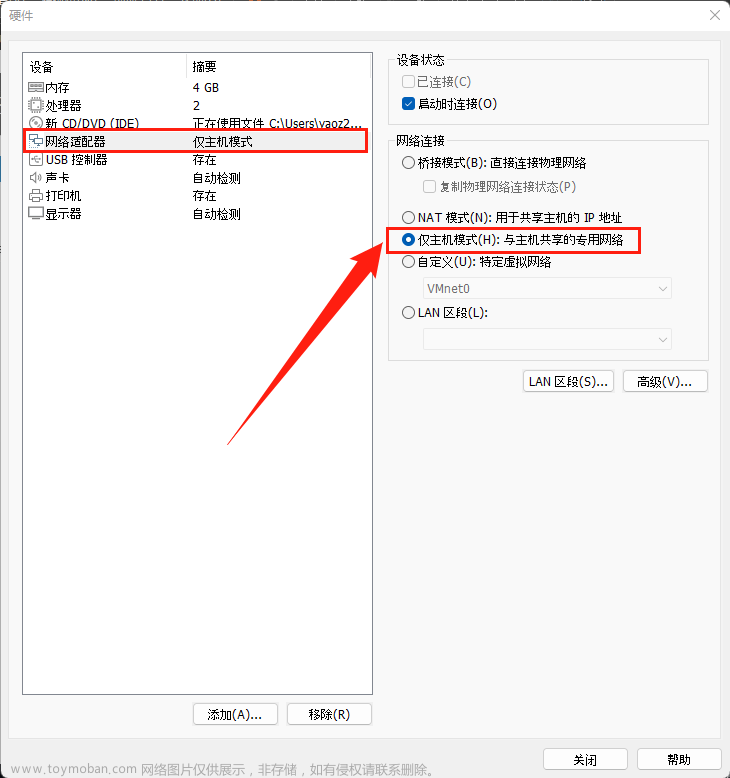转载自cpolar文章:外网访问本地Tomcat服务器【cpolar内网穿透】
前言
Tomcat作为一个轻量级的服务器,不仅名字很有趣(让人想起童年),也拥有强大功能,由于其可以实现JavaWeb程序的装载,就成为配置JSP和Java系统必备的环境软件,也是开发调试JSP程序的首选。Tomcat运行稳定且开源免费,加上apache和Sun的加持即免费和开源的特性,使其广泛应用在中小型系统及并发访问用户较少的场景中。但想要让Tomcat网页能在公共互联网环境下被访问到,就需要cpolar内网穿透的协助。现在。笔者就为大家介绍,如何使用cpolar内网穿透,将Tomcat网页发布到公共互联网上。
1.本地Tomcat网页搭建
Tomcat的优势很多,为节约大家的时间,笔者就不在此冗述,直接进入Tomcat的安装设置。Tomcat作为开源免费软件,可以在其官网上找到下载(https://tomcat.apache.org)。笔者使用的操作系统为Windows,JDK版本为17。
在Tomcat官网,我们找到最新版本的下载页面,点击对应操作系统版本下载即可。
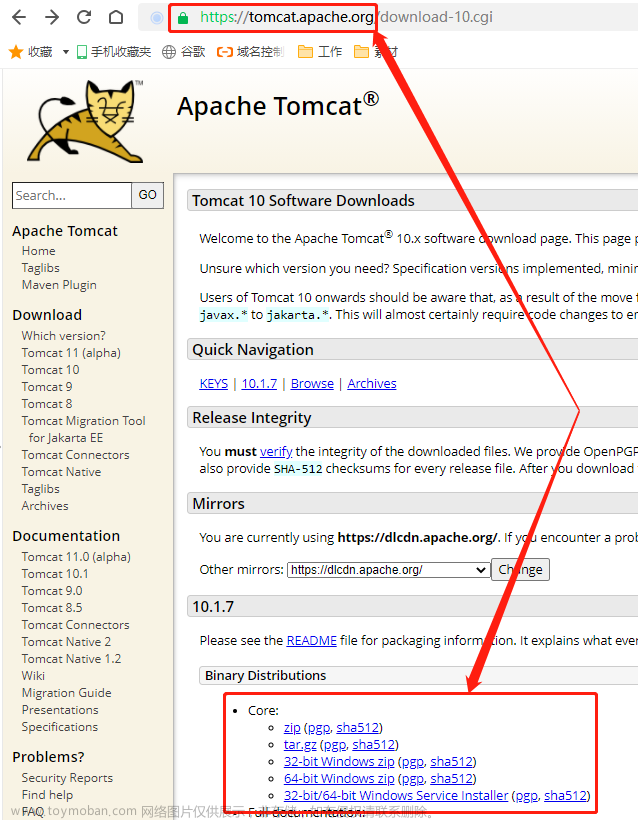
1.1 Tomcat安装
当所需版本的Tomcat程序文件下载完成后,就可以进行安装,首先将下载的压缩文件解压。但暂时不对其进行操作。
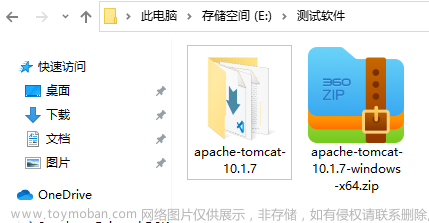
1.2 配置环境变量
下载完成后,先不着急对Tomcat进行操作,而是要对环境变量进行配置,具体为右键我的电脑点击属性,在打开的系统页面,选择高级系统设置,点击环境变量按钮进入环境变量设置。
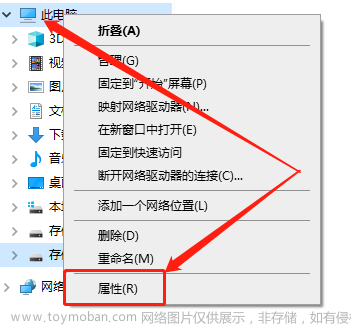
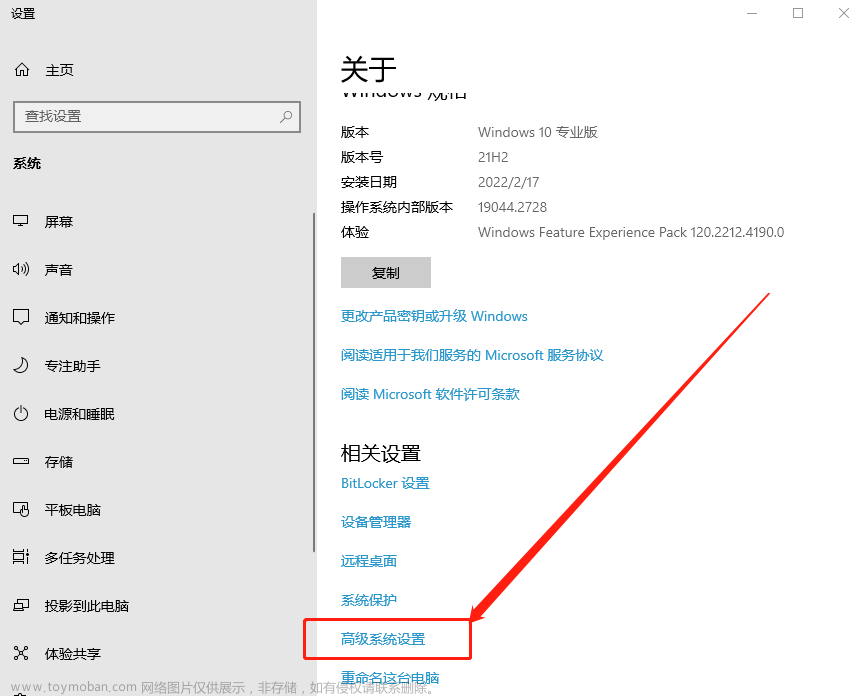
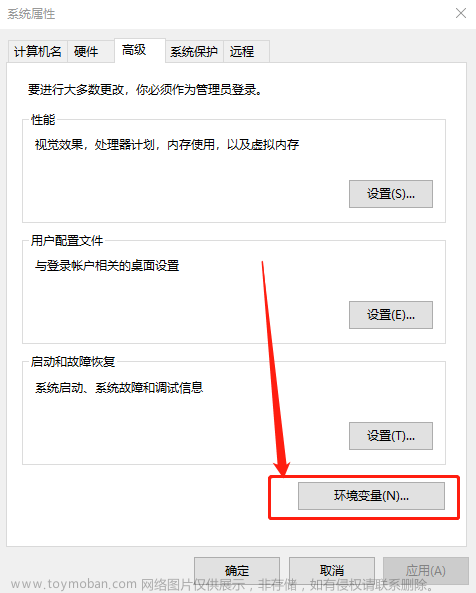
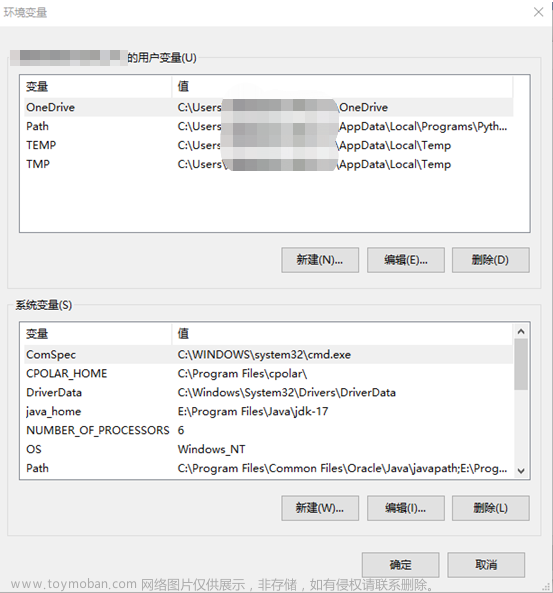
在环境变量页面,新建一个CATALINA_HOME系统变量,做以下设置:
- 变量名:CATALINA_HOME
- 变量值:E:\测试软件\apache-tomcat-10.1.7【其中变量值是tomcat的解压位置,可以点击“变量值”栏位下方的“浏览目录”按钮选择路径。】
变量名和变量值设置完成后,点击确认保存。
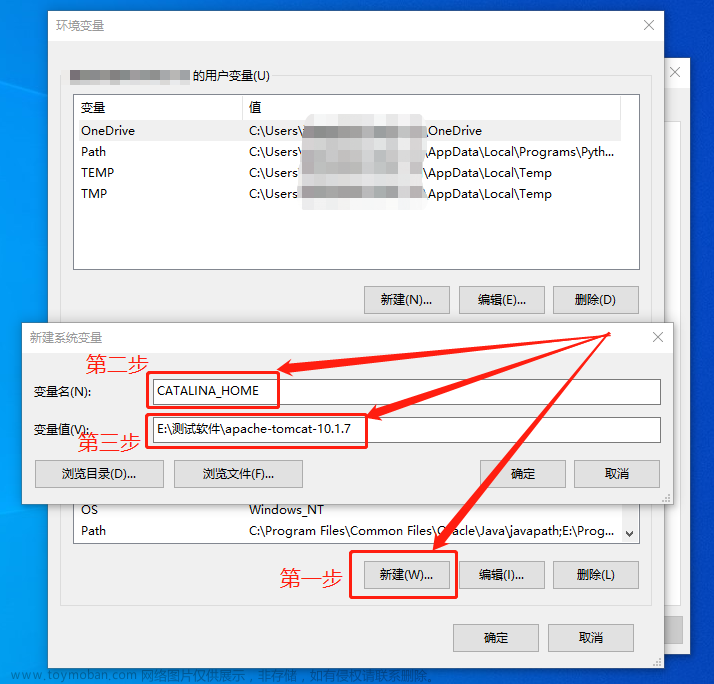
接下来选择已经存在的Path条目,点击编辑按钮,在弹出的编辑环境变量页面点击右侧的新建,将以下命令加入指令列表中,再点击确认按钮保存所做的更改。
添加的变量值为:
- %CATALINA_HOME%\lib
- %CATALINA_HOME%\lib\servlet-api.jar
- %CATALINA_HOME%\lib\jsp-api.jar
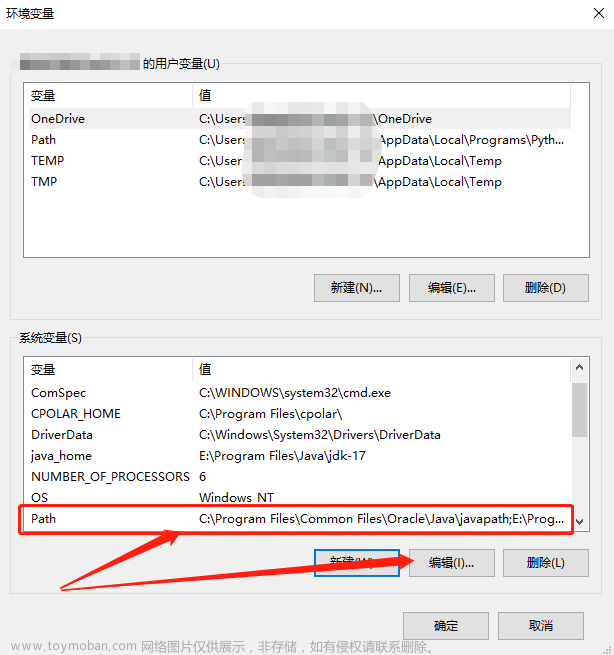
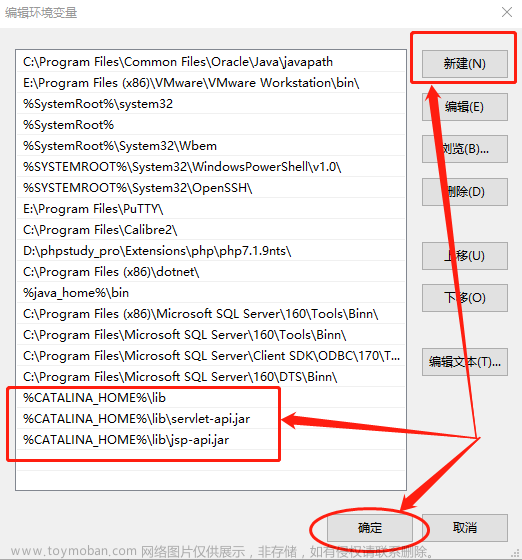
到这里,对环境变量的设置就完成了。下一步就是对tomcat进行设置
1.3 环境配置
完成环境变量设置后,我们需要对tomcat的conf文件夹下的user.xml文件进行修改,添加一个可运行的用户。
依据tomcat的解压位置,在其中找到conf文件夹,打开该文件夹,找到tomcat-user.xml文件。
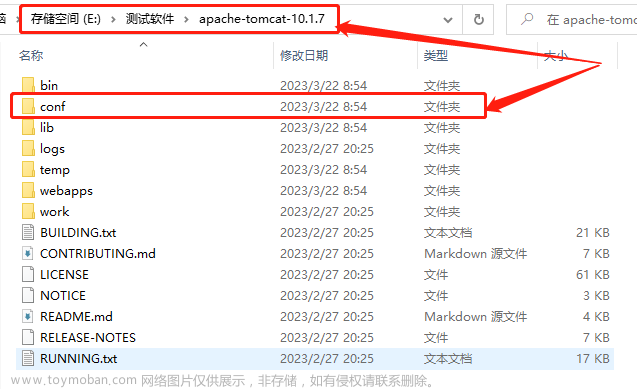
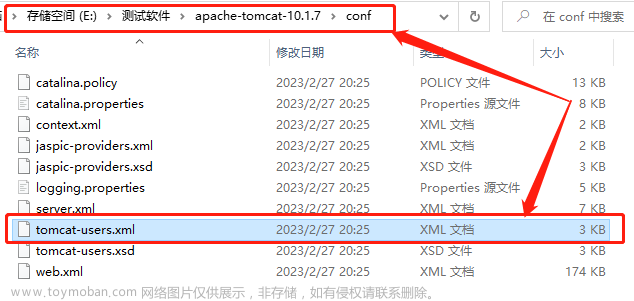
找到这个文件后双击打开,并在文件最后一行添加如下代码:
<role rolename="manager-gui"/>
<role rolename="admin-gui"/>
<user username="admin" password="admin" roles="admin-gui"/>
<user username="tomcat" password="admin" roles="manager-gui"/>
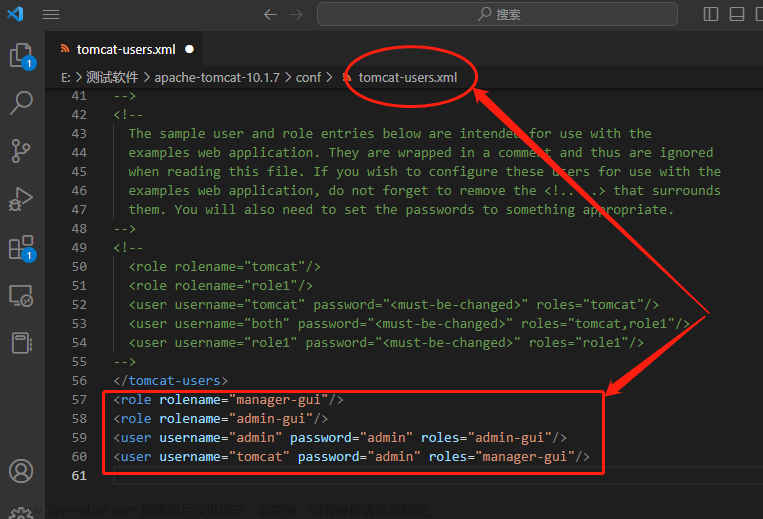
代码加入后,保存并退出即可。
1.4 Tomcat运行测试
完成环境变量设置并添加了tomcat用户后,就可以打开tomcat目录下的bin文件夹,双击startup启动tomcat。
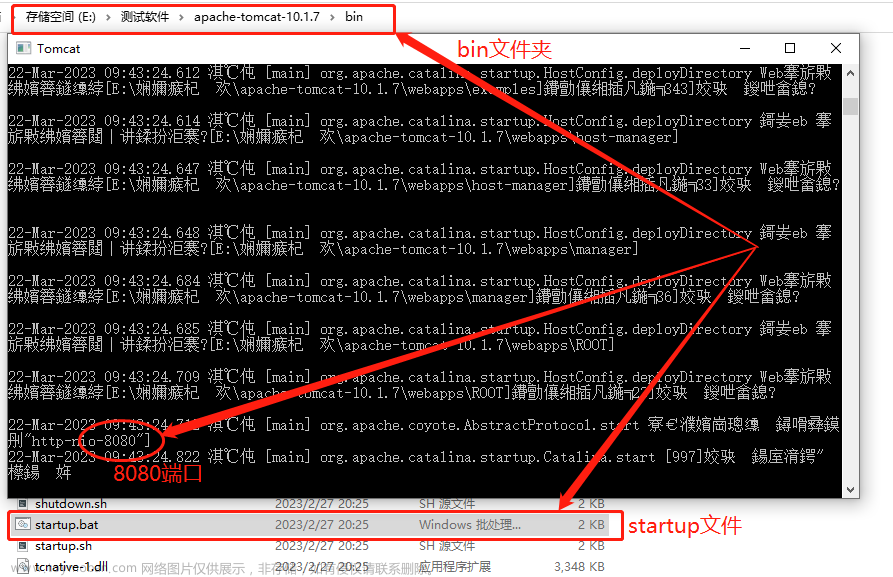
启动tomcat后,我们能看到tomcat通过8080端口输出,因此只要在本地电脑浏览器地址栏中,输入localhost:8080,就能打开tomcat的主页。
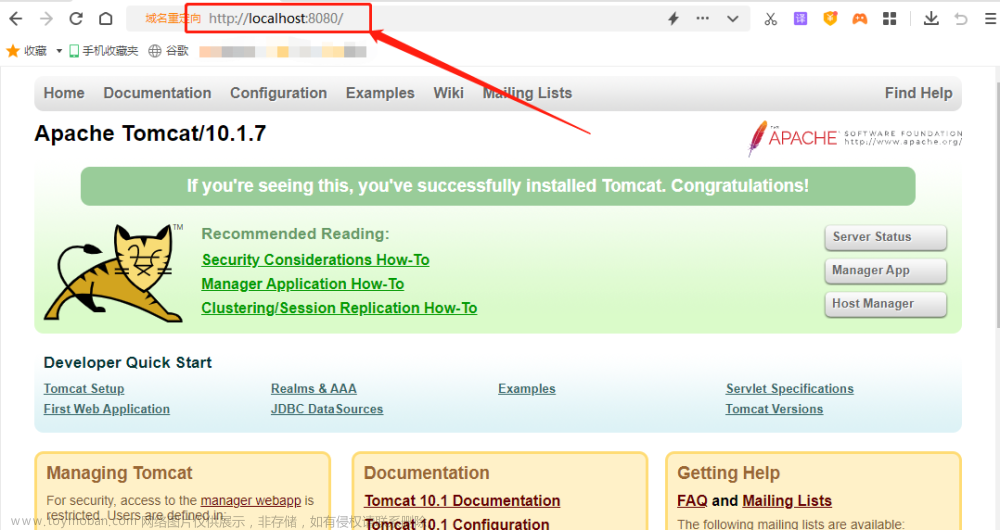
此时的tomcat还是原始状态,至于如何制作一个看起来不错的网页,就不是这篇文章的主要目的了。接下来我们要想办法为tomcat网页创建一条能够穿透内网的数据隧道,使其能被公共互联网的用户访问到。
1.5 Cpolar安装和注册
相较于tomcat的复杂设置,cpolar内网穿透的安装和使用就明显简单的多,只要登录cpolar的官网([https://www.cpolar.com/]),在主页上方找到下载按钮,并在cpolar的下载页面找到对应版本的软件下载(笔者使用的是Windows操作系统,因此选择Windows版本下载)。
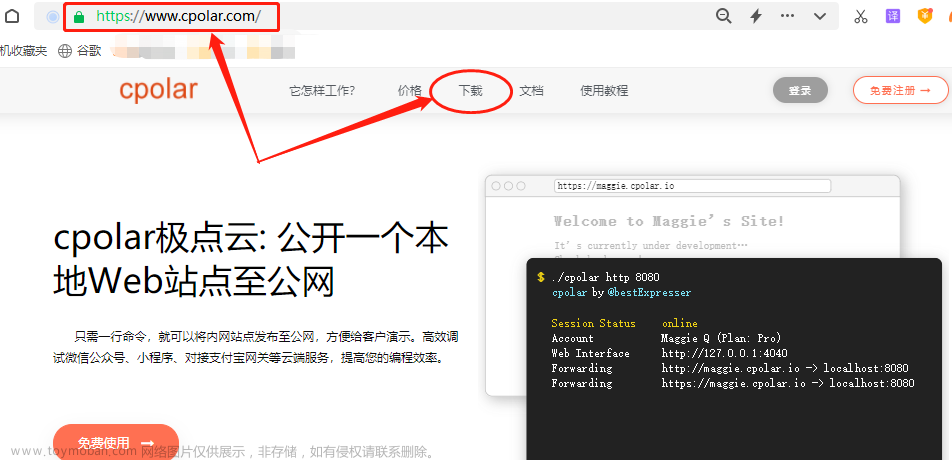
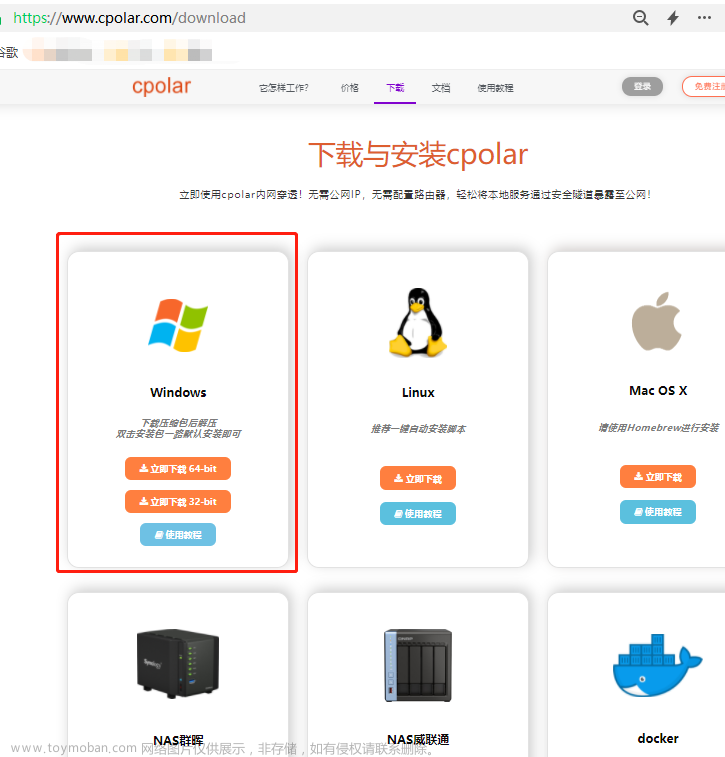
Cpolar安装程序下载完成,将其解压到本地电脑,双击解压后的.msi文件,接着一路下一步就能完成安装。当然,安装期间还可以选择cpolar的安装文件夹,这也是常规操作了。
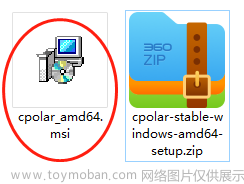
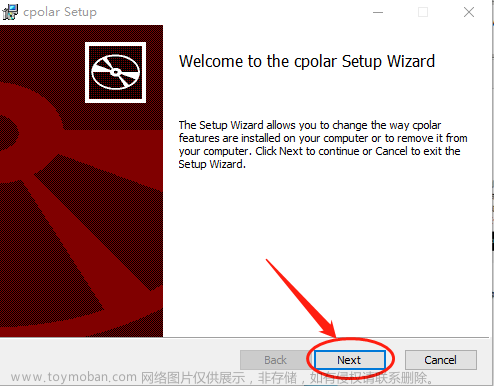
由于cpolar会为每个用户创建独立的数据隧道,并辅以用户密码和token码保证数据安全,因此我们在使用cpolar之前,需要进行用户注册。注册过程也非常简单,只要在cpolar主页右上角点击用户注册,在注册页面填入必要信息,就能完成注册。
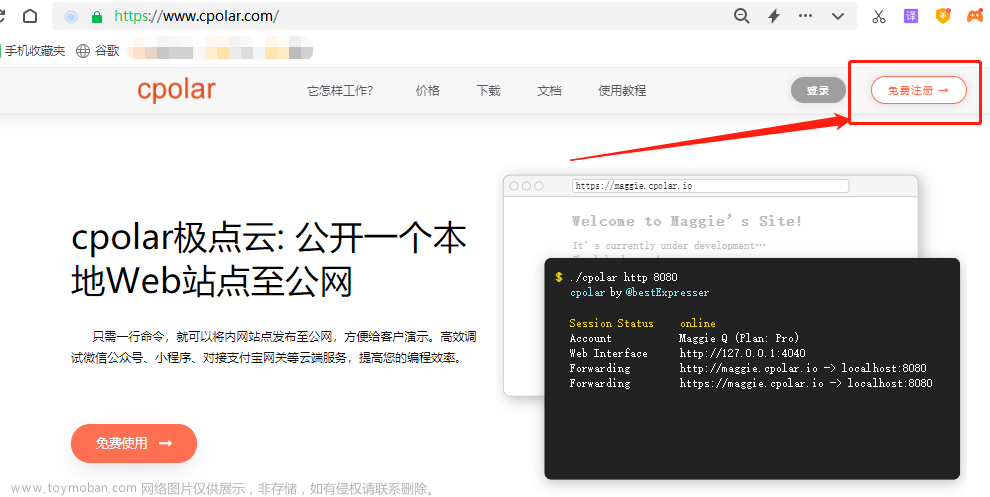
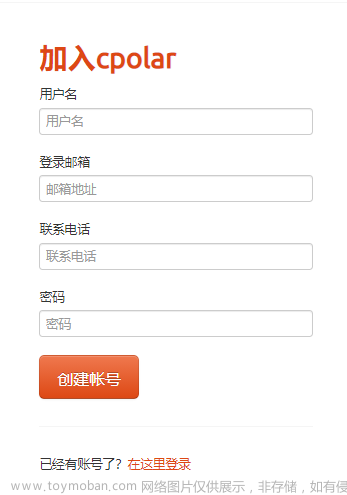
2.本地网页发布
到这里,我们已经用tomcat创建了一个网页,并能在本地地址上访问到,提供内网穿透数据隧道的cpolar也已经安装注册。接下来,我们就可以使用cpolar创建数据隧道,将本地的tomcat发布到公共互联网上。
由于cpolar免费版的数据隧道每24小时重置一次。笔者并不想每天进行重连tomcat网页设置,因此将cpolar升级至vip版,以便能获得能长期稳定存在的内网穿透数据隧道。
2.1.Cpolar云端设置
要达到内网穿透的目的,需要先登录cpolar的官网,并在用户主页面左侧找到预留按钮,并点击进入cpolar的数据隧道预留页面。在这里生成一个公共互联网地址(也可以看做数据隧道的入口),此时这个公共互联网地址没有连接本地网页输出端口,因此也可以看做是一条空白的数据隧道。
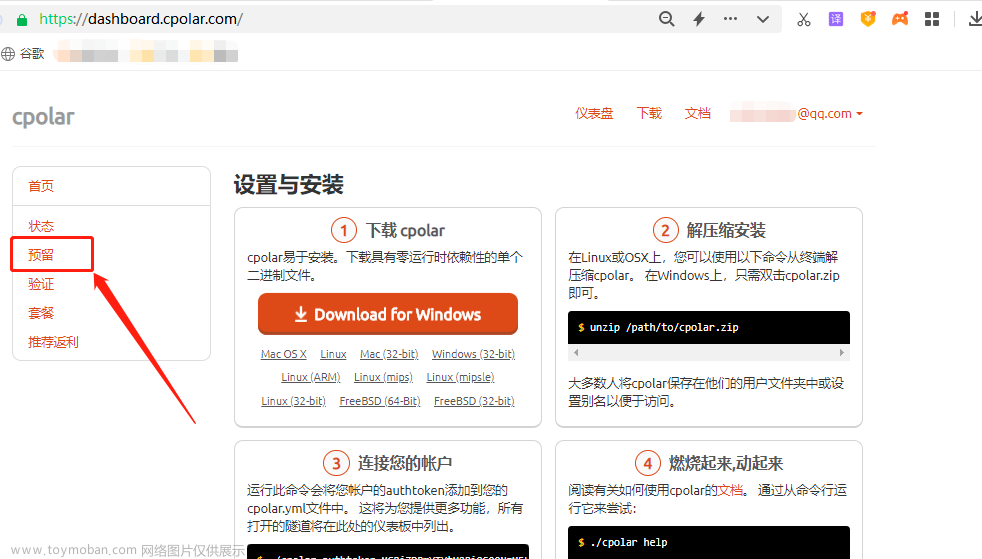
在预留页面,可以看到很多种可保留的数据隧道,这里我们选择保留二级子域名栏位。当然,如果自己有域名的,也可以选择保留自定义域名栏位,但需要在域名供应商处对自有的域名进行解析,才能与cpolar配合使用。
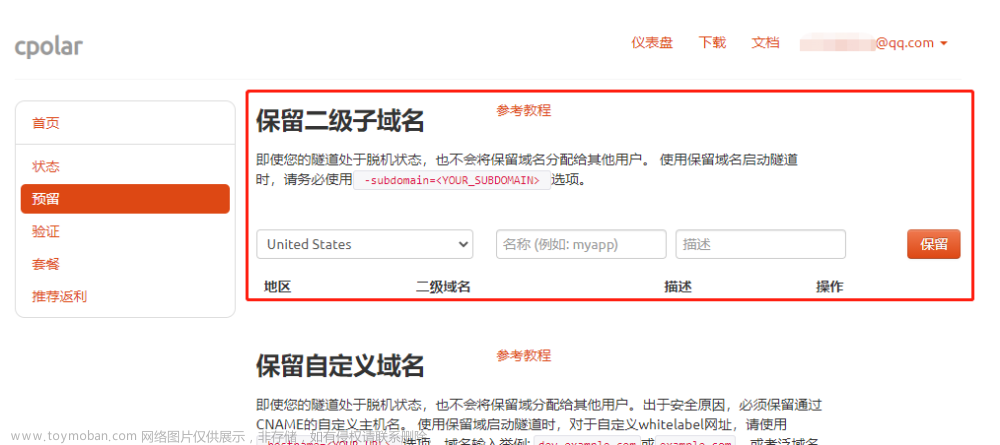
在保留二级子域名栏位,需要进行几项信息的简单设置:
-
地区:服务器所在区域,就近选择即可 -
二级域名:会最终出现在生成的公共互联网地址中,作为网络地址的标识之一 -
描述:可以看做这条数据隧道的描述,能够与其他隧道区分开即可
完成这几项设置后,就可以点击右侧的保留按钮,将这条数据隧道保留下来。
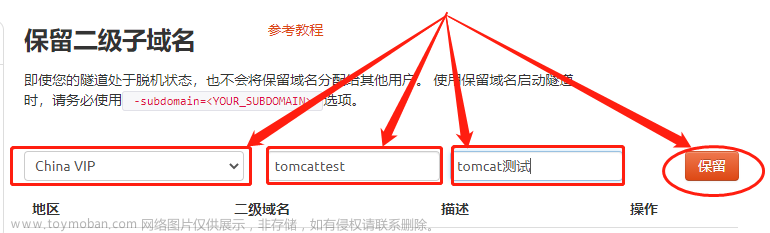
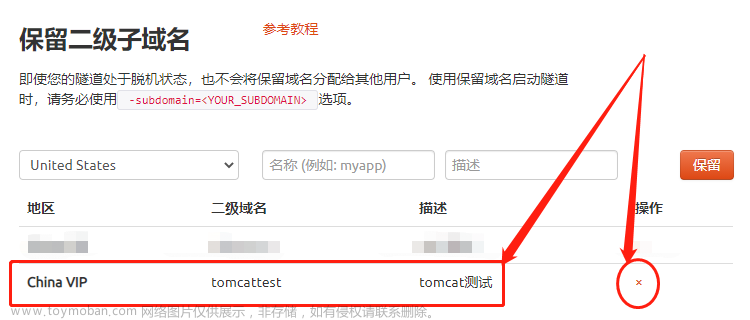
当然,如果这条数据隧道不打算再使用,还可以点击右侧的x将其轻松删除,节约宝贵的隧道名额。
2.2 Cpolar本地设置
完成cpolar云端的设置,保留好空白数据隧道后,就能返回本地电脑的cpolar客户端,将云端生成的空白数据隧道与本地的支付宝测试页面连接起来,让我们能在公共互联网上访问到tomcat的网页页面。
在本地打开并登录cpolar客户端(可以在浏览器中输入localhost:9200直接访问,也可以在开始菜单中点击cpolar客户端的快捷方式),点击客户端主界面左侧隧道管理项下的创建隧道按钮,进入本地隧道创建页面(如果要创建没24小时重置地址的临时数据隧道,可直接在此进行设置,不必再cpolar官网设置空白数据隧道)。
在这个页面,同样需要进行几项信息设置,这些信息设置包括:
隧道名称– 可以看做cpolar本地的隧道信息注释,只要方便我们分辨即可;协议– tomcat输出的是web网页,因此选择http协议;本地地址– 本地地址即为本地网站的输出端口号,而tomcat默认输出端口为8080,因此这里也填入8080;域名类型– 在这个例子中,我们已经在cpolar云端预留了二级子域名的数据隧道,因此勾选“二级子域名”(如果预留的是自定义域名,则勾选自定义域名),并在下一行“Sub Domain”栏中填入预留的二级子域名,这里我们填入“tomcattest”(如果只是创建临时数据隧道,则直接勾选“随机域名”,由cpolar客户端自行生成网络地址);地区– 与cpolar云端设置时一样,我们依照实际所在地就近填写;
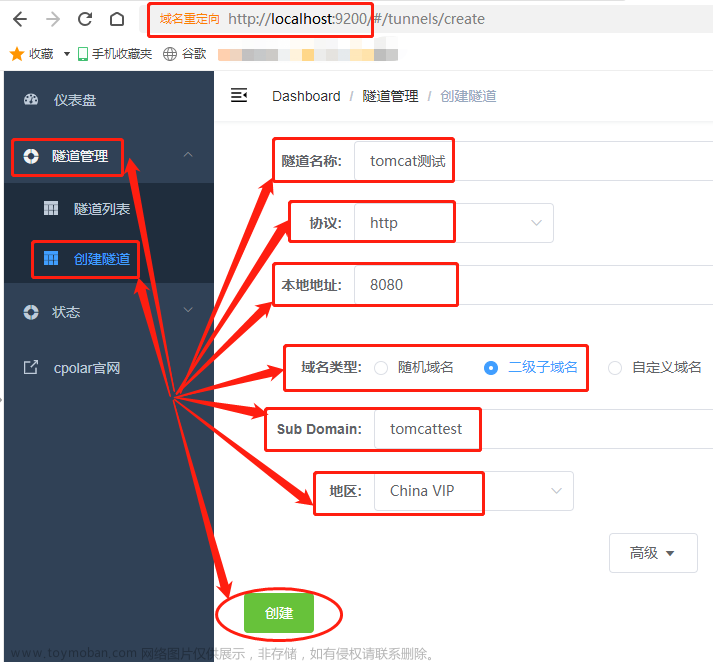
完成cpolar客户端与cpolar云端的数据隧道连接后,cpolar客户端会自动跳转至隧道管理项下的隧道列表页面,我们可以在这个页面看到数据隧道的状态(是否畅通),或是控制隧道的开启、关闭或删除。如果需要对隧道的信息进行变更,也可以通过这里的“编辑”按钮进行
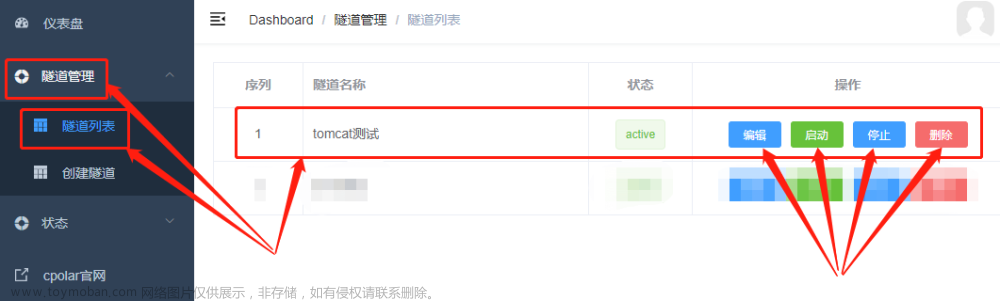
而这条数据隧道的公共互联网地址,则可以在状态——在线隧道列表页面看到。
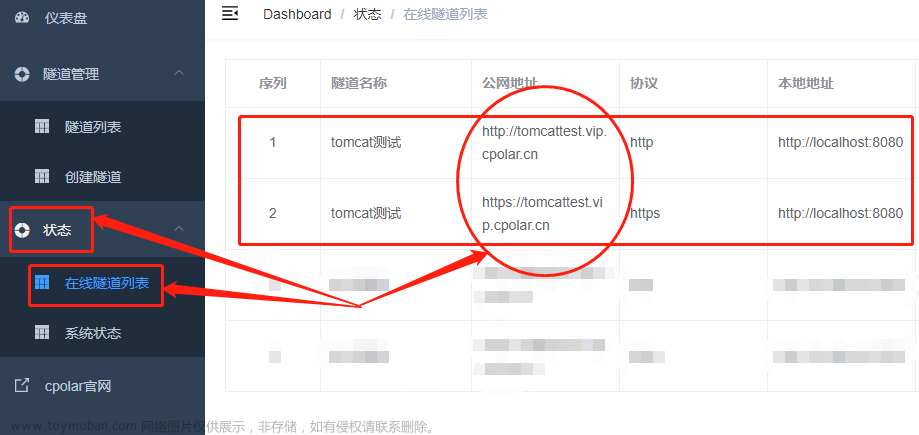
3.公网访问测试
我们将cpolar内网穿透生成的公共互联网地址,粘贴到其他电脑的浏览器地址栏中,就能看到能够显示本地电脑上的tomcat网页。也就意味着我们已经成功的使用cpolar内网穿透,将本地tomcat网页发布到公共互联网上。
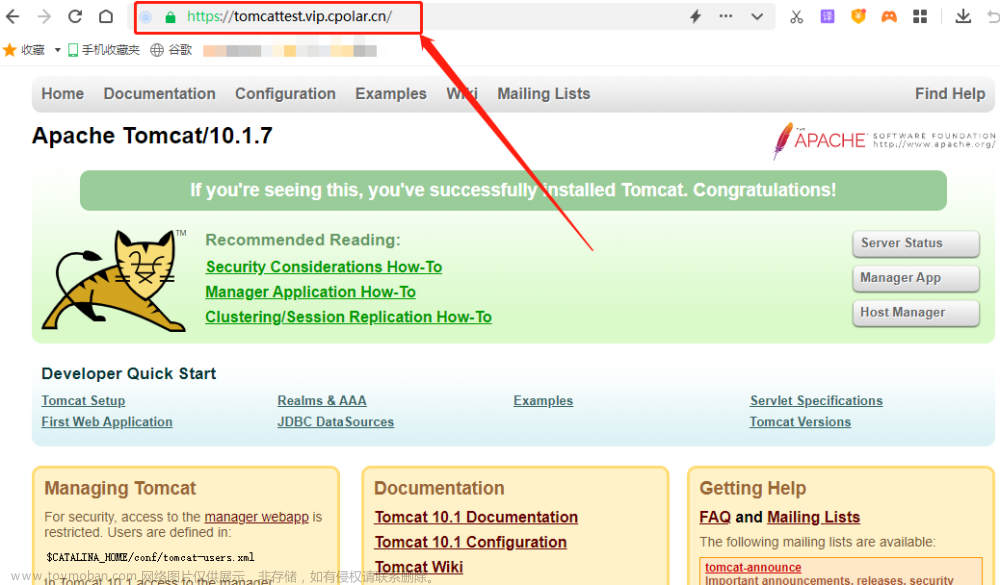 文章来源:https://www.toymoban.com/news/detail-439543.html
文章来源:https://www.toymoban.com/news/detail-439543.html
4.结语
虽然看起来这篇文章很长,但实际操作起来,也就会在tomcat设置环境变量时耽搁一会儿,而cpolar的数据隧道设置部分很快就可以操作完成。其实不止tomcat,换做其他web服务器,只要知道软件(网页)的输出端口,都可以使用cpolar创建穿透内网的数据隧道,将这个软件(网页)发布到公共互联网。文章来源地址https://www.toymoban.com/news/detail-439543.html
到了这里,关于Windows安装配置Tomcat服务器教程 - 外网远程访问的文章就介绍完了。如果您还想了解更多内容,请在右上角搜索TOY模板网以前的文章或继续浏览下面的相关文章,希望大家以后多多支持TOY模板网!


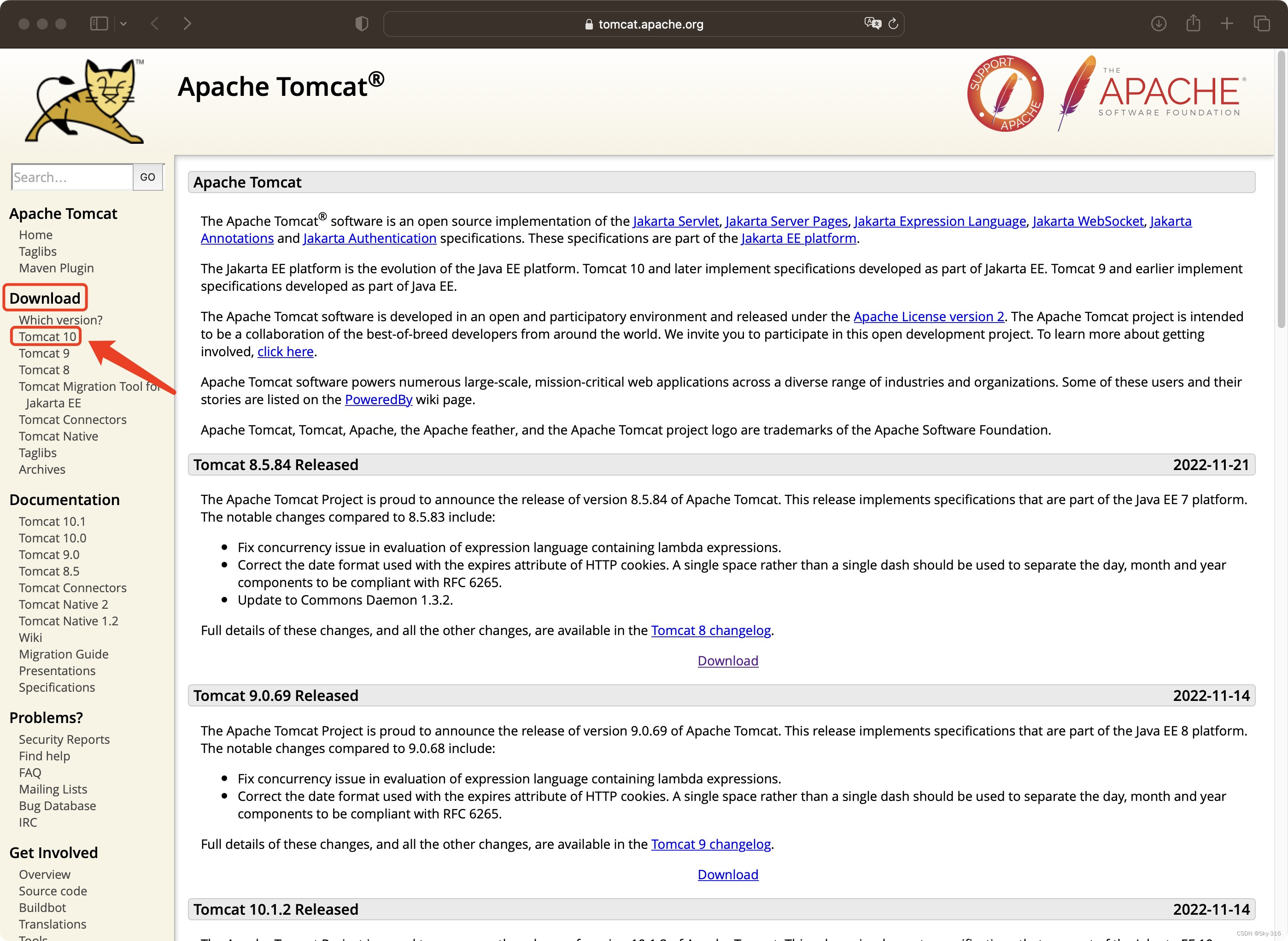
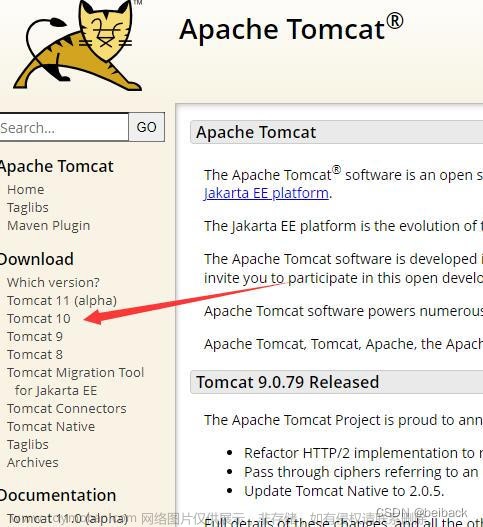

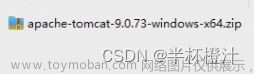
![[服务器][搭建][教程]Windows Server 2022新系统配置](https://imgs.yssmx.com/Uploads/2024/01/409546-1.jpg)