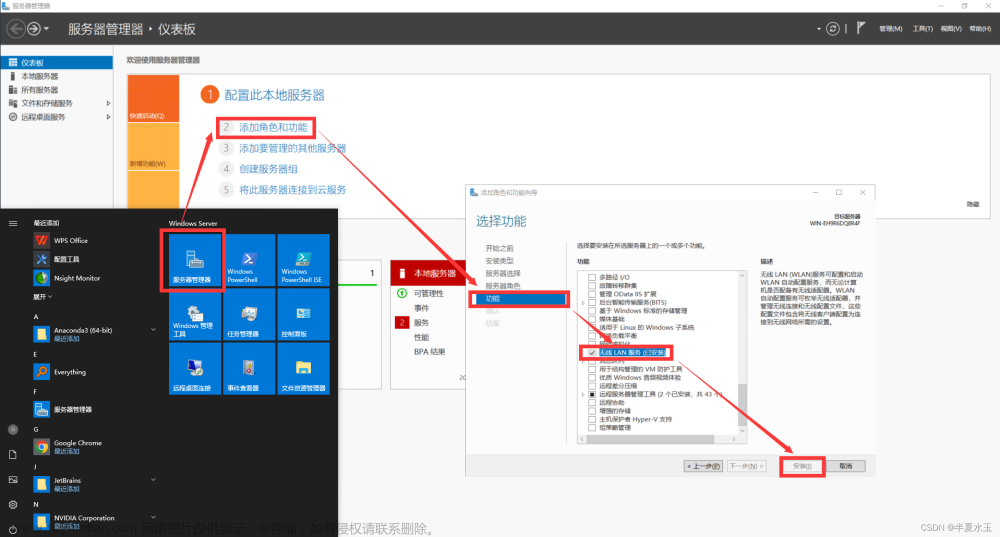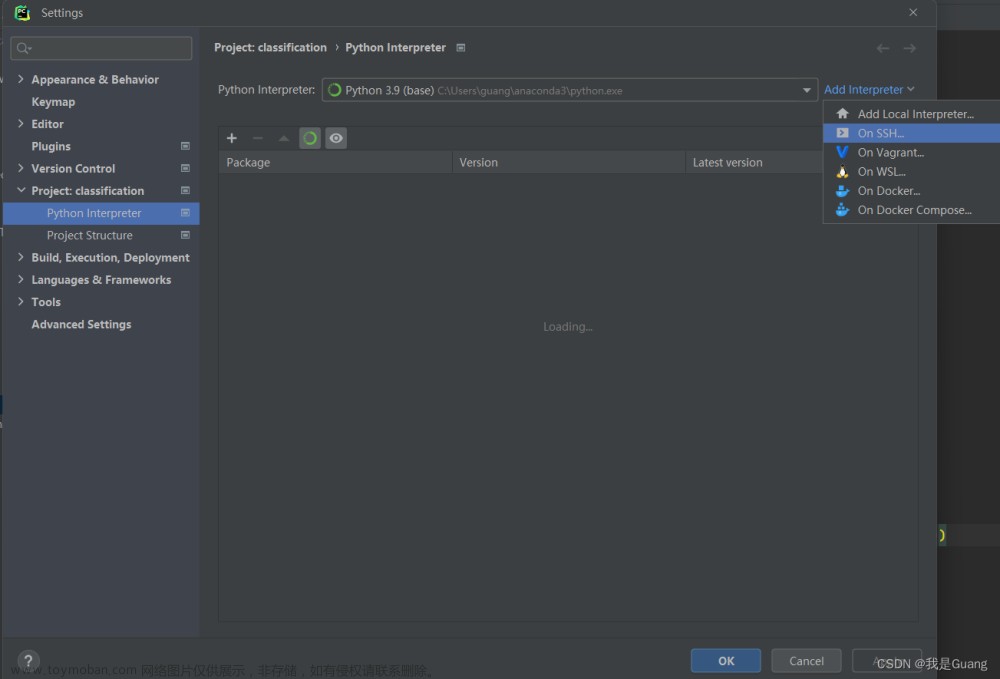目录
1. 创建基于AutoDL的GPU环境
1. 1 租用实例
1.2 配置环境——激活conda
1.3 根据不同框架和GPU的操作
1.4 jupyter页面更新
1.5 电脑有网的情况下,jupyter显示“未连接成功”的解决办法
2. 安装Xftp
3. Xftp与AutoDL网盘连接
1. 创建基于AutoDL的GPU环境
(环境配置可以选择无卡模式,费用低)
1. 1 租用实例
1. 算力市场
根据需求算则合适GPU(不清楚怎么选点击"如何选择GPU“),点击右下角”一卡可租”

2. 基础镜像
计算方式,按量计算(价格合适),基础镜像,按需选择(我选择的Miniconda,conda3,cuda11.3,和笔记本框架保持一致),镜像不合适可以关机重建,选择结束点立即创建
3.实例创建好后,点击JupyterLab AutoPanel进入控制台

1.2 配置环境——激活conda
1.控制台,启动页左下角终端

2.服务器终端输入:vim ~/.bashrc
注:.bashrc文件一般式隐藏文件,用命令ls -a可显示所有文件;~代表你的/home/用户名目录

3.键盘输入:i,移动光标到最后,加上:
source /root/miniconda3/etc/profile.d/conda.sh
注:/miniconda3/etc/profile.d/conda.sh后面这个一般没问题;前面部分不同的服务器有所不同,去找一下安装miniconda后生成的miniconda文件夹在哪。
4.按Esc,再输入“:wq”退出
5.重启终端:bash

6.进入环境:conda activate base
7.创建新环境:py38为新环境名称
conda create -n py38 python=3.88.进入新环境,输入:conda activate py38
9.去torch官网找到torch安装命令如:
Previous PyTorch Versions | PyTorchhttps://pytorch.org/get-started/previous-versions/
1.3 根据不同框架和GPU的操作
我的环境miniconda3框架+RTX3080

安装pytorch,输入:
conda install pytorch torchvision torchaudio cudatoolkit=11.3 -c pytorch安装其他包,输入:
pip install jupyter d2l1.4 jupyter页面更新
1.在py38环境中,输入:
conda install ipykernel2.输入:
ipython kernel install --user --name=py38
1.5 电脑有网的情况下,jupyter显示“未连接成功”的解决办法
(15条消息) 电脑有网的情况下,jupyter显示“未连接成功”的解决办法_Nothing to Lose-YL的博客-CSDN博客_jupyter未连接https://blog.csdn.net/weixin_39334790/article/details/105116973
2. 安装Xftp
Xftp的作用:在Windows系统下,如果想和Linux系统进行文件传输,可以使用Xftp工具
1. 下载地址:家庭/学校免费 - NetSarang Website (xshell.com)https://www.xshell.com/zh/free-for-home-school/

2. 填写姓名邮箱,收到邮件就可以下载了

3.下载好双击安装,点击下一步

4.点击接受,点击下一步

5.选择安装路径,确定路径后,点击下一步

6. 选择文件夹,点击安装

7.完成

3. Xftp与AutoDL网盘连接
1. AutoDL开机(环境配置可以选择无卡模式,费用低)

2. 开机获得:登陆指令、密码

3. 打开Xftp进行连接
复制登录指令:ssh -p 12345 root@rxxxxn-67.autodl.com
- 用户名:root
- 主机HOST:rxxxxn-67.autodl.com (
@后的所有内容) - 端口号:12345 (root前的数字)
- 密码(最后一行):登录指令下密码

4. 打开已有会话 (autodl-nas文件夹网盘,从左侧拖到右侧上传)

找不到文件夹需要先根据GPU所在区初始化网盘 
或者在pycharm选择映射路径,默认自动上传数据集和代码文章来源:https://www.toymoban.com/news/detail-439603.html
AutoDL帮助文档https://www.autodl.com/docs/pycharm/文章来源地址https://www.toymoban.com/news/detail-439603.html
到了这里,关于深度学习环境搭建 2 AutoDL服务器配置及Xftp数据传输的文章就介绍完了。如果您还想了解更多内容,请在右上角搜索TOY模板网以前的文章或继续浏览下面的相关文章,希望大家以后多多支持TOY模板网!