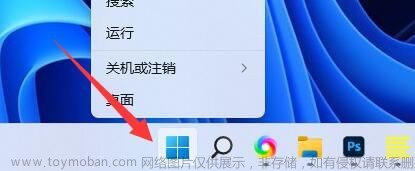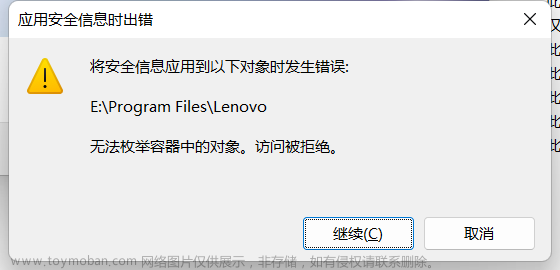我们知道在新的Win11操作系统之中,微软为了美化界面,将右键菜单进行了整合更改,但是实用性却大幅度下降,引起了很多用户的反感,并迫切希望能够将Win11显示更多选项这个反人类的设置恢复成Win10的状态。如果恰巧您也有相同的需求,那么请您不要错过以下内容。
win11右键显示更多选项怎么关闭?
Win11右键显示更多选项怎么关闭?本文将为您介绍4个简单有效的解决方法,您可以根据自身实际情况来挑选一个更加适合自己的方案!

方法一:更改文件资源管理器选项恢复完整右键菜单
如果要禁用Win11右键菜单中的显示更多选项,那么我们应该先尝试更改“文件资源管理器”选项,另外需要注意的一点是,此方法还会同时将其他内容还原到旧的Win10样式。
步骤1、按Win+E打开文件资源管理器,单击上方的“查看”选项并在下拉菜单中点击“选项”按钮。

步骤2、在文件夹选项窗口中点击“查看”,在高级设置中找到并勾选“在单独的进程中打开文件夹窗口”,然后单击“应用”》“确定”以保存设置。

注意:如果文件夹选项更改之后没有效果,请您重启计算机再次查看。
方法二:使用CMD恢复完整右键菜单
Win11显示更多选项怎么设置才能将其关闭并恢复成Win10的状态呢?系统内置的命令提示符(CMD)可以帮助我们完成这一任务,另外请注意,此操作仅适用于CMD,并不适用于Windows PowerShell。
步骤1、按Win+S打开搜索框,输入cmd并以管理员身份运行命令提示符。
步骤2、输入以下命令并按Enter键执行。
reg add HKCU\Software\Classes\CLSID{86ca1aa0-34aa-4e8b-a509-50c905bae2a2}\InprocServer32 /ve /d “” /f

注意:如果您想要重新打开Win11新样式的右键菜单的话,以同样的方式在命令提示符中执行此命令:reg delete “HKCU\Software\Classes\CLSID{86ca1aa0-34aa-4e8b-a509-50c905bae2a2}” /f。
方法三:修改注册表编辑器恢复完整右键菜单
注册表编辑器是Windows系统内置的一个功能非常强的实用程序,我们可以通过它来查看和更改系统注册表程序设置,也能帮助我们轻松解决Win11右键显示更多选项怎么关问题,另外请注意,修改注册表编辑器存在一些风险,请仔细阅读以下流程并逐步操作,或者也可以提前对系统备份,以防意外情况发生。
步骤1、按Win+R输入regedit并按Enter键打开注册表编辑器。
步骤2、导航到此路径:HKEY_CURRENT_USER\SOFTWARE\CLASSES\CLSID。
步骤3、右键单击CLSID并选择“新建”》“项”,然后将其命名为:{86ca1aa0-34aa-4e8b-a509-50c905bae2a2}。

步骤4、再次右键单击刚刚新建的项,然后选择“新建”》“项”,并将其命名为InprocServer32。
步骤5、双击右侧面板中的(默认),然后将其数值数据设置为空白,单击“确定”即可。

注意:如果您想要重新打开Win11新样式的右键菜单的话,以同样的方式在注册表编辑器中删除此项:{86ca1aa0-34aa-4e8b-a509-50c905bae2a2}。
方法四:通过三方软件恢复完整右键菜单
除了上面提到的3种方法之外,您还可以使用三方应用程序来恢复Win11的右键菜单,从而避免与修改注册表编辑器相关的风险。尽管有许多三方应用程序可以帮助您还原Win11显示更多选项菜单,但是某些不完全适应Win11的应用程序可能会影响系统速度。因此,我们建议您尝试一下WinAero Tweaker,以下是详细步骤。
步骤1、下载并安装WinAero Tweaker,然后将其打开。
步骤2、在左侧面板中展开Windows11选项卡,在其中选择“Classic Full Context Menus”并在右侧面板中勾选“Enable classic full context menus”选项。

步骤3、重启文件资源管理器即可将Win11右键菜单恢复成Win10的状态。
拓展阅读:如何自定义Win11右键菜单?
我们也可以自定义Win11右键菜单上的选项,比如我们可以添加一些常用的应用程序,另外请注意,我们只能将应用程序添加到右键菜单,而不能添加文件夹和文件。
接下来我们将以Notepad为例,为您演示一下具体的操作流程,请仔细查看。
步骤1、按Win+R输入regedit并按Enter键打开注册表编辑器。
步骤2、导航到此路径:HKEY_CLASSES_ROOT\Directory\Background\shell。
步骤3、右键单击Shell,选择“新建”》“项”并将其命名为Notepad。

步骤4、右键单击刚刚新建的Notepad,选择“新建”》“项”并将其命名为Command。
步骤5、双击Command右侧面板中的默认值,将其数值数据修改为Notepad.exe,然后按“确定”即可。

注意:您可以按照上述步骤将所需的任何应用程序添加到右键菜单中,例如Abacus、Microsoft Word等。如果您想要删除已经添加到右键单击菜单的应用程序,删除shell文件夹中的相应密钥即可。文章来源:https://www.toymoban.com/news/detail-440047.html
结论
本文围绕Win11右键显示更多选项怎么关问题,为您介绍了4个简单有效的解决方案,皆可以帮助大家把Win11右键菜单还原到Win10的完整状态,您可以跟着教程亲自尝试一下。文章来源地址https://www.toymoban.com/news/detail-440047.html
到了这里,关于win11右键显示更多选项关闭的四种方法的文章就介绍完了。如果您还想了解更多内容,请在右上角搜索TOY模板网以前的文章或继续浏览下面的相关文章,希望大家以后多多支持TOY模板网!