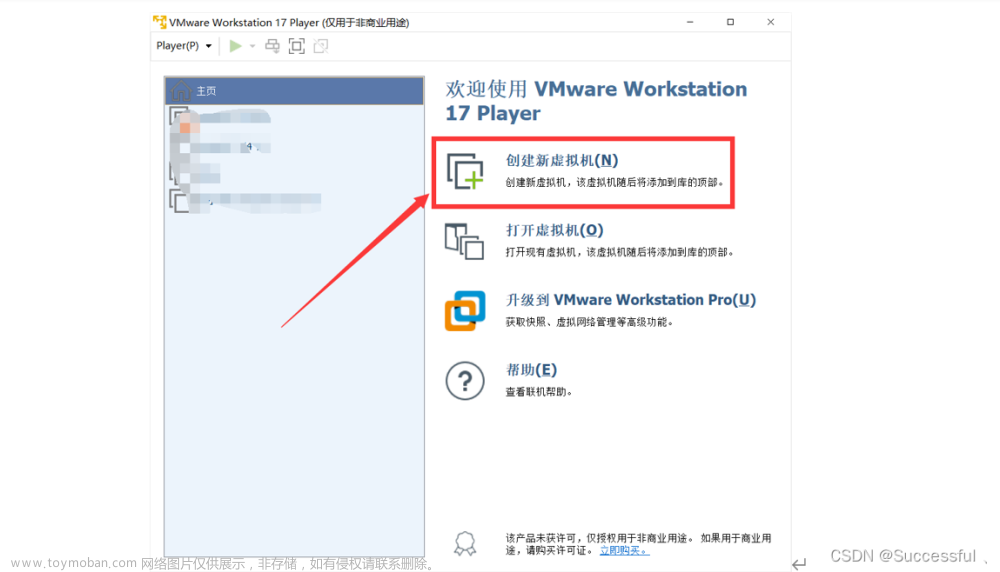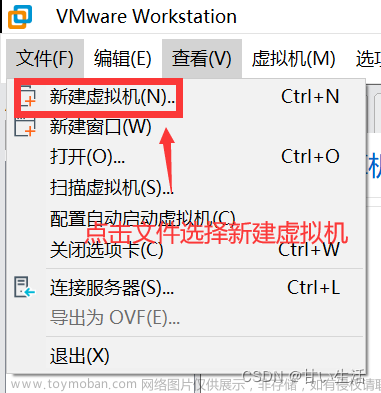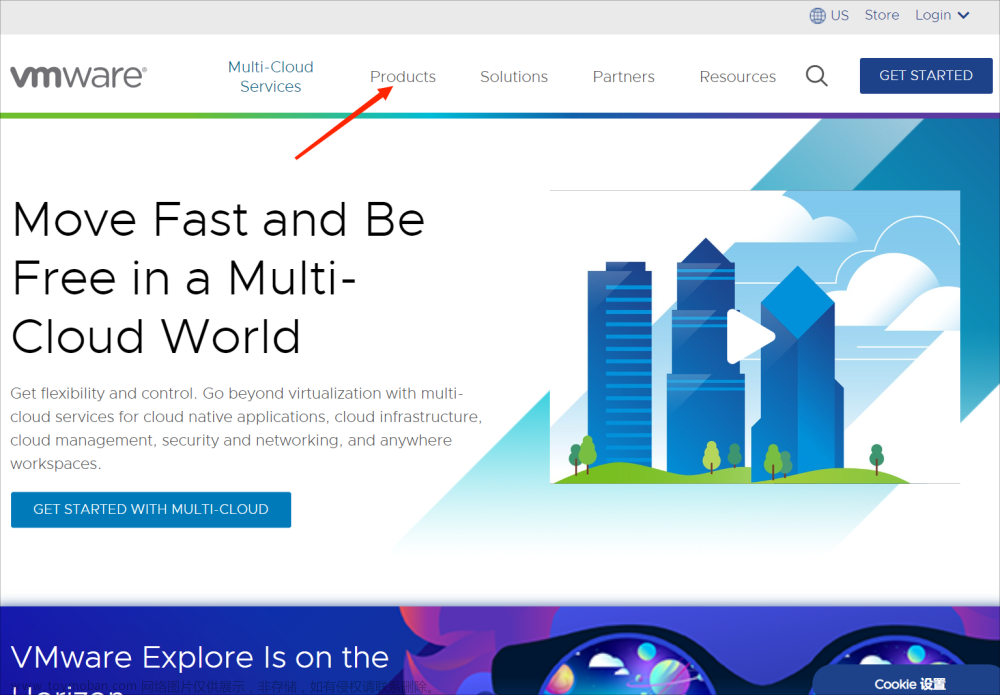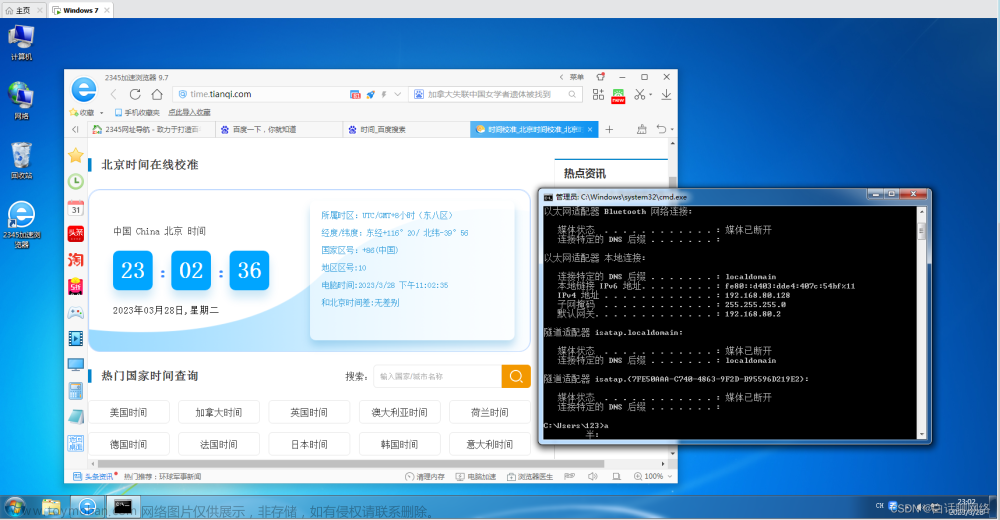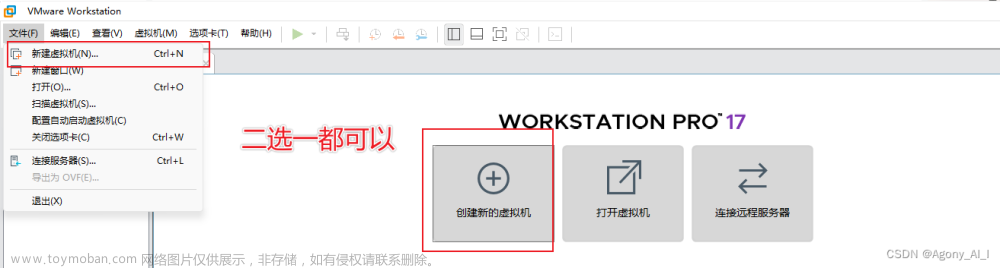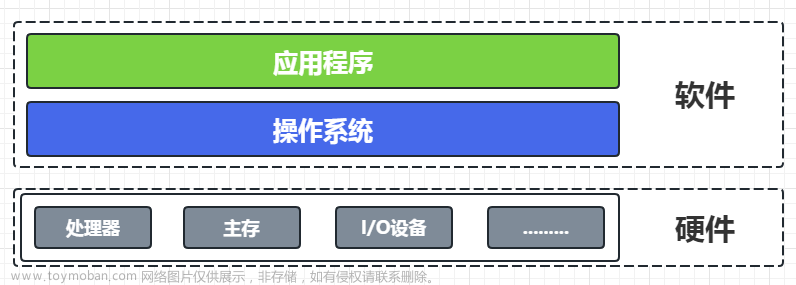1.首先在VMware中找到需要扩容的虚拟机
点击右键 -设置-硬盘-扩展-设置需要的大小

注意该步骤有两个注意事项:
(1)更改操作需在虚拟机关机的情况下进行
(2)扩展时需保证当前虚拟机没有快照,需删除之前的所有快照
2.使用fdisk -l 指令查看当前所有分区情况

一般默认会有两个分区(注意分区名字可能会不一样,一样最好,不一样的话根据自己的来)
3.输入fdisk /dev/sda 该命令为分区操作的相关指令(如果你的分区名不叫sda根据自己的来,例如上面操作显示为vda1,vda2,此处就把sda改为vda)

4.输入m

5.依次输入n,p,按两次enter

6.看到上图中的last sector这一行,此处为你该分区的大小,可以自己输入,例如+1000M,+10G,但是注意最大不能超过,你此次磁盘调整后的容量和之前容量的差值

如果不输入默认为此次的最大增加值(我的是20G) ,若自己手动输入了此次的最大增加值也可能显示out of range可以适当减少
7.输入w保持修改,然后reboot
8.再次输入fdisk -l 会有如下效果,增加了一个分区

9. 格式化新分区

10. 在根目录创建disk文件夹,在配置文件 /etc/fstab下最后一行输入下面内容,这里将分区/dev/sda3挂到 /disk目录下,保存修改
/dev/sda3 /disk ext4 defaults 0 0
11.输入指令
mount -a
此时挂载成功
输入df -h 查看

12.创建物理卷
pvcreate /dev/sda3
如果报以下问题,先输入umount /dev/sda3,在输入上述指令

输入y

13.查看卷组
vgscan

14. 使用新增的物理卷扩展 centos
vgextend centos /dev/sda3

15.扩展磁盘大小
lvextend -L +20G /dev/mapper/centos-root
需要注意:虽然我的新增了20G但该位置输入20G会出现超出的现象,所以可适当减少一点点

16.让文件系统识别新添加的磁盘文件系统
xfs_growfs /dev/mapper/centos-root
17.操作完成后使用df -h 查看最后情况

18.删除配置文件 /etc/fstab中,之前在最后一行加入的/dev/sda3 /disk ext4 defaults 0 0
若不操作此步,后续打开虚拟机会显示进入紧急模式文章来源:https://www.toymoban.com/news/detail-440702.html
本文部分参考:linux对分区进行扩容 - 知乎 (zhihu.com)文章来源地址https://www.toymoban.com/news/detail-440702.html
到了这里,关于VMware中已建好虚拟机磁盘扩充保姆级教程的文章就介绍完了。如果您还想了解更多内容,请在右上角搜索TOY模板网以前的文章或继续浏览下面的相关文章,希望大家以后多多支持TOY模板网!