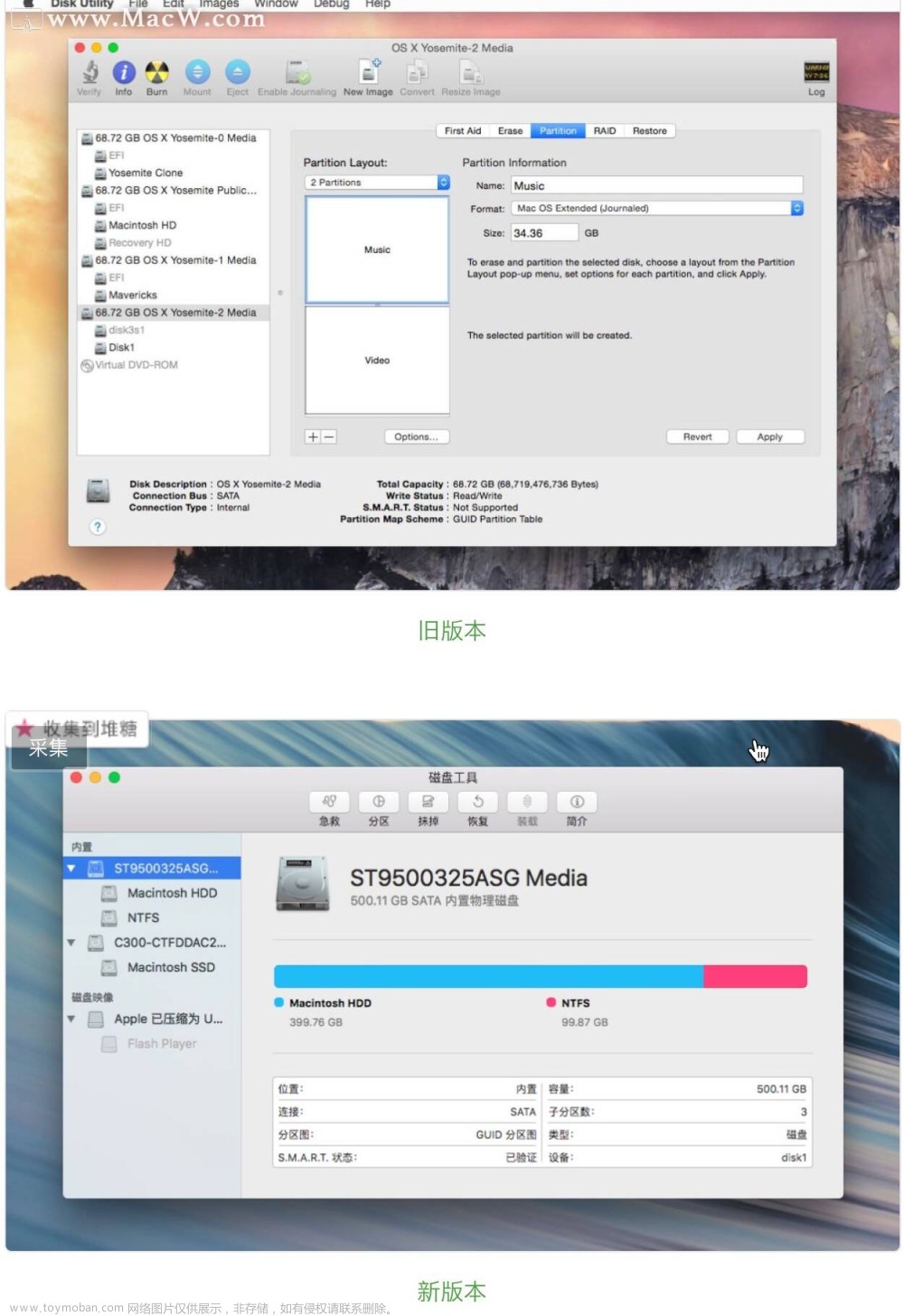摘要:对于刚刚购买的电脑来说,有些厂商在装机的时候没有根据用户需求,就给硬盘随意分区了,有的分区划分的不是很合理,在使用过程中会遇到一些麻烦,那么电脑硬盘如何重新分区 ?本文将给大家详细介绍硬盘分区的方法。

一、分区的简单介绍
给硬盘分区从实质上说就是对硬盘的一种格式化。当我们创建分区时,就已经设置好了硬盘的各项物理参数,指定了硬盘主引导记录(即Master Boot Record,一般简称为MBR)和引导记录备份的存放位置。
二、硬盘为什么要重新分区
一般我们的windows电脑硬盘都会进行分区,这样的好处还是挺多的,比如:
方便管理和控制
提升系统的效率
运用磁盘配额的功能限制用户运用的磁盘量
合理运用磁盘空间
便于备份和恢复
假设这样一个常见场景:在我们拿到新电脑后,发现电脑只有一个系统盘,或者厂商已经给我们分好了两个盘(C盘和D盘),我们可能不会太在意。然而在使用电脑的过程中,会安装各种软件,下载各种文件,如果都放在一个盘里面,反而显得乱七八糟!东西多了,找起来也很费劲!而C盘是系统盘,如果我们把东西都保存到里面,时间久了,C盘会越来越小,从而影响电脑运行速度。这时候,我们会发现,之前的硬盘分区不是我们所想要的,需要重新分区。如何对硬盘进行重新分区呢?接下来的内容就教大家正确的做法,希望能够帮到大家!
三、电脑硬盘如何重新分区 ?
方法1.使用磁盘管理器进行分区
电脑硬盘如何重新分区 ?如果你对电脑有一定的了解,其实完全不需要第三方工具,利用Windows 的自身磁盘管理功能,就可以做到!这种方法步骤稍微复杂些,操作过程中会清除分区中的数据,建议提前备份。如果您不想这么麻烦,可以直接跳过这一步,试试第2种方法。
1、在电脑桌面右击【我的电脑】,选择【管理】,在弹出的计算机管理界面选择【磁盘管理】。
2、在磁盘管理界面,我们可以看到电脑硬盘的分区情况,然后选择需要分区的磁盘,右键,选择【压缩卷】。
3、系统会弹出压缩磁盘大小的界面,输入的压缩空间大小(注意:压缩空间大小不能超过可用空间大小),点击【压缩】。
4、压缩好后磁盘管理里面会出来一个可用空间,选择该可用空间,点击鼠标右键选择【新建简单卷】。
5、进入新建简单卷向导,点击【下一步】。
6、然后输入卷的大小,上面有最大和最小值,输入的值要在最大和最小值之间,然后点击【下一步】。
8、然后选择磁盘的格式,一般选择【NTFS】,其他选择默认,再点击【下一步】。
9、最后,点击完成就可以了,系统会自动建立新的盘符。
方法2.使用易我分区大师给硬盘重新分区
分区太少,文件管理起来不方便;某个分区容量不够,需要重新调整分区大小......此时硬盘上已经存入了大量的数据,于是问题来了,在不破坏硬盘数据的情况下,如何对硬盘进行重新分区?
我们可以使用正规专业的磁盘管理工具-易我分区大师。它给我们提供了多种情况下的硬盘重新分区方法,比如调整/移动分区、合并分区、创建/格式化/删除、克隆磁盘/分区。分区助手还提供了很多Windows自带磁盘管理工具无法完成的功能,比如迁移系统到SSD、轻松调整/扩充/压缩/创建动态卷。操作起来也很简单,非常适合电脑小白!
下面小编以调整大小/移动分区为例,给大家演示一下具体的操作步骤:
步骤1.选择分区
选中需要调整大小或移动位置的分区,在右侧功能列表中选择【调整大小/移动】。

步骤2.调整大小/移动
在弹出的【调整大小/移动】的窗口中,拖动分区两侧的黑色小圆点,或通过高级设置“分区大小”、“分区前方可用空间”和“分区后方可用空间”,以调整分区大小或移动其位置。设置完成之后,点击【确定】
注意:该操作不会立即执行,而是会先被列入待执行操作列表。

步骤3.执行操作
确定要执行操作时,点击软件右下角【执行1个任务】,然后选择【应用】以执行该项操作。

 文章来源:https://www.toymoban.com/news/detail-440780.html
文章来源:https://www.toymoban.com/news/detail-440780.html
四、结论
买了台新电脑电脑,开机以后最烦的事情是什么?或许就是硬盘分区完全不满意,需要重新分区了。电脑硬盘如何重新分区 ?以上就是小编要给大家分享的2种解决方案,希望能帮到您!文章来源地址https://www.toymoban.com/news/detail-440780.html
到了这里,关于电脑硬盘如何重新分区 ?教你两招磁盘分区方法的文章就介绍完了。如果您还想了解更多内容,请在右上角搜索TOY模板网以前的文章或继续浏览下面的相关文章,希望大家以后多多支持TOY模板网!