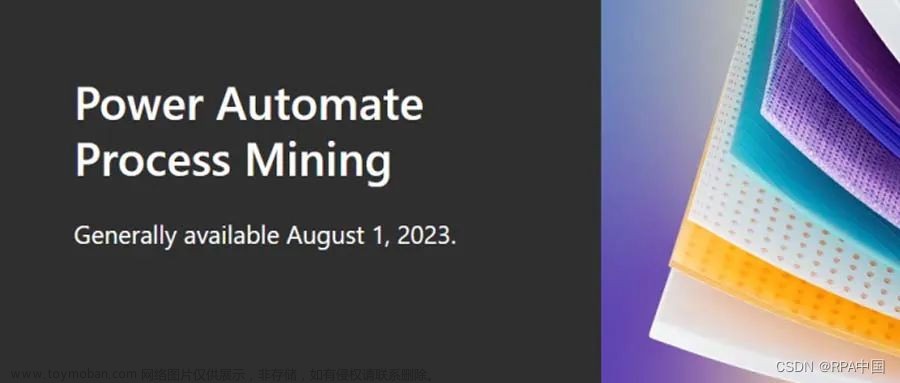微软MVP实验室研究员

概述
Power Automate是微软的流程自动化(RPA)工具,可以友好、无代码的实现各种低效工作流程的自动化处理。它也已经集成到了Power BI中,在 Power BI 报表中创建 Power Automate 视觉对象后,终端用户只需单击报表中的按钮即可运行自动化流。
通过二者的协同,可以提供更强大、更灵活的解决方案,我会通过一些实用的应用场景来介绍他们的用法,今天分享一个利用Power Automate导出Power BI报告数据的案例。
Power BI的可视化图表中的数据可以导出来,不过这个功能并不直观,应用场景有限,如果在报告页面上添加一个按钮,让终端用户点击即可下载数据,是不是就方便多了?
首先说明一下,这里介绍的导出数据,并不是将数据导出到本地,而是导出到OneDrive上,你首先需要拥有OneDrive for business账户。
本文以之前介绍过的这个客户细分报表为例,来演示一下如何为页面上添加一个“导出数据”的功能按钮,如下图:

右上角的“导出数据”按钮
下面来看看具体实现步骤。
在报表中添加 Power Automate 视觉对象
点击可视化面板中的Power Automate,将它添加到画布上,

然后会出现一个窗口,说明它的用法和步骤,首先添加数据,将需要导出的数据字段都拖拽到字段框中:

编辑流
点击该对象右上角的三个点(...),选择“编辑”,

进入编辑窗口:

可以点击左上角的“新建”、也可以利用下方的几个模板来创建工作流,这里我选择利用模板,下面开始真正开始编辑工作流:
▌点击左下角的模板:从Power BI更新Excel表

Excel Online可以理解为OneDrive上的Excel,在这个界面,参考上图的箭头,点击Excel Online右侧的三个点,登录自己的OneDrive for business账户,然后点击“Continue”。
▌删除现有的步骤
删除步骤“Update a row”:

▌添加步骤①:编辑
点击New step,搜索并找到“编辑”:

然后点击“输入”栏,在弹出的窗口中,选择最后一项“Power BI 表”:

▌添加步骤②:创建csv表格
搜索并找到“创建csv表格”的操作:

在“From”栏,在弹出的窗口中选择上一步的“Outputs”:

▌添加步骤③:创建文件

在编辑界面中,分别填入下面三项:

-
文件夹路径:点击右侧的文件夹图标,可以选择OneDrive中已有的文件夹;
-
文件名:可以任意命名,如果是个静态的名称,则每次导出后会自动覆盖上次导出的数据,这里我选择了把时间戳(可以在弹出的窗口中选择)作为名称的一部分,这样每次导出都是一个新的文件名,不会覆盖原有的。另外,后缀.csv不能省略;
-
文件内容:选择上个步骤的输出结果Output。
然后点击“保存并应用”,至此整个工作流编辑完成。

设置按钮格式
上面的步骤完成并返回到报表页面以后,就会看到页面上已经出现了一个大大的蓝色按钮,可以调整按钮的大小,并选中按钮,在格式面板中调整按钮的文本以及填充颜色:

这里我把按钮的文本改成了“导出数据”:

这个Power Automate按钮与正常添加的按钮用法是一样的,在Power BI Desktop中需要按住Ctrl点击,发布后直接点击即可触发。
点击后就可以在OneDrive相应的文件夹中看到下载的数据:

这里有4个文件,就是我在不同的时间分别点击了四次,生成了不同名的csv文件,并且这里导出的数据是动态的,是基于最终用户点击各种筛选器交互后的数据。
说明:这里导出的是csv文件,里面的中文直接打开可能会乱码,可以先下载到本地,然后用excel导入csv/文本的方式打开,具体操作方法可以搜索一下。
以上就是利用Power Automate下载Power BI数据的技巧,全程鼠标点击,无需任何代码,轻松在Power BI报告中添加了一个下载按钮;如果你制作完成点击按钮后,没有在OneDrive中看到下载的数据,或许是上面某个步骤操作有误,请再仔细看一遍操作步骤吧。
微软最有价值专家(MVP)


微软最有价值专家是微软公司授予第三方技术专业人士的一个全球奖项。29年来,世界各地的技术社区领导者,因其在线上和线下的技术社区中分享专业知识和经验而获得此奖项。
MVP是经过严格挑选的专家团队,他们代表着技术最精湛且最具智慧的人,是对社区投入极大的热情并乐于助人的专家。MVP致力于通过演讲、论坛问答、创建网站、撰写博客、分享视频、开源项目、组织会议等方式来帮助他人,并最大程度地帮助微软技术社区用户使用 Microsoft 技术。
更多详情请登录官方网站:
https://mvp.microsoft.com/zh-cn
扫码关注微软中国MSDN了解更多文章来源:https://www.toymoban.com/news/detail-440829.html
点击申请加入微软最有价值专家项目~文章来源地址https://www.toymoban.com/news/detail-440829.html
到了这里,关于利用Power Automate,轻松下载Power BI报告中的数据的文章就介绍完了。如果您还想了解更多内容,请在右上角搜索TOY模板网以前的文章或继续浏览下面的相关文章,希望大家以后多多支持TOY模板网!

![【Power Automate】在Power Automate中使用[将http请求发送到SharePoint ][Send an http request to SharePoint]](https://imgs.yssmx.com/Uploads/2024/02/459057-1.png)