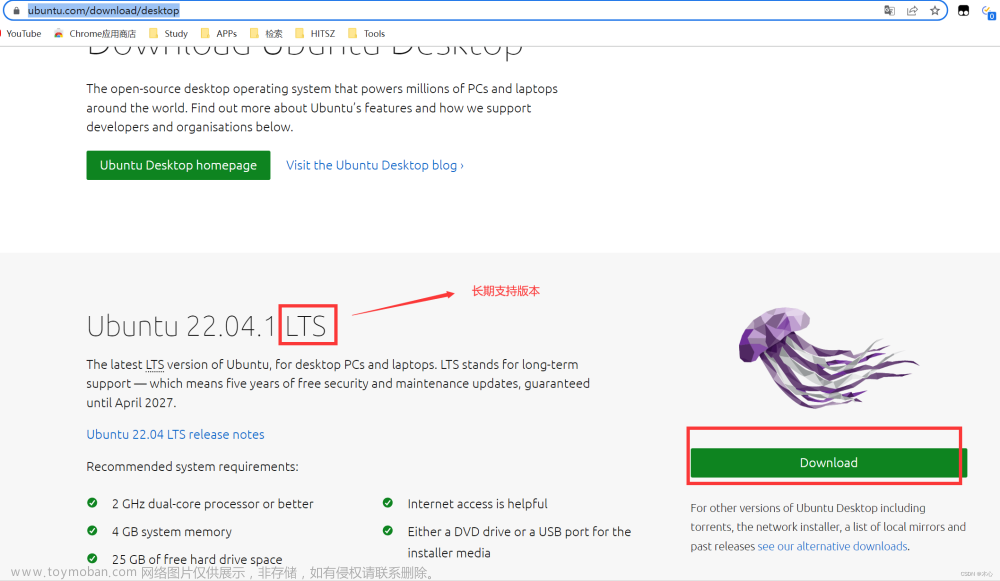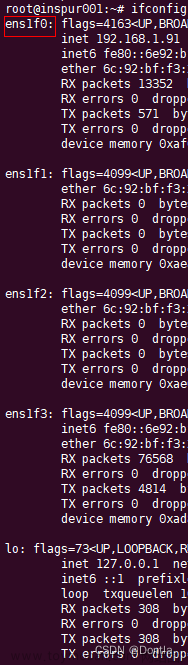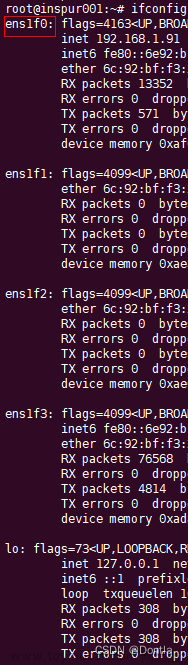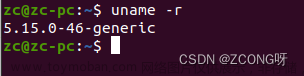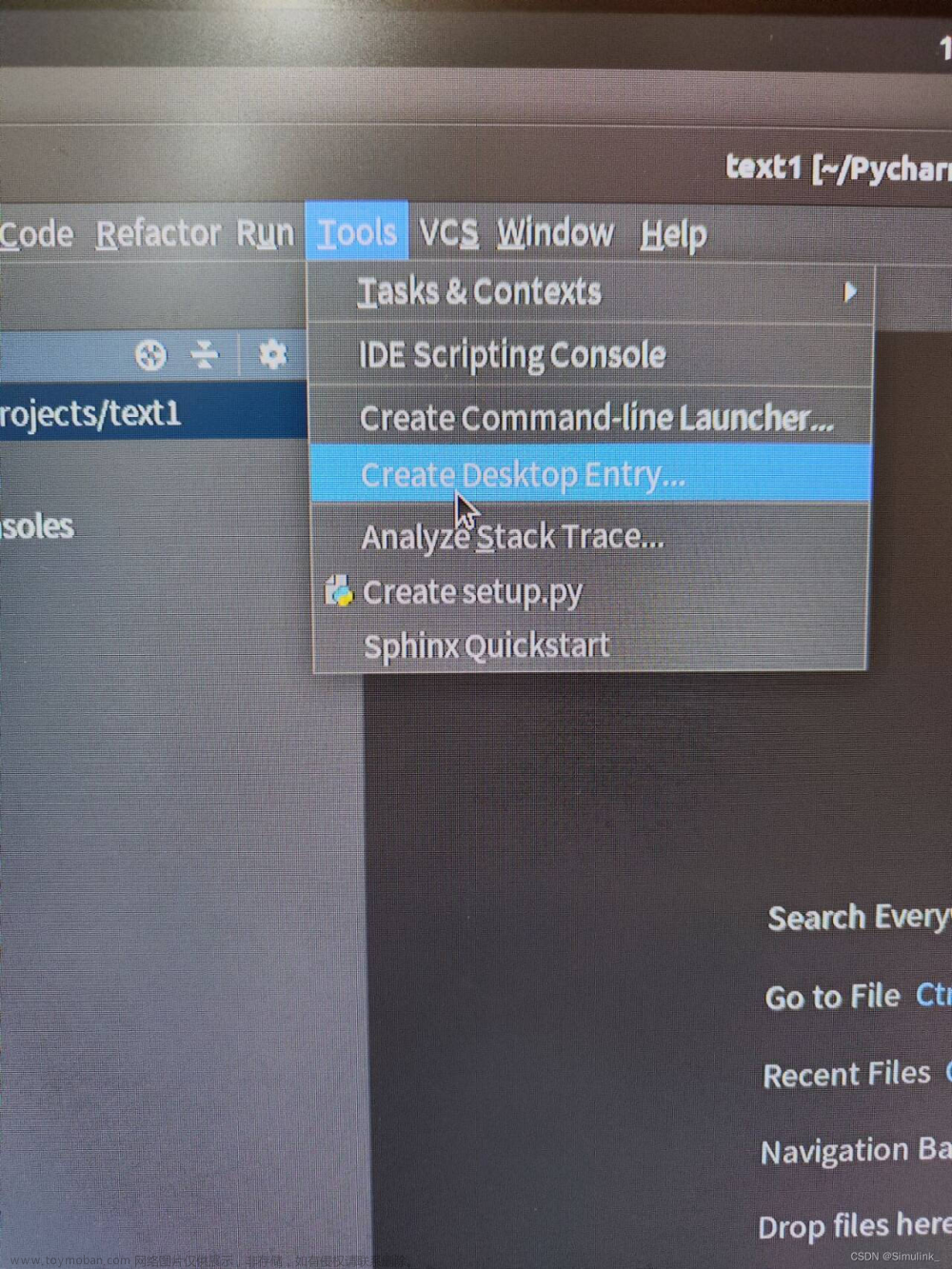ubuntu20.04下载
ubuntu20.04下载
由于我要搭建k8s集群使用,而且也习惯了日常ssh登陆服务器,所以就安装无界面的Server install image,也可以根据自己的情况下载安装桌面版。
Vmware Workstation
Vmware Workstation
安装过程比较简单,重点是序列号,直接去百度搜,有分享的。
Ubuntu20.04 安装
点击新建虚拟机

选择自定义高级-下一步

默认Workstation 16.2x

选择稍后安装操作系统-下一步

选择Linux-下一步

填写虚拟机名和位置-下一步

填写处理器配置-下一步
至少选择1处理器2内核数量
分配内存-下一步
这里根据自己的实际情况进行分配
选择桥接网络-下一步

选择I/O控制模型

选择磁盘类型-下一步

选择磁盘-下一步

指定磁盘容量-下一步
这里也是可以根据自己的需要进行变更
制定磁盘文件-下一步

点击完成
备注:以上很多配置都是可以根据自己的实际情况进行变更的
结果

加载ISO镜像文件
点击虚拟机配置
选择CD/DVD,选择镜像
确定-完成虚拟机配置

Ubuntu20.04配置
点击开启此虚拟机


选择English-下一步
需要回车
选择continue without updating - 下一步
需要回车
多个连续选择Done



配置Ubuntu系统镜像源
这里默认是如下图的
推荐变更为阿里镜像,或者也可以安装完后自行更改
http://mirrors.aliyun.com/ubuntu/
继续一路Done



设置用户名,服务器名,密码-Done




这里所有的服务都没有装,届时会在系统里进行安装。

等待。。。。。。。。。。。。。。。。。。。。。。。。。。
结果

 文章来源:https://www.toymoban.com/news/detail-440909.html
文章来源:https://www.toymoban.com/news/detail-440909.html
至此,完成了ubuntu20.04的安装文章来源地址https://www.toymoban.com/news/detail-440909.html
到了这里,关于Vmware安装Ubuntu20.04(无界面)的文章就介绍完了。如果您还想了解更多内容,请在右上角搜索TOY模板网以前的文章或继续浏览下面的相关文章,希望大家以后多多支持TOY模板网!