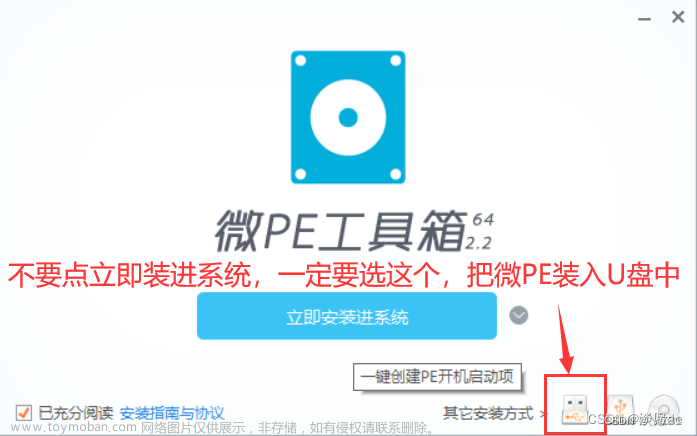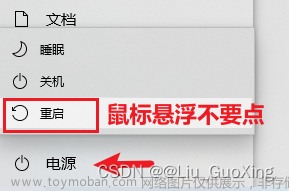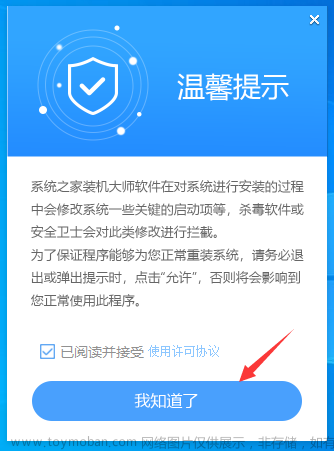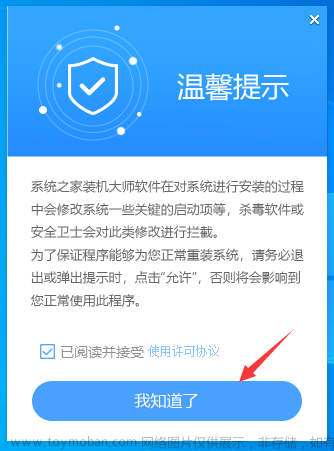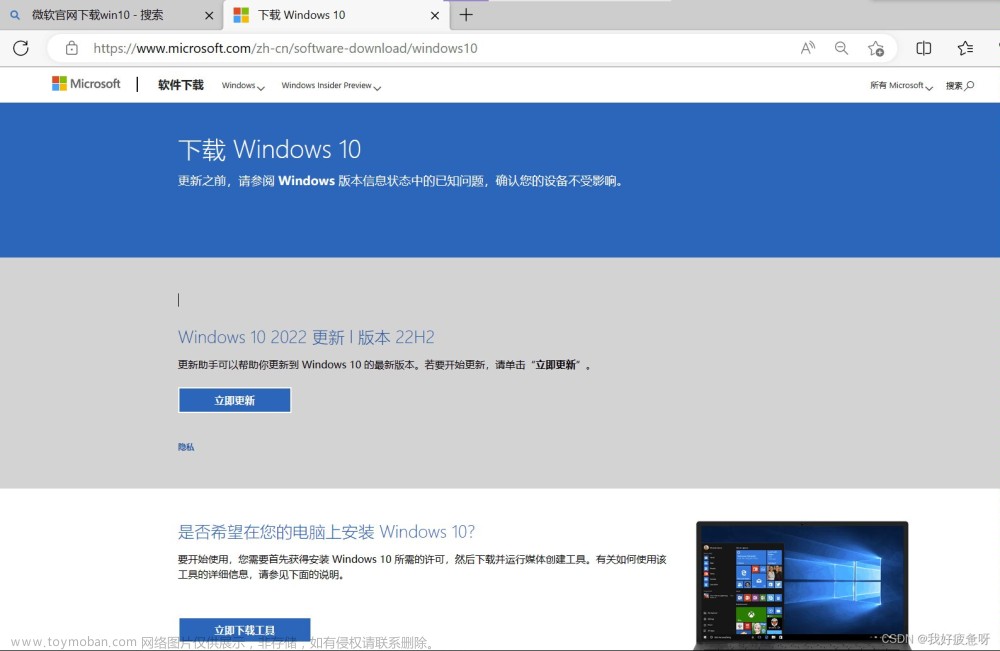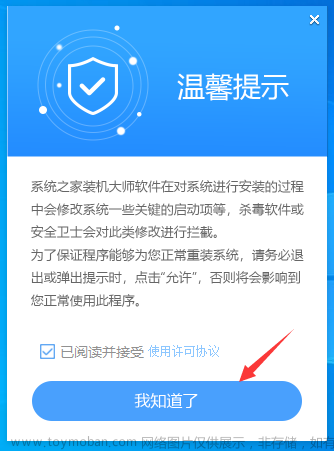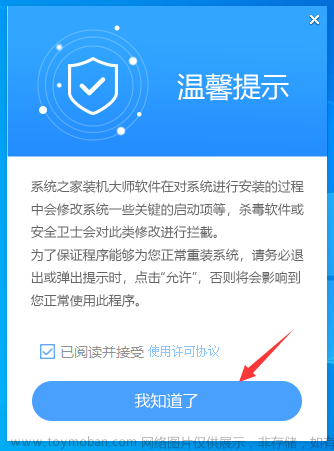Win10重装系统后 BitLocker 加密后解密方法
1. 现象
1)winpe
2)windows磁盘管理
3)我的电脑,磁盘情况
磁盘会有一个锁,双击提示如下
2. 解决方法
参考链接:
微软官方问答:WIN10获取 BitLocker 恢复密钥
其他渠道各种相同的解密方法
2.1 通用的解决方法
我们新购买某品牌笔记本之后,例如戴尔笔记本,注册了微软账户,不过注册之后自动开启了bitlocker加密功能,如果使用系统自带的恢复之后,就会默认的对其它分区进行加密,例如D盘被加密,也有可能是F盘或者其它盘符,会提示了一个密钥ID,让我们输入48位恢复以解锁此驱动器,但是大多数的用户都傻了,我们要如何找回48位密钥地址?下面装机之家分享一下Win10系统打开磁盘提示输入48位恢复密钥以解锁此驱动器解决方法。
1)首先我们要登录找回48位密钥微软官方地址:https://account.microsoft.com/devices/recoverykey。使用微软账户进行登录,相信大家都可以记得当时登录的微软账户吧,记得直接登录就好了,如果记不得当时账户名和密码,可以点击登录选项尝试账户找回,如果知道账户的情况下,不知道密码,填入账户之后,点击忘记密码找回密码,使用邮箱或者手机号码就可以找回了。
2)登录之后,根据密钥ID,复制对应的密钥进入各个分区弹出的框中解锁即可。
3)将对应的密钥输入进去,点击解锁即可。
以上就是分享的Win10系统打开磁盘提示输入48位恢复密钥以解锁此驱动器解决方法,如果不知道48位恢复密钥不妨去微软官方尝试找回48位密钥。
2.2 异常处理
登录https://account.microsoft.com/devices/recoverykey后,发现
没有找到所谓的密钥,所以通用的解锁方法失败。
解决方法:>
如果您的密钥有保存在微软账户上,请你尝试登录以下两个微软官网网址查看一下,看看密钥是否有保存在微软空间:
1) https://onedrive.live.com/RecoveryKey
2) https://account.microsoft.com/devices/recoverykey
也就是说,密钥在以上2个地方都有存储,可以登录onedriver来查看是否有密钥
但是,我使用 https://onedriver.live.com 登录的时候,一直会跳转到outlook的登录地址,登录后如下:
如何登录 onedriver ?

点击登录即可 (特别注意:国内可能会登录失败,需要FanQiang才能正常登录,另外登录后,系统可能会提示你的账户处于冻结状态,根据提示解冻就好)
解冻后的 onedriver 界面如下:
解冻后,https://account.microsoft.com/devices/recoverykey?refd=www.lotpc.com,登录后信息显示为如下的问题,也解决了 文章来源:https://www.toymoban.com/news/detail-441007.html
文章来源:https://www.toymoban.com/news/detail-441007.html
解决后,https://account.microsoft.com/devices/recoverykey?refd=www.lotpc.com 显示如下:
以上我没有开启 Bitlocker,所以没有密钥。如果开启后,界面如下:
拿到密钥,按照 2.1 的解锁方法,即可对磁盘解锁。文章来源地址https://www.toymoban.com/news/detail-441007.html
到了这里,关于Win10重装系统后bitlocker加密后解密方法的文章就介绍完了。如果您还想了解更多内容,请在右上角搜索TOY模板网以前的文章或继续浏览下面的相关文章,希望大家以后多多支持TOY模板网!