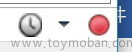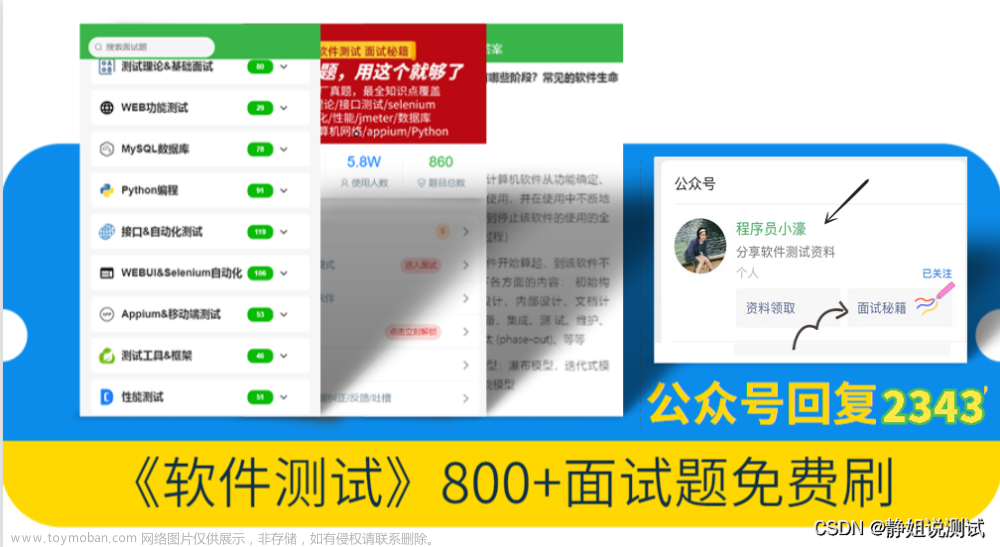介绍
Selenium是一个自动化测试工具,最初是为Web应用程序自动化测试而开发的,但也可以用于其他用途,如数据挖掘、爬虫等。Selenium可以模拟用户操作,如点击、输入、滚动等,并获取页面上的信息。它支持多种编程语言,包括Java、Python、C#等。
在本文中,我们将介绍Selenium在Python中的使用,包括如何安装、基本操作、定位元素、模拟用户操作等。
安装
首先,我们需要安装Selenium和WebDriver。WebDriver是Selenium的一个组件,用于控制浏览器。
安装Selenium
可以通过pip命令来安装Selenium:
pip install selenium
安装WebDriver
WebDriver需要和使用的浏览器版本相对应,可以从以下网址下载:
Chrome:https://sites.google.com/a/chromium.org/chromedriver/downloads
Firefox:https://github.com/mozilla/geckodriver/releases
Edge:https://developer.microsoft.com/en-us/microsoft-edge/tools/webdriver/
下载完后,需要将WebDriver的路径添加到环境变量中,或者将WebDriver放在Python可访问的路径下。
基本操作
在使用Selenium之前,需要导入相关模块:
from selenium import webdriver
然后,可以使用以下代码创建一个WebDriver实例:
driver = webdriver.Chrome()
这将创建一个Chrome浏览器实例。如果使用其他浏览器,只需将Chrome()替换为相应的浏览器。
接下来,可以使用get()方法打开一个网址:
driver.get('https://www.google.com')
这将打开Google的主页。
要关闭浏览器实例,可以使用quit()方法:
driver.quit()
定位元素
在Selenium中,定位元素是一个重要的操作。可以使用以下方法来定位元素:
- find_element_by_id():根据元素ID查找元素
- find_element_by_name():根据元素名称查找元素
- find_element_by_xpath():根据XPath表达式查找元素
- find_element_by_link_text():根据链接文本查找链接
- find_element_by_partial_link_text():根据链接部分文本查找链接
- find_element_by_tag_name():根据标签名称查找元素
- find_element_by_class_name():根据类名查找元素
- find_element_by_css_selector():根据CSS选择器查找元素
例如,要查找Google的搜索框,可以使用以下代码:
search_box = driver.find_element_by_name('q')
这将返回一个WebElement对象,可以使用send_keys()方法向该元素发送文本:
search_box.send_keys('Python')
search_box.submit()
模拟用户操作
使用Selenium,我们可以模拟用户在网页上的各种操作,例如点击按钮、填写表单、滚动页面等。
以下是一些常用的模拟操作方法:
- click():点击元素
- send_keys():向输入框发送文本
- clear():清空输入框内容
- submit():提交表单
- scroll_into_view():滚动到元素可见
- execute_script():在页面上执行JavaScript代码
例如,假设我们要在Google搜索框中输入关键字并点击搜索按钮:
search_box = driver.find_element_by_name('q')
search_box.send_keys('Python')
search_box.submit()
这将在Google上搜索关键字"Python"。
如果要点击一个按钮,可以使用click()方法:
button = driver.find_element_by_xpath('//button[@class="submit-button"]')
button.click()
这将模拟用户点击了一个具有指定class属性的按钮。
等待页面加载
有时候,我们需要等待页面加载完成后再执行某些操作,例如等待某个元素可见或等待特定的元素出现。Selenium提供了等待方法来处理这种情况。
以下是一些常用的等待方法:
- implicitly_wait(seconds):隐式等待,最长等待时间为指定的秒数
- WebDriverWait(driver, seconds).until(EC.visibility_of_element_located((locator))):显示等待,直到指定的元素可见
- WebDriverWait(driver, seconds).until(EC.presence_of_element_located((locator))):显示等待,直到指定的元素出现
- WebDriverWait(driver, seconds).until(EC.element_to_be_clickable((locator))):显示等待,直到指定的元素可点击
其中,locator是元素的定位器,可以使用上述介绍的定位元素方法。
例如,要等待页面上的某个元素可见,可以使用以下代码:
from selenium.webdriver.support.ui import WebDriverWait
from selenium.webdriver.support import expected_conditions as EC
element = WebDriverWait(driver, 10).until(
EC.visibility_of_element_located((By.XPATH, '//div[@class="element"]'))
)
这将等待最多10秒,直到页面上具有指定class属性的div元素可见。文章来源:https://www.toymoban.com/news/detail-441166.html
结论
Selenium是一个强大的自动化测试工具,它可以模拟用户操作,控制浏览器,并提供丰富的定位元素和模拟操作方法。通过使用Selenium,我们可以自动化执行各种Web操作,从而提高效率和准确性。无论是进行网页测试、数据采集还是模拟用户行为,Selenium都是一个值得学习和掌握的工具。文章来源地址https://www.toymoban.com/news/detail-441166.html
到了这里,关于Selenium: 自动化测试和网页操作的利器的文章就介绍完了。如果您还想了解更多内容,请在右上角搜索TOY模板网以前的文章或继续浏览下面的相关文章,希望大家以后多多支持TOY模板网!