微软Power Platform 零基础 Power Apps canvas+SharePoint 画布应用基础搭建应用流程学习实践进阶

我们在上节学习了基础 Power Apps canvas+Power Automate 画布应用基础搭建应用流程. 那么本节我们继续学习实践进阶基础画布应用。
本节学习来源:探索BI、自动化、低代码的技术与融合— 微软Power Platform平台赋能全民开发者 《全民开发大讲堂》.
Power Apps敏捷开发工厂巡检小程序
1、需求背景
公司内巡检小组将定期在工厂内进行检查,一般是检查是否有安全隐惠、质量问题、可改善的工艺、设备的例行检查等事宜。一旦有发现,将会记录并在会议上讨论处理方案和指派责任人。而且所有任务需要被记录并跟踪。现状是手机拍照,填写纸质表单,再统计到电子表格中记录和存档。
2、方案制定
利用Power Apps快速打造一个巡检小程序,巡检小组成员仅需要带上手机,即可在Power Apps中完成上传资料,快速填写内容并提交到数据库。会议上大家可以通过电脑端PowerApps可以快速指派责任人,以及跟进任务状态。全程实现无纸化,自动化,透明化。
3、系统实施
(1)使用SharePoint作为数据源
之前我们使用Dataverse作为数据源,本次我们使用SharePoint作为数据源使用。
首先打开SharePoint新建一个列表作为我们的数据源使用
我们可以看到下面有很多模板可以使用可以自行选用,我们这里选择空白列表使用。
(2)添加我们所需要的列

(3)创建空白画布应用

(4)链接数据源

(5)创建垂直空白库ScreenHome,并选择一种布局
在Screen1下选择插入,垂直空白库,选择喜欢的布局
(6)添加创建窗体
添加新屏幕“页眉、主要部分、页脚”,并添加“编辑”窗体在“MainSectionContainer1”屏幕中。列为1列,布局为水平,默认模式为新建
(7)更改字段属性
解锁属性,将SubmitTime的Update属性改为Now()
解锁属性,将StaffMail的Default属性更改为User().Email
(8)美化创建界面
添加页头和页尾,将不需要显示的字段隐藏掉,添加两个按钮提交新的问题发现,指派任务到责任人
提交新的问题发现OnSelect事件提交代码:SubmitForm(FormNewADD)
指派任务到责任人OnSelect事件跳转代码:Navigate(ScreenEdit,ScreenTransition.CoverRight)
(9)新建编辑屏幕ScreenEdit
左侧:垂直空白库 Gallery1的TemplateFill属性改为If(ThisItem.IsSelected,Color.Yellow)
右侧:编辑窗体 FormEdit的Item属性改为Gallery1.Selected
分配任务OnSelect事件提交代码:SubmitForm(FormNewADD)
4、推荐组件
在这里我偶尔到了一个好用的查看附件的组件,在这里分享一下

AttachmentImage 会根据不同的文件类型,显示不同的图片内容。
如果是 Excel 文件,会通过 SVG 代码来显示一个 excel 图标。
如果是 png 这种图片,会直接显示附件的 value 也就是图片本身。
如果是 PDF ,PPT , word 之类的文件,会用到上面说的方法从 sharepoint online 中拿到文件缩略图。
如果没有可用于显示的文件类型,就直接显示一个 svg 图片
下载地址.
点击自定义导入组件
将 AttachmentImage 控件中的 Image 属性,将 tenant 替换为自己的 sharepoint 。
将组件的Items属性改为Gallery1.Selected.附件
这时候我们就得到了一个可以阅读和下载的附件查看器了
到此就结束啦,快去练习一下吧!欢迎大佬和小Monkey沟通。 文章来源:https://www.toymoban.com/news/detail-441190.html
文章来源:https://www.toymoban.com/news/detail-441190.html
感谢大佬指正 小Monkey
如果你觉得有用的话,就留个赞吧!蟹蟹文章来源地址https://www.toymoban.com/news/detail-441190.html
到了这里,关于微软Power Platform 零基础 Power Apps canvas+SharePoint 画布应用基础搭建应用流程学习实践进阶的文章就介绍完了。如果您还想了解更多内容,请在右上角搜索TOY模板网以前的文章或继续浏览下面的相关文章,希望大家以后多多支持TOY模板网!

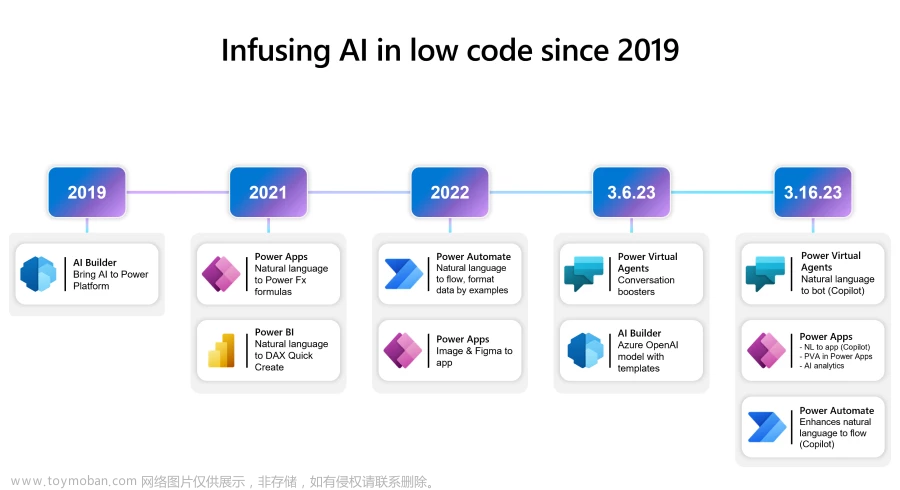

![【Power Automate】在Power Automate中使用[将http请求发送到SharePoint ][Send an http request to SharePoint]](https://imgs.yssmx.com/Uploads/2024/02/459057-1.png)








