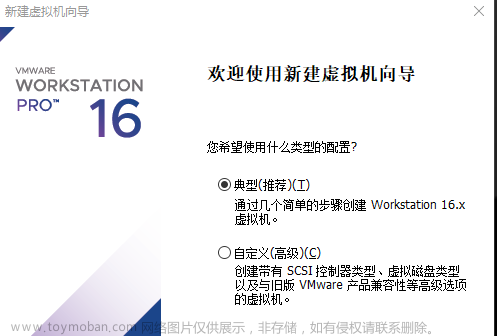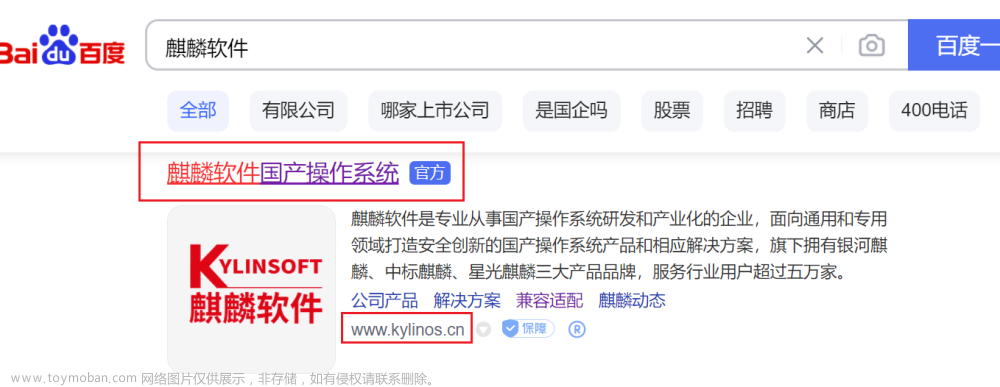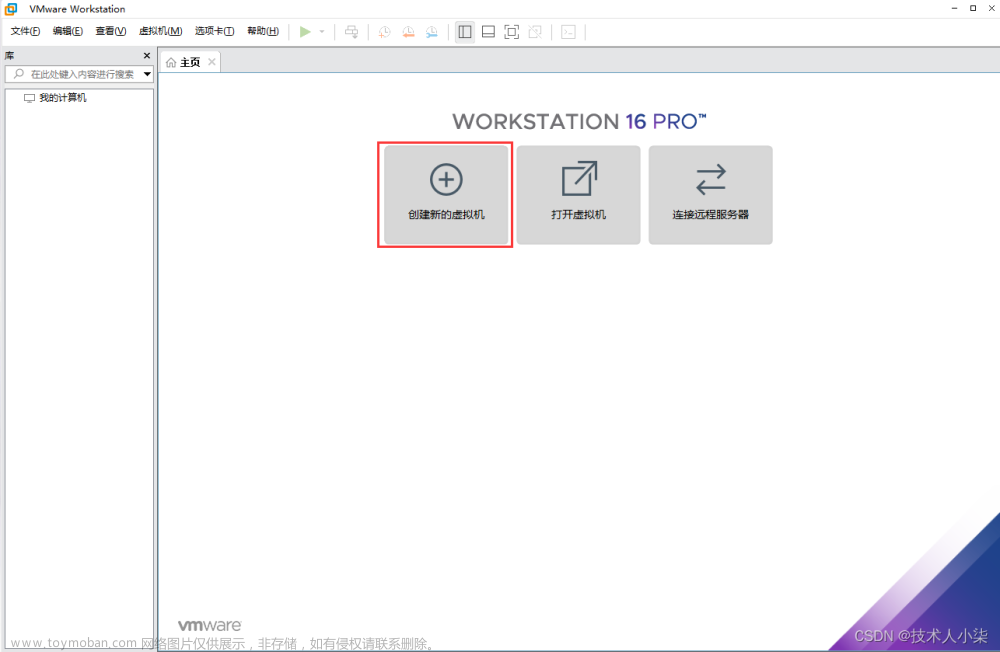大家好,我是小乐,今天我给大家带来用VMware虚拟机安装DOS的教程。那么话不多说,我们开始。
准备工具:
1.VMware虚拟机
2.DOS镜像
dos镜像下载链接:
https://wwox.lanzout.com/izL910kcd15c
提取码:21oh
百度网盘 链接: https://pan.baidu.com/s/12Wd5iMA8OJLp6s1B3qoQvw?pwd=cdrf
提取码: cdrf
开始安装。
新建虚拟机页面选择典型。

选择稍后安装操作系统,第二个选项会启用简易安装。
选择MS-DOS。

给虚拟机命名。

分配磁盘,将存储改为单个文件。

点击完成,其他不用动。

接下来将iso文件导入。

开机,在这个页面按下enter(回车)。


一路回车,直到重启。

重启到VMware logo时,要立马按下Esc,否则会出现上图的问题,失败了就重启。不能按太久,当VMware logo停住时,就松开,否则退出boot menu,就又要重来。
出现这个页面。

选择第三项CD-ROM Drive,按回车。
再次按回车进入安装界面。

一路下一步,到这个界面。选择yes。


然后继续下一步,到这个界面 。

选择yes,将Add-On安装到DOS上。在按下很多次下一步到这里。

移到continue继续下一步。到这里,默认no,继续下一步。

这一步选择yes。
继续下一步,到这里。

选择cancel,退出DOS 7.10 Add-On安装。
选择yes。

继续下一步,到这里。

到continue下一步。
这里选择code page 936(Simplified Chinese) ,下一步。提示:移到936,按下space(空格)即可选择。

出现
congrulations!表示安装完成,接下来重启以开始使用dos。


yes。


至此,DOS 7.10 安装完成。文章来源:https://www.toymoban.com/news/detail-441408.html
感谢您的观看。 文章来源地址https://www.toymoban.com/news/detail-441408.html
到了这里,关于VMware虚拟机安装MS-DOS 7.10教程的文章就介绍完了。如果您还想了解更多内容,请在右上角搜索TOY模板网以前的文章或继续浏览下面的相关文章,希望大家以后多多支持TOY模板网!