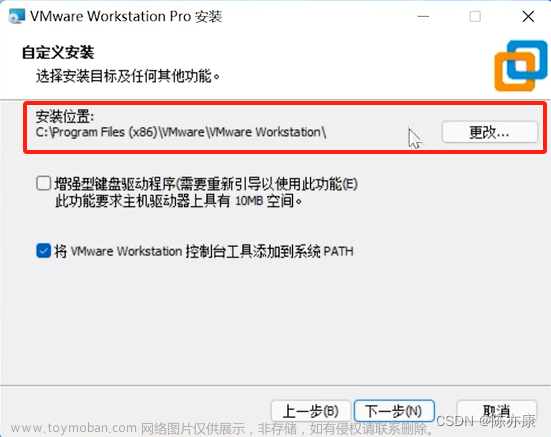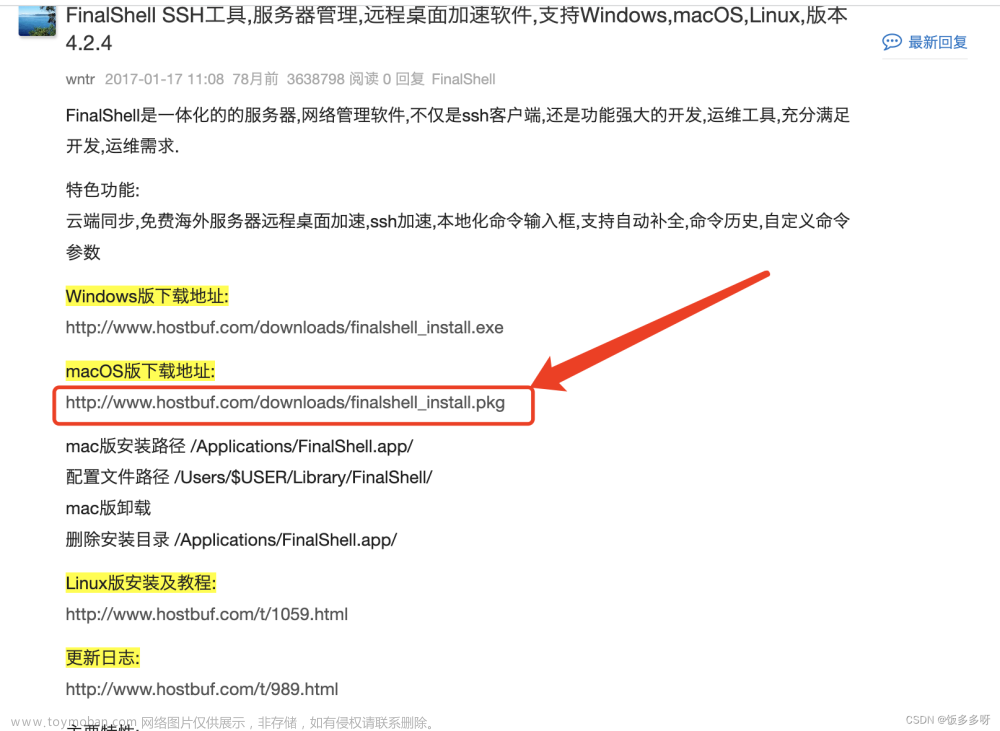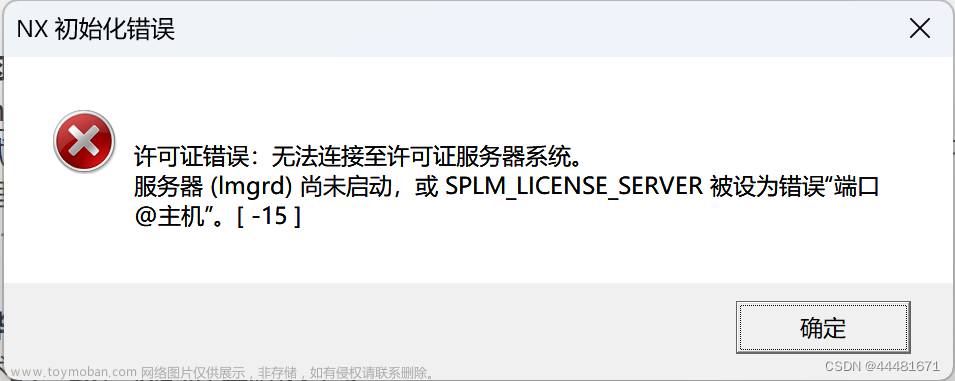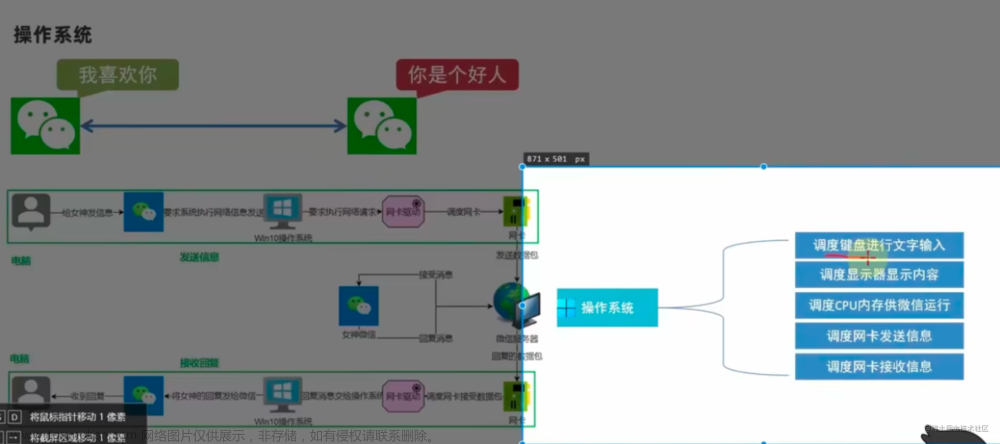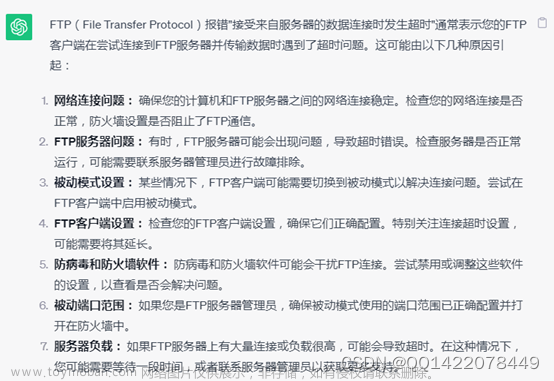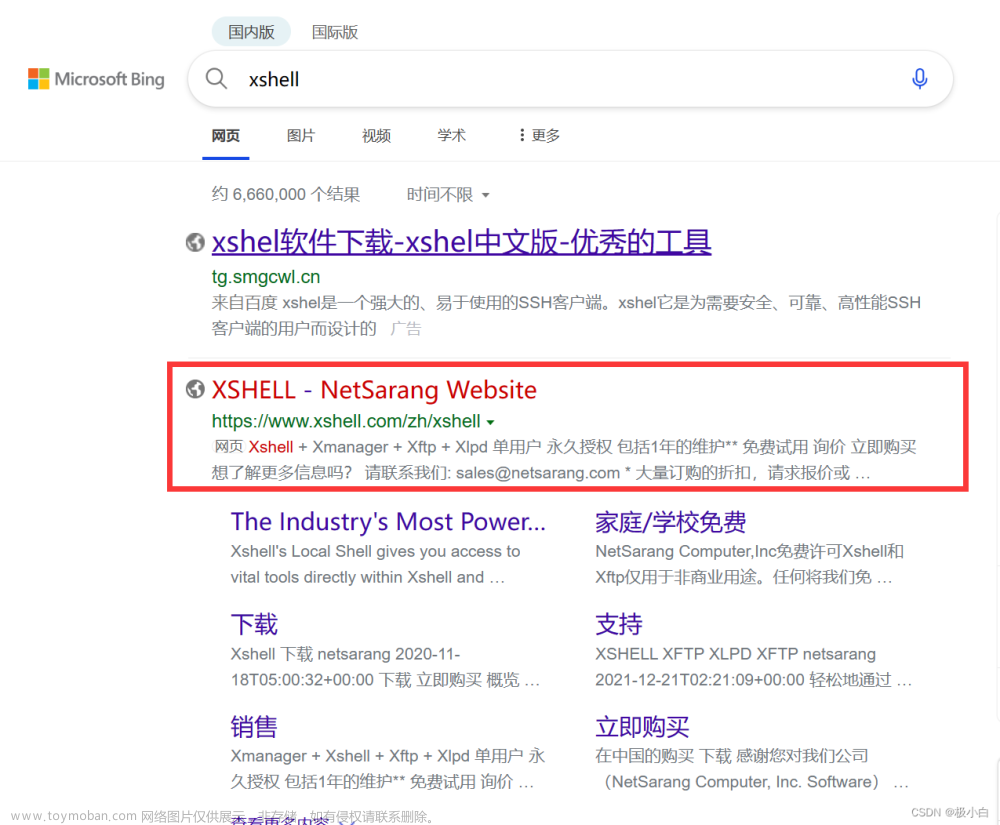winXP安装FTP
- 打开winXP虚拟机后点击左下角的开始,找到控制面板并打开

2.在控制面板中找到添加/删除程序,点击进去
3.选择左侧的添加/删除组件进入windows组件向导
4.先选中Internet信息服务(IIS),然后点击右下角的详细信息
5.点击文件传输协议(FTP)服务(前面的方框中打✓),然后点击确定
6.点击下一步即可
此处若出现错误如下图,则需注意以下几点:
注意点:1)点击虚拟机,选择设置
先点击CD/DVD(IDE),然后选择右边的使用ISO映像文件,点击浏览选择你安装该虚拟机时的ISO镜像的位置,最后点击确定,再返回去按照以上步骤安装FTP即可
2)检查虚拟机的CD/DVD是否连接,如图所示右下角如同光盘似的图标
若未连接,则点击该光盘图标,然后点击设置进入如下界面,将图中红色框处选上点击确定,最后再按照上述方法安装FTP
7.安装完成
通过本机连接FTP
1.进入虚拟机winXP,同时按住win+r进入虚拟机winXP的搜索框,然后在该搜索框中输入mmc后点击确定
2.点击文件,选择添加/删除管理单元
3.第一步:点击添加;第二步:点击Internet信息服务;第三步:点击添加;第四步:点击关闭;第五步:点击确定
4.逐层打开Internet信息服务,点击FTP站点,如图所示:
5.打开本机的命令符(在搜索框中输入cmd即可找到命令符)
6.在命令符中输入
ftp 192.168.229.134
注意:192.168.229.134为虚拟机winXP的IP地址
7.回车后会出现用户(192.168.229.134:(none)):
在此处我们输入文章来源:https://www.toymoban.com/news/detail-441476.html
anonymous
回车,密码不用输入,直接回车,即登录成功,输入quit即可退出 文章来源地址https://www.toymoban.com/news/detail-441476.html
文章来源地址https://www.toymoban.com/news/detail-441476.html
到了这里,关于winXP安装FTP及连接FTP的文章就介绍完了。如果您还想了解更多内容,请在右上角搜索TOY模板网以前的文章或继续浏览下面的相关文章,希望大家以后多多支持TOY模板网!