一、准备工作
1、下载windows server 2019 ISO镜像文件;
下载链接:ed2k://|file|cn_windows_server_2019_updated_jun_2021_x64_dvd_87120d88.iso|5831747584|D62446821CE9EEF61AA2DD207C2BA54C|/
2、下载对应服务器的raid阵列卡驱动和服务器的其他硬件驱动;
华为:https://support.huawei.com/enterprise/zh/category/intelligent-servers-pid-1548148142425?submodel=software
戴尔:https://www.dell.com/support/home/zh-cn
联想:https://datacentersupport.lenovo.com/cn/zc
HPE:https://support.hpe.com/connect/s/?language=zh_CN
新华三:https://www.h3c.com/cn/Service/Document_Software/Software_Download/
3、使用系统启动盘制作工具将下载好的windows server 2019 ISO镜像文件刻录到光盘或U盘当中;
二、系统引导安装
1、正常引导系统安装U盘或者光盘后,可能会提示”Press any key to continue…”,此时需要按键盘任意键以启动Windows安装程序;
随后进入”Windows is loading files”画面和”Starting Windows”画面;

2、然后进入Windows安装程序图形界面,一般默认不动,点击”下一步”;
3、安装Windows,点击”现在安装”;
4、输入秘钥,点击下一步,如下图所示:
输入产品密钥,没有密钥可跳过,点击我没有产品密钥
三、选择要安装的版本
1、选择要安装的版本,我们选择”桌面体验”版本,点击”下一步” ;
注:Standard是标准版,最多在两颗处理器上运行两个虚拟机。
Datacenter是数据中心版,最多两颗处理器上运行不限数量个虚拟机。
2、许可协议,勾选”我接受许可条款”复选框,再点击”下一步”;
3、选择”自定义:仅安装Windows(高级)(C)”;
四、加载raid驱动
1、虽然Windows Server 2016系统包含了大部分主流raid卡驱动程序,但没有内置所有阵列卡驱动,所以在”您想将Windows安装在何处?”页面中可能会找不到服务器的阵列及硬盘,此时需要手动加载阵列卡驱动,点击”加载驱动程序”;
2、会出现加载驱动程序窗口,点击”浏览”;
3、然后在浏览框中选中U盘或raid卡驱动程序光盘上的驱动程序文件夹,并点击”确定”;
4、选择”RAID”开头字样的驱动程序,再点击”下一步”;
5、这时就会出现配置好的阵列”磁盘# 未分配空间”,如需手动分区,则点击”高级”再点击”新建”,输入分区大小并点击”应用”创建分区;如不需要手动分区,直接点击”下一步”即可。
注:如果已正确加载驱动但仍未出现磁盘,则很可能是未配置阵列,请返回BIOS或raid配置界面查看阵列状况。
1、手动分区点”应用”后会提示需要创建额外的系统分区,点击”确定”继续;
2、因为建立了额外的系统分区,所以实际新建分区的大小会稍小一些,点击”下一步”开始复制系统文件。
注:使用UEFI引导方式安装Windows Server系统,会在新建主分区之前额外建立2 (3)个分区,请勿删除或者格式化这些分区。
如果使用光盘加载驱动,在点击”下一步”之前必须将Windows安装光盘放回光驱,否则无法继续安装。
3、开始安装Windows,在”安装更新”阶段完成后,可能会有一次自动重启;
重启后,Windows安装程序继续”完成安装”阶段,该阶段完成后,还会自动重启一次;
六、设置系统密码
1、完成安装重启后,进入图形界面后会提示您建立密码,点击”确定”;
注:输入新密码,密码有一定复杂度要求,请一定牢记密码,如果忘记密码可能难以恢复;
2、完成密码设置后按”Ctrl”+”Alt”+”Delete”解锁,然后输入密码即可登录系统,安装完成 文章来源:https://www.toymoban.com/news/detail-441539.html
文章来源:https://www.toymoban.com/news/detail-441539.html
七、驱动安装
将刚开始准备工作中下载好的服务器驱动进行安装,勿使用驱动精灵、驱动人生等驱动安装程序安装驱动,会造成不兼容的情况。文章来源地址https://www.toymoban.com/news/detail-441539.html
到了这里,关于服务器windows server 2019 系统图解安装的文章就介绍完了。如果您还想了解更多内容,请在右上角搜索TOY模板网以前的文章或继续浏览下面的相关文章,希望大家以后多多支持TOY模板网!




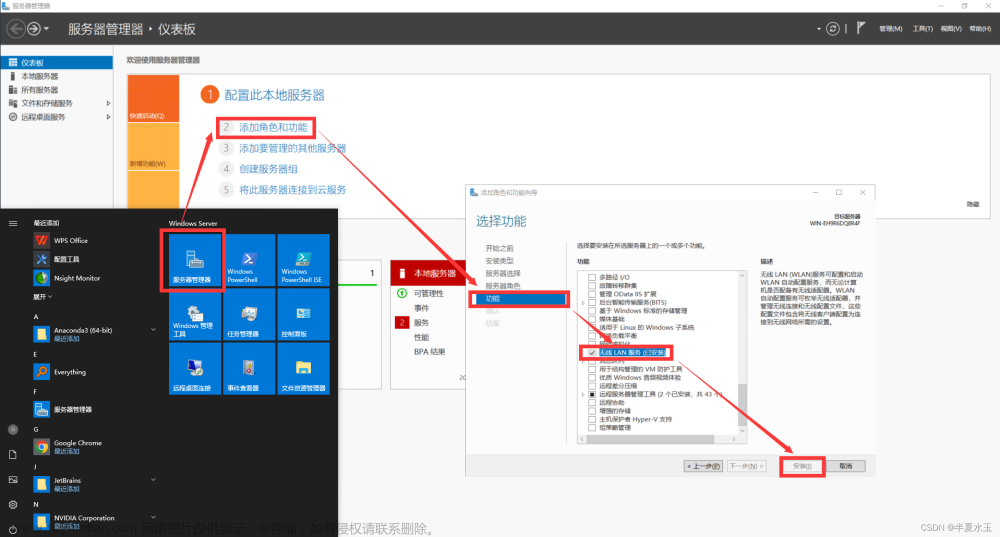



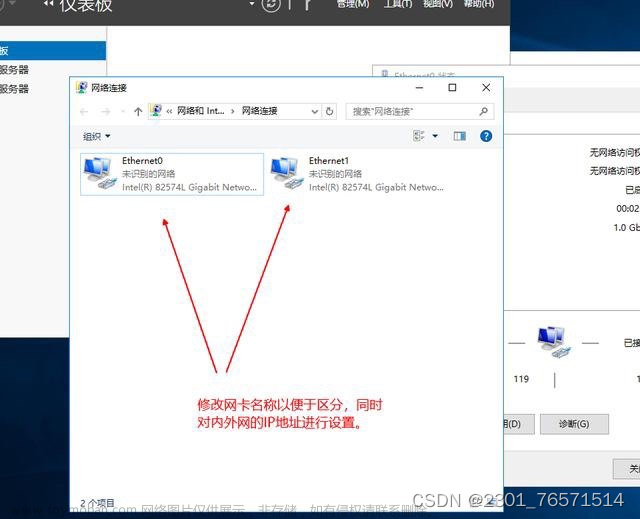
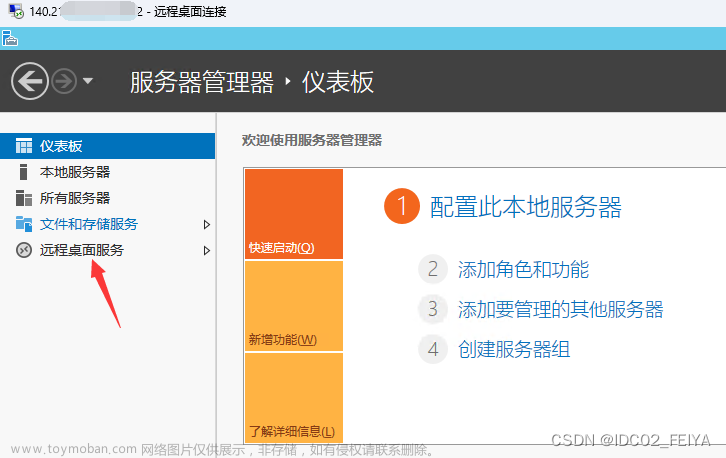
![[服务器][搭建][教程]Windows Server 2022新系统配置](https://imgs.yssmx.com/Uploads/2024/01/409546-1.jpg)



