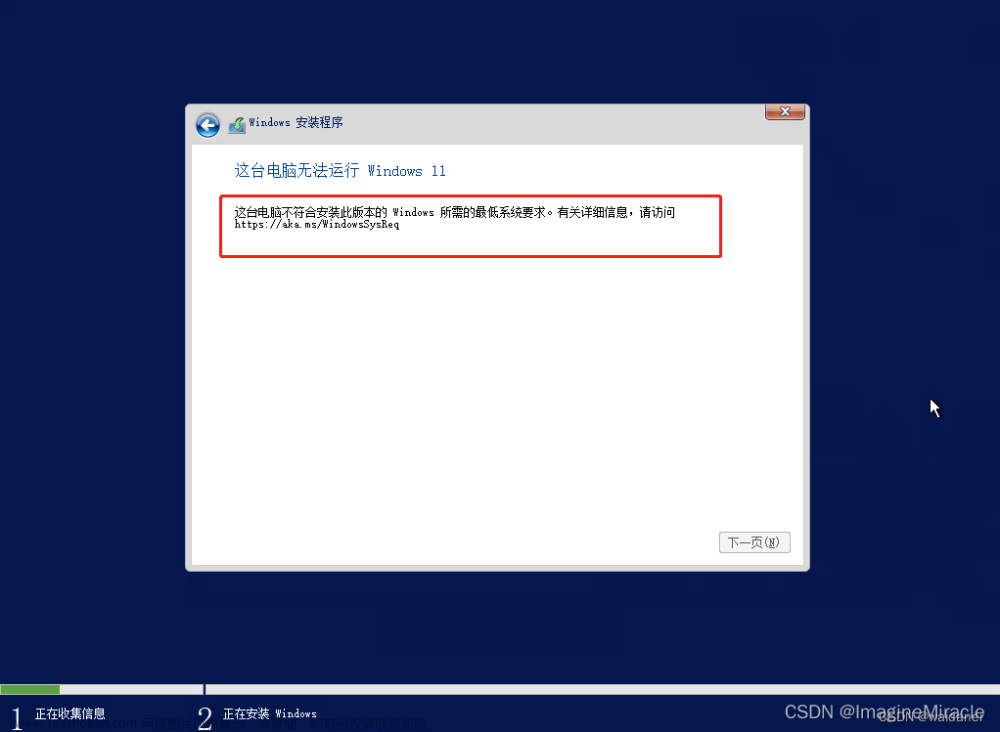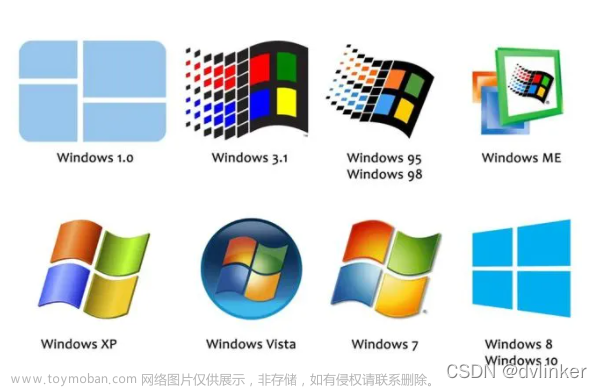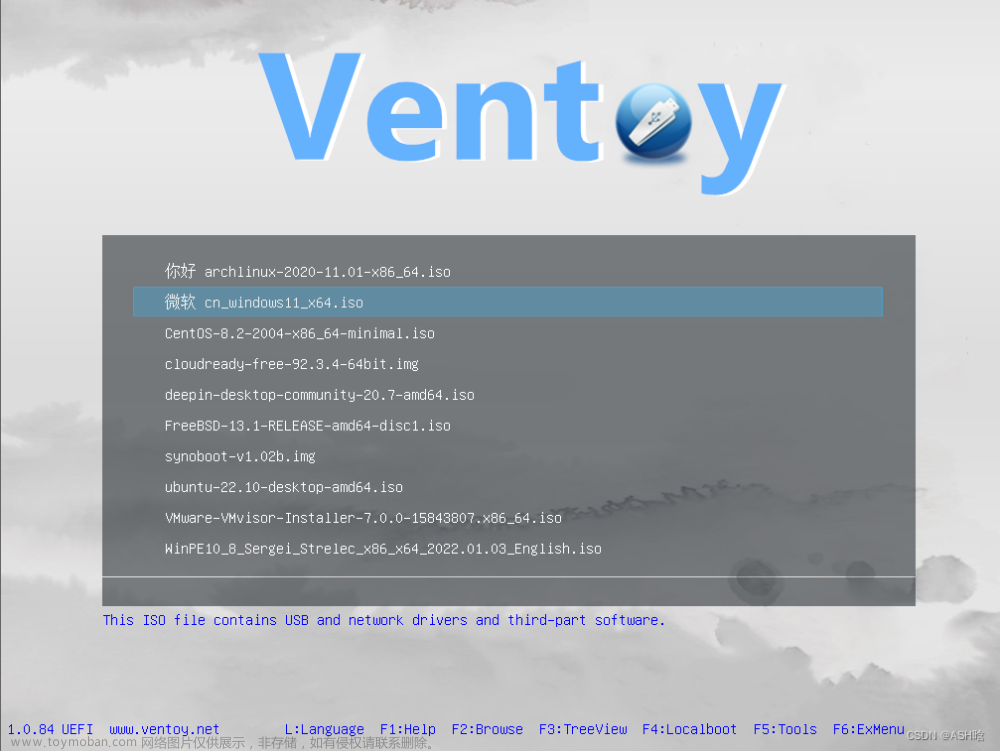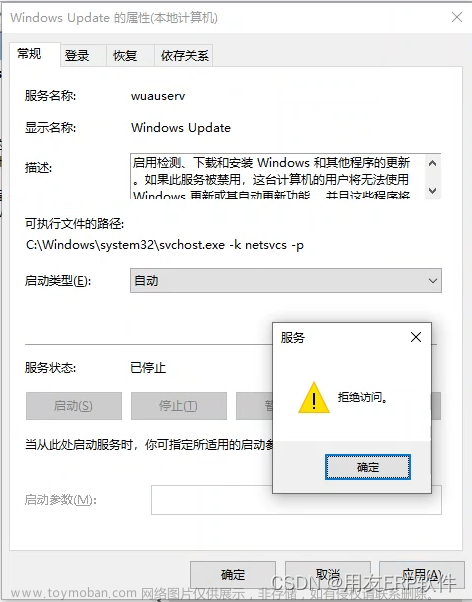使用以下办法可以将c盘的Program Data、Users文件夹以及Appdata目录移到d盘,实现系统盘隔离,缓存文件不再占用c盘空间,释放C盘大量空间,爆杀一切“C盘清理技巧”,从根本上解决C盘空间占用问题!
此方法需要重装系统,重新安装所有软件,毕竟所有软件的注册表,缓存都需要重新改写。但是原来的数据不会丢失,可以先备份原来的数据,然后执行完以下步骤之后,原来的软件数据一丝都不会改变。最多只需要把原来的软件重新安装到原来的位置即可。
以下过程经过了我的两年以上,十多次装系统的检验,按照步骤执行,一定不会出错!
一、重装系统+准备工作
注意:这里非常关键!如果是全新安装,硬盘上的之前的数据都不要了,那就不用管。如果想保留之前的数据,那在重装系统格式化C盘之前把原来c盘的program data文件夹,还有users(用户)文件夹,先备份一下。不要直接复制到d盘,因为下一步可能把同路径的文件直接覆盖掉,造成数据丢失!可以复制到其他盘,或者d盘的一个“备份”文件夹。
格式化C盘之后,按照流程重装系统。输用户名的时候,先输入user,当做临时用户。然后正常进入桌面,立即断网!不要安装任何软件,包括驱动。
二、修改注册表
win+s,输入regedit打开注册表
1、HKEY_LOCAL_MACHINE\SOFTWARE\Microsoft\Windows NT\CurrentVersion\ProfileList,把右边的ProfilesDirectoy,改成d:\Users。
如果感觉c盘的Program Data空间也非常大,那就把Program Data也改成d盘。我个人建议是不需要改,我的Program Data占用不到10个g,Users文件夹占用70个g,装了很多编程软件的缓存和索引,所以只改了Users文件夹路径。

三、添加新用户
右键任务栏的windows图标,计算机管理,本地用户和组,用户,新建用户。这里新建一个你最终要用的用户名,然后将其加入Administraor用户组。

将用户添加到Administrator用户组

此时,这个新用户的User目录,就在d盘了。不要重启,直接注销当前用户,换成新建的这个用户登录,正常情况会出现“别来无恙”,然后稍微做点配置。
等待进入桌面以后,检查修改的结果。
打开我的电脑,在地址栏输入%appdata%和%programdata%,看看跳到什么路径。如果跳到了d盘的对应目录,那就说明可以正常使用。




然后检查注册表的这两个位置,如果是像下面这样,那就没问题。
计算机\HKEY_CURRENT_USER\Software\Microsoft\Windows\CurrentVersion\Explorer\User Shell Folders

计算机\HKEY_CURRENT_USER\Software\Microsoft\Windows\CurrentVersion\Explorer\Shell Folders

至此,所有的修改全部完成!
然后,把之前的user用户禁用了就好了,这样在开电脑的时候,就不用一直选择哪个用户登录了。
四、数据复原工作
这个步骤针对需要保留原有数据的情况。首先,进入d:\Users目录,找到当前用户所在的那个目录。如果不知道是哪个目录,则可以在地址栏输入%userprofile%,跳转到当前用户的主目录。
然后,在这个目录里面,(我的是d:\Users\ZSQ\),把之前备份的users目录里面,之前使用的那个用户文件夹里面的所有文件直接拷贝过来。如果提示有重名的,则选择“跳过”。因为整个流程相当于在保留原数据的基础上重装系统,新产生的数据很少,但是也是需要使用的,所以旧的数据不保留。
同理,如果修改了C:\Program Data路径,那也把原来的数据复制到修改的那个路径里面。
最后,上面两个路径的数据恢复好之后,再把原本电脑的所有软件重新安装一遍,注意要安装到原来的位置。安装好之后,打开软件,你会发现,用起来跟之前没有任何差别,因为软件的缓存数据只是原封不动的从c:\Users\某个用户名\appdata\ 改到了d:\Users\某个用户名\appdata\,用起来没有任何差别。
五、特殊情况操作
经过以上教程,修改了当前用户的“主目录路径”。但是会有一个问题,是我遇到的唯一一个问题,就是,windows update更新,在遇到大的版本更新时,就会安装失败,比如从win10升级到win11,或者同一个系统的大版本更新,都会失败。但是小的更新不受影响。
遇到这种情况,那就把
HKEY_LOCAL_MACHINE\SOFTWARE\Microsoft\Windows NT\CurrentVersion\ProfileList,把右边的ProfilesDirectoy,改回成 %SystemDrive%\Users 。然后安装更新就能正常安装。安装完之后,再把这个路径改回d:\Users,就跟之前一样了。

注意:当把这个用户的主路径修改到d盘以后,这个注册表项最好一直保持在d盘,因为跟主路径有关的新建文件夹的操作,都是读这个注册表。所以要保持一致。更新系统可以把它改回去,更新完之后再改回来,那就不会对系统造成任何影响。
参考链接:
win10 如何做到 C盘 的绝对干净,所有软件都安装到D盘,C盘只用来存操作系统。_51CTO博客_如何保持c盘干净win10
C盘program files(x86)文件夹可以移动到D(其他)盘吗?
Win10 如何修改默认软件安装路径_玩电脑的辣条哥的博客-CSDN博客_win10修改默认安装路径
win10 修改用户目录(%USERPROFILE%)位置_dubhe_zhao的博客-CSDN博客_userprofile在哪里文章来源:https://www.toymoban.com/news/detail-441582.html
[乐意黎]Windows 里的环境变量以及%USERPROFILE%等变量设置_打杂人的博客-CSDN博客_userprofile文章来源地址https://www.toymoban.com/news/detail-441582.html
到了这里,关于Win10 C盘清理的技巧,将C盘中除Windows外的所有系统文件夹移到C盘之外,节约大部分C盘空间的文章就介绍完了。如果您还想了解更多内容,请在右上角搜索TOY模板网以前的文章或继续浏览下面的相关文章,希望大家以后多多支持TOY模板网!