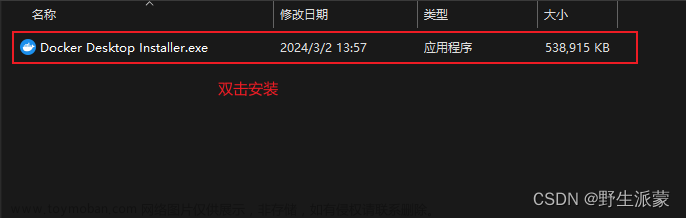下面以在 Windows 11 上将任务栏移至顶部为例子
1.打开注册表。您可以通过在“运行”菜单 (Windows + R) 中键入“regedit”或搜索“regedit”来到达那里。如果提示确认,请说是。

2.导航到 HKEY_CURRENT_USER\Software\Microsoft\Windows\CurrentVersion\Explorer\StuckRects
3.双击打开设置键进行编辑。

4. 将第二行中的第五个值从“03”更改为“01”。您可以通过删除 03 然后键入 01 来执行此操作。单击确定。
01代表任务栏置顶(在上)
02代表任务栏在右
03代表任务栏在下
04代表任务栏在左

5. 如果您使用多台显示器并希望这些屏幕上的任务栏也位于顶部,则应将 HKEY_CURRENT_USER\Software\Microsoft\Windows\CurrentVersion\Explorer\MMStuckRects3 文件夹中的所有注册表项的相同值更改为 01 。如果您没有多台显示器,则此文件夹将不存在。
6.关闭注册表。
7.在管理模式下启动命令提示符。您可以通过搜索“cmd”来执行此操作,右键单击顶部结果并选择“以管理员身份运行”。如果提示确认,请单击是。

8.通过输入taskkill /f /im explorer.exe并按 Enter 再按start explorer.exe**停止并重新启动 explorer.exe 进程**。

此时,您应该会在 Windows 11 桌面的顶部看到您的任务栏,您可以宣布自己完成了。
如果要返回底部任务栏,只需将 HKEY_CURRENT_USER\Software\Microsoft\Windows\CurrentVersion\Explorer\StuckRects3 中的“01”改回“03”即可。
ok各位,这就是本期想和你分享的内容,如果你喜欢或觉得对你有帮助的话,可以点个赞,转发一下,或者给我点个大大的关注,你的大大支持,是我持续创作的动力,我们下期再见!文章来源:https://www.toymoban.com/news/detail-441671.html
文章来源地址https://www.toymoban.com/news/detail-441671.html
到了这里,关于如何改变Windows 11 中任务栏位置(最新有效方式)的文章就介绍完了。如果您还想了解更多内容,请在右上角搜索TOY模板网以前的文章或继续浏览下面的相关文章,希望大家以后多多支持TOY模板网!