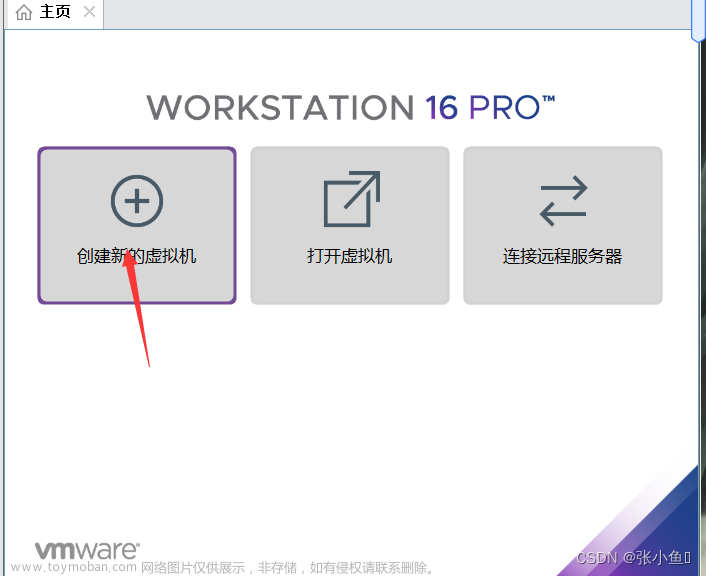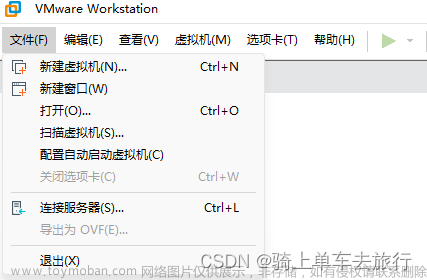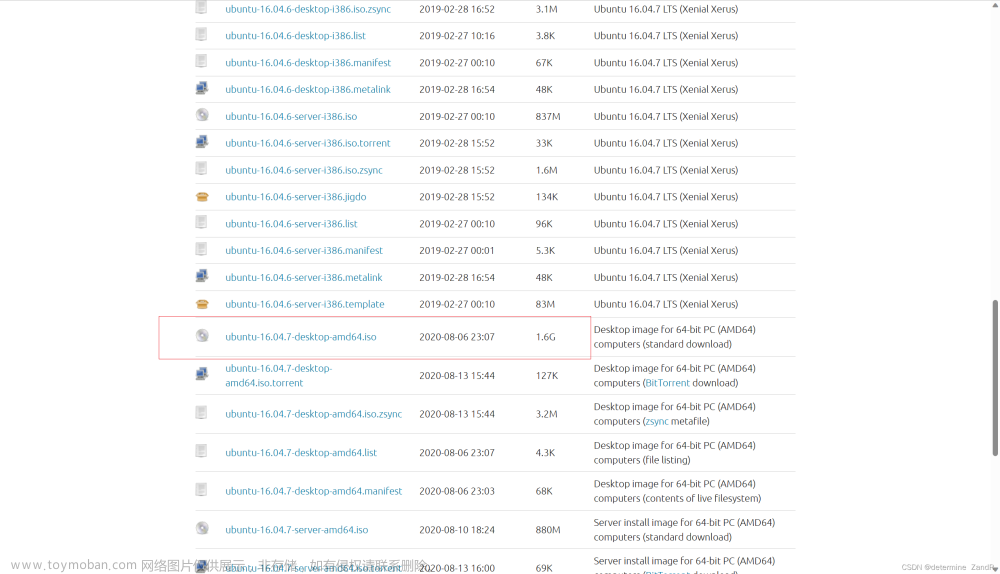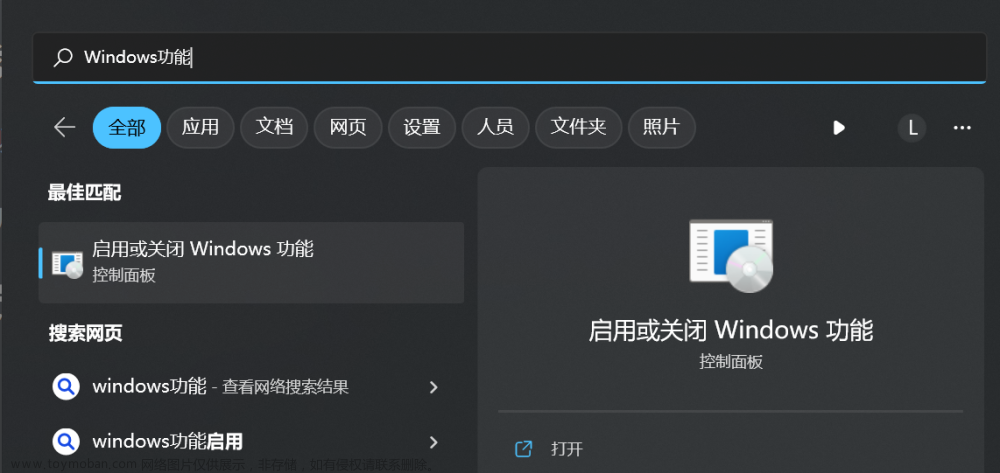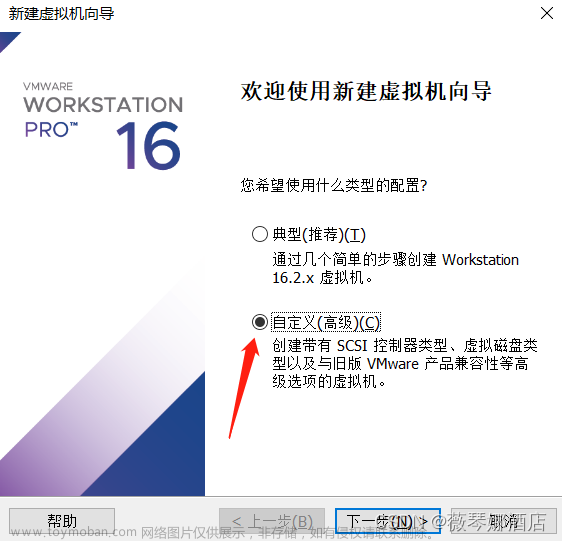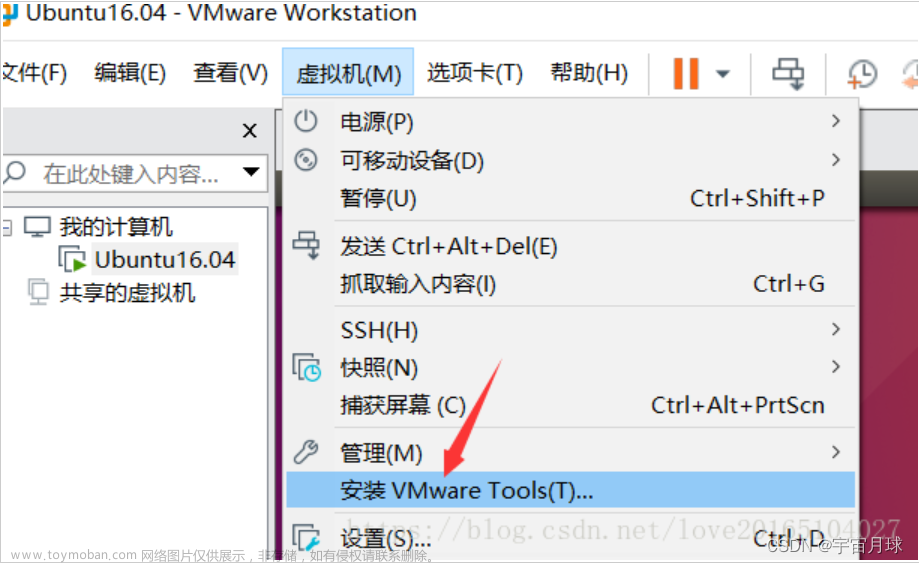系列精品文章目录
在vmbox里面安装Ubuntu16.04并且配置jdk以及Hadoop配置的教程【附带操作步骤】_张小鱼༒的博客-CSDN博客
centos7配置静态网络常见问题归纳_centos7网络问题_张小鱼༒的博客-CSDN博客
jupyter notebook第八章pyecharts库的一些案例分析加相关函数的解析_jupyter安装pyecharts_张小鱼༒的博客-CSDN博客
python当中的第三方wxPython库的安装解答_pip install wx_张小鱼༒的博客-CSDN博客
文章目录
目录
系列精品文章目录
前言
一、Windows XP系统镜像下载
二、创建XP虚拟机
总结
前言
本文主要介绍在虚拟机上面安装Windows xp家庭版的操作,附带安装镜像文件与产品密钥
一、Windows XP系统镜像下载
进入这个地址:https://msdn.itellyou.cn/
展开操作系统分页,点击Windows XP,选择要安装的版本,点击详细信息,就可以看到对应的链接,将其复制到迅雷中即可开始下载。有需求的小伙伴可以去查看一下
在我们自己的下载路径之下查看我们的文件

为了方便你们下载,此处提供网盘链接
此处是xp的链接:
链接:https://pan.baidu.com/s/14pvd7We2ImrkWrGw9dtCcw?pwd=fqxj
提取码:fqxj
还有Windows server2003的链接,有需要自取
链接:https://pan.baidu.com/s/1Pyb1jppuHu8FpYXHD2c6Zw?pwd=086a
提取码:086a
二、创建XP虚拟机
1、开启虚拟机VMware,点击菜单创建新的虚拟机。

2、选择自定义安装,点击下一步。

3、继续点击下一步。

4、选择我们下载的Windows xp 的iso系统镜像文件,继续下一步。

5、此处的产品秘钥可以先不用填,填写你自己的个性化全名,[安装按照你的喜欢来]

6、对于弹出的询问框,选择是。

7、选择新建的虚拟机安装路径,继续下一步。

8、此处配置处理器【处理器也可以调节,看你自己的选择】继续下一步。

9、配置我们的虚拟机内存,继续下一步。

10、配置网络类型,一般选择默认即可

11、配置I/O控制器类型,一般按照默认的进行配置

12、选择配置的磁盘类型,选择IDE,即默认的类型

13、配置磁盘,继续安装

14、分配我们的磁盘空间,这个数值可以进行调整

15、指定我们的存储文件

16、配置完成。

17、配置完成之后,此时我们的虚拟机就会开始安装,耐心等待一会。


18、之后会弹出如下的提示框,点击确定。


19、输入相关的信息部分

20、产品密钥的输入框,可以选择不填,此处小编使用的是网络搜索的密钥

家庭版WinXPKEY:
BQJG2-2MJT7-H7F6K-XW98B-4HQRQ
KWXXK-KD43C-86JQV-6BM33-FBMXG
21、等待几分钟就安装完成了

出来的界面

22、安装完成,可以看到经典的配置

总结
以上就是今天要讲的内容,本文主要介绍了在虚拟机当中安装Windowsxp的详细步骤,希望对初学者的你有所帮助。文章来源:https://www.toymoban.com/news/detail-441844.html
最后欢迎大家点赞👍,收藏⭐,转发🚀,
如有问题、建议,请您在评论区留言💬哦。文章来源地址https://www.toymoban.com/news/detail-441844.html
到了这里,关于Windows xp 在VMware虚拟机上面安装的详细步骤的文章就介绍完了。如果您还想了解更多内容,请在右上角搜索TOY模板网以前的文章或继续浏览下面的相关文章,希望大家以后多多支持TOY模板网!