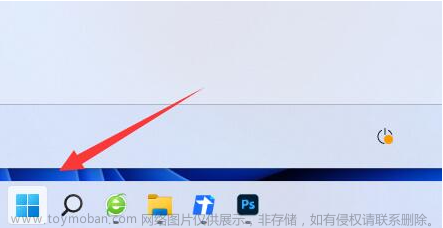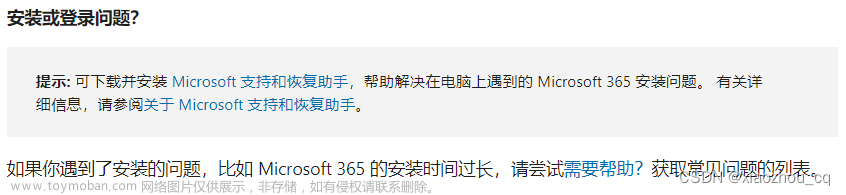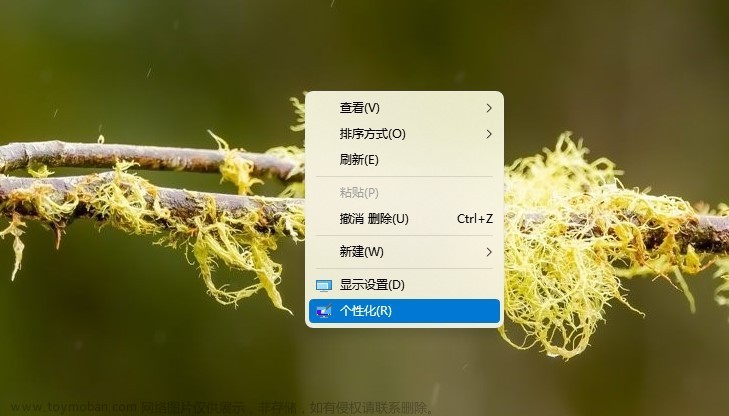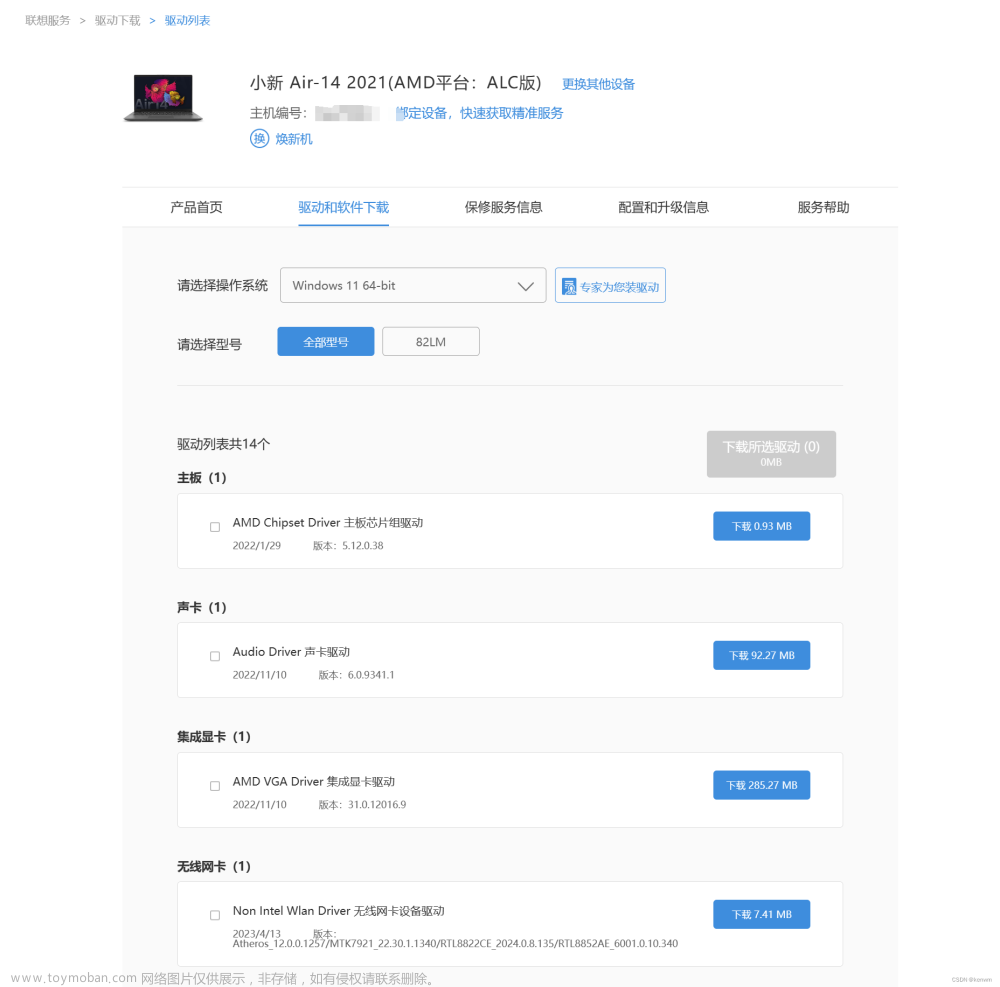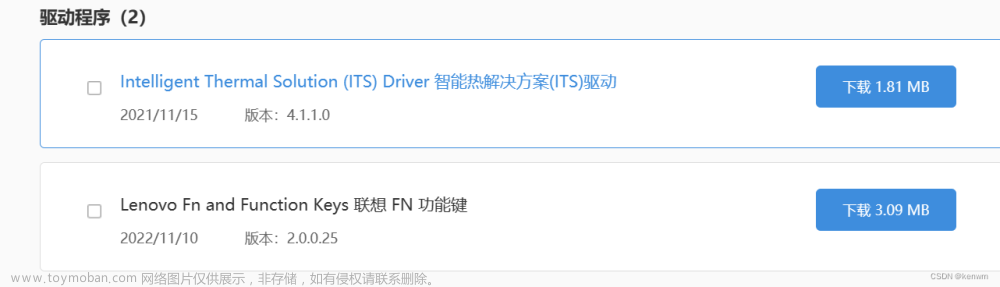重装系统的主要难点就是驱动安装。由于硬件的差异,不同计算机的驱动安装方式可能存在一定的不同之处。遗憾的是,这种差异几乎不存在所谓的“一键解决”方案。此外,某些品牌的电脑存在无法通过一般途径获得的定制驱动,该驱动不能用“一键解决”软件的通用驱动代替。
因此,本文将以在一个真实的笔记本中安装部署Windows 11系统为例,介绍一些不常见的系统安装细节,包括阵列驱动导入、分区操作、驱动安装、APPX驱动安装、系统备份及还原。本文选用的笔记本为微星Sword-15-A11UE,系统为Windows 11 22H2.
本文除了下载APPX安装包和转化ESD格式文件需要用到第三方的网址和软件(Windows官网不提供)外,其余操作均使用Windows安装镜像自带的PE完成。如果不需要预先安装APPX驱动及备份系统的话,是可以完全不用第三方的工具的。
准备工作
“磨刀不误砍柴工”,重装系统前的准备工作是极为重要的,准备工作没做好可能导致之后的重装工作功亏一篑或出现数据丢失等严重后果。
备份资料
在重装系统前一定要备份个人的资料数据。资料数据应该备份到不同的存储介质,比如移动硬盘、U盘、另一台电脑等,而不是同一介质的不同分区(C、D、E盘)。
重装系统时出现的硬件故障及误操作可能导致数据丢失,而数据丢失是最为严重的系统重装事故,要避免该情况的最好方法就是提前备份资料。如果没有备份好资料,本文不推荐进行系统重装。
如果因为系统故障而无法进入Window桌面来备份资料,可以借助Windows安装镜像自带的PE来完成备份操作,具体教程可见本文PE部分教程。
备份软件数据
除了个人的资料文件外,一些软件的数据也需要进行相应的备份。
以常见的QQ和微信为例,QQ和微信中一些重要的聊天记录默认是存储在系统盘的文档文件夹中,该文件夹的默认位置为:
C:\Users\用户名\Documents
QQ的聊天记录的具体存储位置可以通过设置查询。
微信的聊天记录的具体存储位置也可以通过设置查询。
而Office 2010或Office 2013的个人增强版的激活数据在计算机硬件变动不大的情况下也是可以备份的。该激活数据的位置在Win8、Win10和Win11中为:
C:\Windows\System32\spp\store\2.0
在Win7中为:
C:\ProgramData\Microsoft\OfficeSoftwareProtectionPlatform
相应目录中的“tokens.dat”和“cache”就是Office 2010或Office 2013的激活数据。
不同的软件数据有着不同的备份方法,在重装系统前需要根据需求将相应的软件资料数据进行备份。
官网下载定制驱动
对于品牌机来说,其存在一些针对特定硬件改动而定制的驱动(比如快捷键驱动、定制声卡驱动、定制芯片组驱动等),这类驱动只能从该品牌的官网下载获得。如果使用“一键解决”软件的通用驱动可能会出现快捷键失效、内存泄漏、声音图像不正确、硬件损坏等故障。
因此,品牌机,尤其是品牌笔记本,最好使用官网的驱动。此外,官网还可以查询到相关的产品支持资料,这些资料包括了产品维护信息、售后服务信息、系统支持信息等。如果官网不提供特定系统的驱动或明确说明不支持特定的系统,那就不推荐安装该系统。
以本文使用的微星笔记本为例,该型号在微星驱动官网中的驱动下载页面如下图所示。
从该图中可以得知,驱动官网提供了适用于本文所用产品的Win11的驱动。此外,官网还额外提供了相关驱动的安装细节信息。
其它品牌的计算机驱动通常也可以从对应的官网进行下载。某些品牌的官网需要注册账号后才能下载驱动(比如惠普和联想),这类产品在下载驱动时会与账号进行关联,关联后该产品可能无法用于送人或二手交易(别人可能下不了驱动)。
下载APPX驱动软件
从Win8开始,Windows引入了微软商店及对应的APPX软件(也叫UWP应用)。APPX软件无法像常见的EXE程序那样直接运行和安装,通常只能从微软商店中获得,无法单独下载。而这之后越来越多的硬件厂商(Intel、Nvidia、品牌笔记本等)开始使用APPX软件作为驱动或驱动的控制界面。
一般情况下,APPX软件不安装不会对电脑的正常使用造成影响,但计算机的快捷键及硬件配置功能在安装APPX软件前将不可使用。
由于微软官网不提供APPX安装包的下载方式,APPX安装包只能通过下述第三方微软应用提取网站下载。
该网站需要输入相应APPX应用在微软商店中的网址才能解析出APPX应用的下载地址。显示了地址后,需要下载所需版本的“appxbundle”或“appx”后缀的APPX安装软件。有的APPX应用需要额外下载安装类似“Microsoft.NET.Native.Framework”这类的依赖软件,依赖软件通常会与APPX应用在该网站同时显示。
APPX应用在微软商店中的网址可以通过微软商店的分享功能来查询。
本文所用的微星电脑需要下载“Intel Graphics Command Center”、“Intel Optane Memory and Storage Management”、“NVIDIA Control Panel”、“Realtek Audio Control”、“Nahimic 3”和“MSI Center”这6个APPX应用以及“Microsoft.NET.Native.Framework.2.2”、“Microsoft.NET.Native.Runtime.2.2”、“Microsoft.VCLibs.140.00.UWPDesktop”和“Microsoft.VCLibs.140.00”这4个APPX依赖软件。除了“Intel Optane Memory and Storage Management”外,其余APPX应用的微软商店网址都可以在微星驱动官网找到。
准备系统文件
操作系统的安装文件通常可以从微软官网下载到ISO格式的安装镜像,官网的安装镜像通常不会有奇怪的问题和大量预装软件。Windows 11系统的官方下载网站如下图所示。
需要注意的是,目前的大部分品牌电脑和笔记本都在主板中内置了正版的系统激活序列号(通常是家庭版),如果在安装系统时没有出现要求输入序列号的界面,则说明安装程序已经自动提取了主板中序列号,这种情况下系统安装完成后可以直接联网激活。
如果要下载Windows 7及以前版本的系统,则可以通过第三方网站MSDN, I tell you进行下载。
ISO格式的安装镜像下载好后通常需要制作成启动盘。除了将安装镜像访刻录成DVD外,还可以将其制作成U盘启动盘。
制作EFI启动的U盘启动盘需要将U盘格式化为FAT32格式,然后直接将ISO格式的安装镜像中的文件全部解压到该U盘的根目录即可,需要确保根目录有“efi”、“boot”、“sources”、“bootmgr”、“bootmgr.efi”等文件夹或文件。
如果要制作传统启动形式的U盘启动盘,则需要在上述操作后将U盘相应MBR分区(U盘默认的分区类型,非MBR分区通常无法进行传统启动)设置为“活动”,相应的终端指令为(井号“#”及后续内容为注释,输入指令时不要包含):
diskpart # 启动diskpart
lis dis # 查询磁盘序号
sel dis 指定U盘序号 # 选中指定磁盘
lis par # 列出指定磁盘的分区号
sel par 指定分区号 # 选中指定分区
det par # 查询分区属性
active # 指定分区设置为“活动”
准备硬件
重装系统前还需要将硬件准备就绪。不同的系统可能对硬件及配置有着不同的需求。品牌机的官网可以查到硬件对特定系统的支持情况,如果官网没有特定系统的驱动或支持说明,那通常就不支持该系统。
如果需要对硬件进行调整,则可能要对计算机进行拆机操作。拆机前应对电脑进行断电(不接插座),并确保双手干净且没有静电。部分支持断开电池的笔记本在拆机前应断开电池。
本文所用的微星电脑支持断开电池,该断开电池的操作需要在断电的前提下使用细针插入笔记本背面的断电小孔并持续至少2分钟,操作完成后若按下开机键开不了机则说明断开电池成功。断开电池后若重新接上插座数分钟则会重新接通电池。
本文所用的微星Sword-15-A11UE的内部硬件如下图所示。
该电脑有2个M.2接口和1个SATA接口,SATA接口不赠送固定架,需要自行购买GF76/GF66专用HDD支架。该电脑的2个M.2接口若插上一样大小的固态硬盘则可以组为磁盘阵列(Redundant Arrays of Independent Disks,RAID),而本文将会插上相应的硬盘来组磁盘阵列。
在内存方面,该电脑可以插2个笔记本DDR4内存条,支持的最大总内存为32GB。可通过如下CMD指令查询计算机支持的最大内存(查询结果的单位为KB):
wmic memphysical get maxcapacity
需要注意的是,支持内存和硬盘进行插拔更换的电脑最容易遇到的故障就是硬件接触不良,而内存接触不良更为常见。内存接触不良会导致计算机出现完全卡死(鼠标及任何按键都无反应)的现象,出现这种情况时可以尝试将所有内存完全拔下来再重新插上去。如果多次重新插拔后仍出现完全卡死的现象,则大概率是内存本身存在故障。
设置BIOS
除了硬件支持,主板硬件自带的BIOS可能也需要进行相应的设置调整。注意,某些品牌电脑的BIOS是可以更新的,更新BIOS一定要确保电源不中断,否则会造成BIOS损坏。笔记本在更新BIOS前应确保电池接上且电量充足,台式机则推荐接上不间断电源(Uninterruptible Power Supply,UPS)再更新BIOS。
大多数品牌机都可以通过开机按下特定键进入BIOS,不同品牌机的BIOS键通常各不相同(同一品牌的不同型号也可能不同),通常是“F1”、“F2”、“F8”至“F12”、“ESC”或“DELETE”中的一个按键,笔记本可能还要同时按下“Fn”键。本文所用的微星电脑进入BIOS的按键为“DELETE”。
以本文的微星电脑为例,本文将修改BIOS设置以启用RAID和TPM功能。首先进入BIOS,在“高级选项”中将“Enable VMD controller”设为“开启”。接着按下“F10”保存重启后,再进入BIOS的“高级选项”会出现“Intel Rapid Storage Technology”选项,在该选项下可以进行RAID配置操作。本文推荐组为RAID 1.
配置RAID的具体步骤可见微星官方启用RAID手册。不同的支持RAID计算机的组RAID方式通常各不相同。
由于Win11系统需要TPM 2的支持,在安装Win11前需要将BIOS的TPM启动。本文所用的微星电脑的BIOS在“安全性”中默认不显示TPM配置选项。
需要在BIOS中按下笔记本电脑上的“右CTRL”、“SHIFT”、“左ALT”和“F2”才能显示出TPM配置选项“可信赖运算”。
在“可信赖运算”选项中才可以打开TPM功能。
部署系统
从启动盘进入PE
在确保BIOS正确配置(允许U盘启动、允许响应启动项选择键等配置)的前提下,将启动盘插入电脑,计算机开机后按下启动项选择键就可以选择U盘等设备启动。
启动项选择键是目前绝大多数品牌机都支持的功能,该功能可以在不修改BIOS已有的启动项顺序的情况下重新选择启动设备。不同品牌机的启动项选择键可能各不相同(同一品牌的不同型号也可能不同),通常是“F2”、“F8”至“F12”、“ESC”或“DELETE”中的一个按键,笔记本可能还要同时按下“Fn”键。本文所用的微星电脑的启动项选择键为“F11”。
启动盘加载成功后会进入一个用于引导安装操作系统的迷你系统——PE。
PE中可以通过按下“SHIFT”和“F10”键(某些笔记本可能还要按下“Fn”键)启动终端。
PE的终端支持绝大多数CMD指令。常用的CMD指令有:
| 指令名 | 功能 | 使用示范(输入指令时不要包含井号“#”及后续注释内容) |
|---|---|---|
| DIR | 显示目录内容。 | dir # 显示一般文件 dir /a:h # 显示隐藏文件 |
| CD | 进入目录。 | cd /d “盘符:\目录” # 进入指定盘符的目录 |
| MD | 创建目录。 | md 目录名 # 创建指定名字的目录 |
| XCOPY | 复制。 | xcopy /e 目录1 目录2 # 将目录1的内容复制到目录2 xcopy /h 文件1 文件2 # 将系统文件1的复制并命名为文件2 |
| DEL | 删除文件。 | del /s 目录 # 删除指定目录及其中的所有文件 del /a:h 文件 # 删除指定隐藏文件 |
借助PE的终端,可以进行数据备份等复杂操作。但需要注意的是,PE中不同分区的盘符号是PE自动分配的,在使用PE进行资料复制等操作时常常需要借助DISKPART工具查询分区的盘符号,具体操作为(输入指令时不要包含井号“#”及后续注释内容):
diskpart # 启动diskpart
lis dis # 查询磁盘序号
sel dis 指定磁盘序号 # 选中指定磁盘
det dis # 查询指定磁盘属性
lis par # 列出指定磁盘的分区号
sel par 指定分区号 # 选中指定分区
det par # 查询指定分区属性
exit # 退出diskpart
如果使用“det par”查询到的分区没有分配盘符号,可以在退出DISKPART前输入如下指令分配盘符(盘符号可是A至Z,但不能是已分配的):
assign letter = 盘符号
若要移除选中分区的盘符号,则用如下指令:
remove
需要注意,在PE中安装系统或管理磁盘数据需要解除磁盘的BITLOCKER,否则无法对磁盘分区进行读写。不解除BITLOCKER就安装系统还可能导致系统安装后无法读取分区中资料。
装载驱动
如果在分区界面没有出现相应的磁盘,则大概率说明PE中没有包含相应的磁盘驱动,此时需要手动加载磁盘驱动。相应的磁盘驱动文件通常可以在品牌机官网下载,形式为以INF格式为主的一系列文件,该驱动文件可以放在启动盘中。磁盘驱动加载成功后就可以看到磁盘了。
由于本文所用的电脑配置了VMD,不加载VMD驱动是看不到磁盘的。
需要在分区界面点击“加载驱动程序”加载存储在U盘或其它位置的VMD驱动(驱动为INF格式,该驱动通常在官网下载的IRST驱动中)。
加载成功后就可以看到磁盘了。
详细的操作可见微星官方装载IRST驱动手册。不同品牌的电脑加载磁盘驱动的方法通常是大同小异的。
调整分区
安装系统需要对分区进行相应的调整,对于EFI启动的Windows系统来说,磁盘必须是GPT分区,且必须包含“EFI分区”、“MSR分区”和“部署系统的普遍分区”这3个分区。若磁盘没有分区,在PE的分区界面创建新分区时会自动创建这3个分区(默认4K对齐)。
PE的分区界面能够提供有限功能的分区,更加复杂的分区操作就需要用DISKPART工具了。PE中按下“SHIFT”和“F10”键启动终端,接着输入如下指令就可以启动DISKPART了:
diskpart
DISKPART使用如下指令查询及选中磁盘(输入指令时不要包含井号“#”及后续注释内容)。
lis dis # 查询磁盘序号
sel dis 指定磁盘序号 # 选中指定磁盘
det dis # 查询指定磁盘属性
对于EFI启动的磁盘来说,其必须是GPT格式。若不是GPT磁盘,需要等用如下指令清空磁盘,该指令需要慎重执行,清空前请务必备份好关键数据资料:
clean
随后通过如下指令将磁盘转化为GPT格式:
convert gpt
如果需要调整分区的大小,可以使用DISKPART手动创建分区(默认4K对,需要提前选中磁盘)。创建EFI分区的指令为(分区大小以MB为单位,EFI分区通常100MB):
create partition efi size=分区大小
创建MSR分区的指令为(MSR分区在win10和Win11中通常为16MB,在win7和Win8中通常为128MB):
create partition msr size=分区大小
创建普遍分区的指令为:
create partition primary size=分区大小
创建分区时若不指定“size”则会将磁盘剩余的连续空间全部分配给该分区。
从Win8开始,Windows在安装时会自动占用一部分部署系统的普遍分区创建一个“恢复分区”,这个恢复分区可以提前手动创建,通常设为2GB,指令如下(输入指令时不要包含井号“#”及后续注释内容):
create partition primary size=分区大小 # 先创建普通分区
format fs=ntfs quick # 快速格式化
set id=de94bba4-06d1-4d40-a16a-bfd50179d6ac # 修改为恢复分区
gpt attributes=0x8000000000000000 # 设置GPT属性,8后面15个0

对于非EFI启动的MBR磁盘来说,其要安装Windows通常只需要一个“普遍分区”就行了,但PE的分区界面通常会自动创建一个“系统分区”。
将磁盘转化为MBR格式的指令为:
convert mbr
系统分区也可以手动创建,通常设为100MB,指令如下(输入指令时不要包含井号“#”及后续注释内容):
create partition primary size=分区大小 # 先创建普通分区
format fs=ntfs quick # 快速格式化
set id=d07 # 修改MBR分区属性
active # 设为活动

MBR分区只能创建4个普遍分区,若要创建多个分区,则可以使用DISKPART逻辑分区。创建逻辑分区前需要等创建扩展分区:
create partition extended size=分区大小
接着就可以创建多个逻辑分区了(逻辑分区总大小不得大于扩展分区的大小):
create partition logical size=分区大小
安装系统
在PE的分区界面界面中选中需要部署系统的普遍分区,将其格式化为NTFS格式,并确保EFI分区和恢复分区(如果恢复分区存在)分别格式化FAT32和NTFS格式(恢复分区只能用DISKPART进行格式化),随后就可以点击“下一歩”安装系统了。
安装驱动
PE安装好系统后会进入欢迎界面,在该界面下按下“CTRL”、“SHIFT”和“F3”键(笔记本可能还要同时按下“Fn”键)后会进入审核模式,该模式不需要创建用户名,默认有管理员权限,适合于安装驱动。需要注意,在审核模式可以重启系统,但绝对不能关机,否则系统会出现严重错误,这个时候就只能重装系统了。
驱动通常分为EXE和INF格式(即EXE和INF后缀),前者直接运行即可自动安装驱动,而后者在Win11和Win10系统中通常是通过右键选择“安装”来进行部署。
INF格式的驱动安装成功后通常会出现“操作成功”的弹出窗口(某些版本的Windows系统可能不会出现此窗口)。
INF格式的驱动还可以用设备管理器来安装。在设备管理器选中设备右键“更新驱动程序”,然后选择“浏览我的电脑以查找驱动程序”,随后就可以选择包含了INF格式的驱动的目录来进行安装。
安装驱动需要遵循一定的安装顺序,安装顺序错误可能会导致安装失败或系统崩溃。本文使用的电脑采用如下安装顺序:“1. 串口(SerialIO), 2. 芯片组, 3. 其他芯片组驱动, 4. Intel 管理引擎(ME), 5. 快速存储技术(RST), 6. Intel 核心显卡, 7. nVidia 显卡, 8. 声卡, 9. 有线网卡, 10. 无线网卡, 11. 蓝牙, 11. 控制中心(MSI-Center), 12. 其他”
本文所用的微星电脑在相应的官网没有ACPI驱动,该驱动通常名为“Power Manager”或“Radio Switch”。没有该驱动设备管理器会出现感叹号。
该驱动可以用微软自带的电源驱动,安装方法为:ACPI未知设备右键“更新驱动程序”,然后选择“浏览我的电脑以查找驱动程序”,随后选择“让我从计算机上的可用驱动程序列表中选取”,接着选中“电池”,继续选中“APC UPS”,然后“下一页”安装。
驱动安装完成后就可以选择审核模式的“系统准备工具”重新封装系统了。在审核模式下关机只能使用该工具。使用该工具只封闭自己的系统时不要点“通用”。
“系统准备工具”为“sysprep.exe”应用,通常在如下目录:
C:\Windows\System32\Sysprep

导入APPX驱动
安装APPX驱动需要借助PE。将系统封装关机后,启动安装镜像的PE(如果没有磁盘驱动可以一直下一歩到分区界面加载磁盘驱动),按下“SHIFT”和“F10”键启动终端。接着借助DISKPART工具查询分区的盘符号(输入指令时不要包含井号“#”及后续注释内容):
diskpart # 启动diskpart
lis dis # 查询磁盘序号
sel dis 指定磁盘序号 # 选中指定磁盘
det dis # 查询指定磁盘属性
lis par # 列出指定磁盘的分区号
sel par 指定分区号 # 选中指定分区
det par # 查询指定分区属性
exit # 退出diskpart
如果分区没有分配盘符号,可以在DISKPART中输入如下指令分配盘符(盘符号可是A至Z,但不能是已分配的):
assign letter = 盘符号
若要移除选中分区的盘符号,则用如下指令:
remove
根据查询到的分区的盘符号输入如下指令安装APPX驱动(系统路径就是系统分区的盘符号,缓存目录不得与系统路径有重合):
dism /image:"系统路径" /add-provisionedappxpackage /packagepath:"UWP安装包路径" /skiplicense /scratchdir:"缓存目录"
有许可证安装则用如下指令(通过网站下载的APPX软包通常不附带XML许可证文件):
Dism /Image:"装载目录" /Add-ProvisionedAppxPackage /PackagePath:"appxbundle路径" /DependencyPackagePath:"appx路径1" /DependencyPackagePath:"appx路径2" /LicensePath:"xml许可证路径" /Region:"区域" /scratchdir:"缓存目录"

至此重装系统的操作完成。
还原软件数据
对于QQ和微信来说,只要将聊天记录数据存回相应的目录或在软件的配置中重新指定聊天记录数据的位置就可以恢复聊天信息了。
至于Office 2010或Office 2013的个人增强版的激活数据恢复。需要首先在终端中输入如下指令暂时关闭“sppsvc”服务:
net stop sppsvc
然后将备份的激活数据放回原激活数据的位置,该位置在Win8、Win10和Win11中为:
C:\Windows\System32\spp\store
在Win7中为:
C:\ProgramData\Microsoft\OfficeSoftwareProtectionPlatform
激活数据拷贝完成后,接着在终端中输入如下指令启动“sppsvc”服务:
net start sppsvc
上述指令成功执行后即可完成Office 2010或Office 2013的个人增强版的激活数据恢复。如果“sppsvc”服务在执行上述指令前就自动启动了,则恢复失败,上述Office恢复操作得再来一遍。Office恢复操作可以在审核模式进行。
不同的软件通常有着不同的数据恢复方式,重装系统后需要根据不同软件的要求进行数据恢复。需要注意的是,有些软件不能在审核模式进行恢复操作。
备份系统
Windows可以用DISM将系统备份为WIM格式的文件。备份系统同样需要借助PE。将安装镜像的PE启动(必要时记得加载磁盘驱动),按下“SHIFT”和“F10”键启动终端。接着使用DISKPART工具查询分区的盘符号。查询完成后通过如下指令备份系统:
Dism /Capture-Image /ImageFile:"WIM文件名" /CaptureDir:"系统路径" /Name:"名称" /Description:"描述"
如果有WIM格式的恢复镜像,则用如下指令备份:
Dism /append-image /imagefile:"已有的WIM文件" /scratchdir:"缓存目录" /capturedir:"系统路径" /Name:"名称" /Description:"描述"

重新开机后就可以使用电脑了。在没有网络的情况下要进入Win11系统需要在进入欢迎界面按下“SHIFT”和“F10”键(笔记本可能还要同时按下“Fn”键)打开终端,然后输入如下指令:
oobe\bypassnro
如果APPX驱动成功安装了的话就可以在开始菜单中看到并使用了。
附录
恢复系统
备份系统时得到的WIM格式的文件是可以用DISM工具恢复的。除了使用PE的DISM工具外,Win10和Win11系统还可以在WinRE有效的情况下进入恢复模式使用DISM。WinRE有效时,Win10和Win11系统在手动重启时同时下“SHIFT”键就可以进入恢复模式,在该模式下可以找到终端。
如果系统EFI分区的引导没有损坏,在PE或恢复模式的终端中输入如下指令恢复之前备份的系统(恢复前要备份数据,系统路径就是系统盘符号,输入下述指令时不要包含井号“#”及后续注释内容):
diskpart # 启动diskpart
lis dis # 查询磁盘序号
sel dis 指定磁盘序号 # 选中指定磁盘
det dis # 查询指定磁盘属性
lis par # 列出指定磁盘的分区号
sel par 系统分区号 # 选中指定分区
det par # 查询指定分区属性
format fs=ntfs quick # 快速格式化
exit # 退出diskpart
Dism /get-wiminfo /wimfile:"WIM文件名" # 查询WIM文件中的镜像及索引号
Dism /Apply-Image /ImageFile:"WIM文件名" /Index:"索引号" /ApplyDir:"系统路径"
如果系统EFI分区的损坏了,则在上述指令基础上先格式化EFI分区(FAT32格式),然后输入如下指令:
bcdboot "系统盘符:\windows" /s "EFI分区盘符" /f UEFI
对于非EFI的MBR磁盘,则上述指令不需要包括“/f UEFI”内容,且需要在“/s”后填写启动分区的盘符。
调整WinRE位置
WinRE是从Win7开始引入的恢复模式功能,该功能在终端中输入如下指令可以查询开启情况:
reagentc /info

WinRE通常在恢复分区中,其位置是可以修改的。Windows大版本更新时可能会占用系统分区创建新的恢复分区,这可能导致磁盘中有多个恢复分区,这种情况可以通过调整WinRE位置回收多余的恢复分区空间。
在调整WinRE位置前需要先禁用REAGENTC:
reagentc /disable
接着将WinRE原位置中的“boot.sdi”和“winre.wim”文件移动到新的位置。这两个文件通常有“系统”和“隐藏”这2个属性,难以直接看到,可以在终端中用如下指令解除这2个属性:
attrib -h -s "文件名"
移到新位置后又可以用如下指令恢复这2个属性:
attrib +h +s "文件名"
随后就可以输入如下指令修改WinRE位置并启用REAGENTC:
Reagentc /Setreimage /Path "WinRE新位置"
reagentc /enable
注意,如果是Win7系统修改WinRE位置,则必须先解除相应文件的“系统”和“隐藏”属性,然后指令修改WinRE位置及启用REAGENTC,启用成功后才能恢复这2个属性。
“boot.sdi”和“winre.wim”可以从WIM或ESD格式的系统镜像中提取。若是WIM格式的系统镜像,可通过如下指令装载镜像内容:
dism /mount-image /imagefile:"映像路径" /index:索引 /mountdir:"装载目录"
“boot.sdi”和“winre.wim”文件在WIM或ESD的系统镜像中通常分别位于“挂载位置\Windows\System32\Recovery”和“挂载位置\Windows\System32”中。
提取完成后通过如下指令取消装载:文章来源:https://www.toymoban.com/news/detail-441883.html
dism /unmount-image /mountdir:"装载目录"
至此本文关于重装系统的教程结束,希望能帮助到各位。文章来源地址https://www.toymoban.com/news/detail-441883.html
到了这里,关于Win11包含APPX驱动重装及备份教的文章就介绍完了。如果您还想了解更多内容,请在右上角搜索TOY模板网以前的文章或继续浏览下面的相关文章,希望大家以后多多支持TOY模板网!