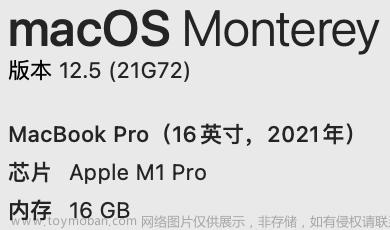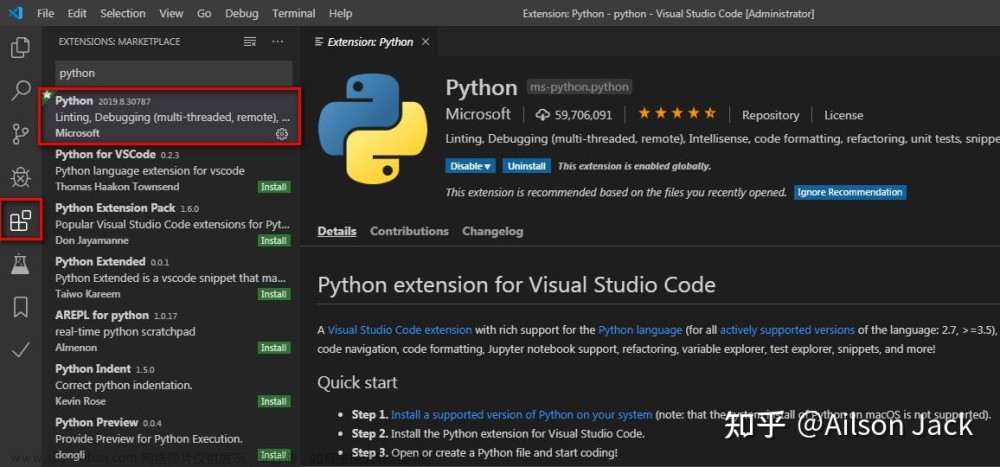本文将通过演示一个简单C++代码的编译调试过程,介绍在VSCode中如何使用Linux环境下的GCC C++编译器(g++)和GDB 调试器(gdb)。
关于GCC、g++、gcc、gdb,这里不做详细介绍,如果感兴趣可以参考另一篇文章:详解C/C++代码的预处理、编译、汇编、链接全过程,里面有详细的解释。
看懂这篇文章的内容,只需要知道g++用来编译C++代码,gdb用来调试C++代码即可。
示例代码内容如下:
// hello.cpp
#include <iostream>
using namespace std;
int main(){
cout << "Hello, VSCode!" << endl;
return 0;
}
1. 终端命令行方式编译、调试简单C++代码
如果不考虑VSCode编辑器,在Linux环境中编译调试一个简单的C++代码可以只通过命令行实现,具体过程分为两步:
-
第一步:将
*.cpp源代码文件通过g++编译器生成一个可调试的可执行二进制文件:
g++ -g hello.cpp -o hello
指令解析:
- 为了能够使用gdb调试,需要在编译时加上
-g -
hello.cpp:待编译的源文件名 -
-o hello:指定生成的可执行文件名为hello
# 运行 hello 的结果:
./hello
Hello, VSCode!
- 第二步:调用gdb调试器对可执行文件进行调试:
gdb hello
调试的过程如下:
- 如果希望在VSCode中编译调试C++代码,所要做的就是配置完成上面的两步。
2. 通过VSCode对C++代码进行编译、调试
主要参考:
- VSCode官方教程: Using C++ on Linux in VS Code
- 详解Linux下使用vscode编译运行和调试C/C++
2.1 前提条件
- VSCode中的"C/C++插件"已安装(直接在VSCode扩展商店搜索"C++"即可)

- 确保g++编译器和gdb调试器已安装。可以在终端查看g++是否已安装
g++ -v
如果能输出版本信息,则已安装。
gdb通过以下命令安装:
sudo apt-get update
sudo apt-get install build-essential gdb
2.2 配置tasks.json
在VSCode中打开示例代码文件夹,

- 在VSCode的主菜单中,选择 Terminal>Configure Default Build Task
- 出现一个下拉菜单,显示 C++ 编译器的各种预定义编译任务。选择 C/C++: g++ build active file(如果配置了中文,会显示 “C/C++: g++ 生成活动文件”)
- 选择后,vscode会自动生成一个
.vscode文件夹和tasks.json文件,此时的代码文件夹结构如下:
tasks.json的内容如下:
{
"version": "2.0.0",
"tasks": [
{
"type": "cppbuild",
"label": "C/C++: g++ 生成活动文件",
"command": "/usr/bin/g++",
"args": [
"-g",
"${file}",
"-o",
"${fileDirname}/${fileBasenameNoExtension}"
],
"options": {
"cwd": "${fileDirname}"
},
"problemMatcher": [
"$gcc"
],
"group": {
"kind": "build",
"isDefault": true
},
"detail": "编译器: /usr/bin/g++"
}
]
}
tasks.json的作用是告诉VSCode如何编译程序
在本文中是希望调用g++编译器从cpp源代码创建一个可执行文件,这样就完成了第1节中所说的编译调试第一步。
从tasks.json的"command"和"args"可以看出,其实就是执行了以下命令:
/usr/bin/g++ -g ${file} -o ${fileDirname}/${fileBasenameNoExtension}
其中,
-
${file}:当前活动文件(就是vscode当前查看的文件),这里是hello.cpp -
${fileDirname}/${fileBasenameNoExtension}:在这里就是当前目录下的hello - 有关VSCode中的变量名,可以参考:VSCode Variables Reference
2.3 执行编译
在2.2节配置完成 tasks.json 文件后,VSCode就知道应该用g++编译器对cpp文件进行编译,下面执行编译即可:
- 回到活动文件hello.cpp(很重要,不然 ${file} 和 ${fileDirname}这些变量都会错)
- 快捷键
ctrl+shift+B或从菜单中选择运行:Terminal -> Run Build Task,即可执行 tasks.json中指定的编译过程 - 编译任务完成后,会出现终端提示,对于成功的g++编译,输出如下:

这一步完成后,在代码目录下就出现了一个可执行文件hello。 - (可选) 个性化修改 tasks.json
可以通过修改 tasks.json满足一些特定需求,比如将"${file}"替换“${workspaceFolder}/*.cpp”来构建多个 C++ 文件; 将“${fileDirname} /${fileBasenameNoExtension}”替换为硬编码文件名(如“hello.out”)来修改输出文件名
2.4 调试hello.cpp
完成上述的编译配置后,就可以对hello.cpp进行调试了:
- 回到hello.cpp,确保其是活动文件(active file)
- 设置一个断点
- 从右上角的按钮中,选择 Debug C/C++ file

- 然后就开启调试过程了,可以单步运行、添加监视等等。
2.5 个性化配置launch.json
按照2.4节的过程,已经可以简单调试一个.cpp代码,但是在某些情况下,可能希望自定义调试配置,比如指定要在运行时传递给程序的命令参数。这种情况下我们可以在launch.json中定义自定义调试配置。
下面是配置调试过程的步骤:
- 从主菜单中,选择 Run > Add Configuration…,将会生成一个
launch.json文件 -
launch.json文件右下角点击 “添加配置”,选择 “(gbd)启动”,文件内容参考如下:
{
"version": "0.2.0",
"configurations": [
{
"name": "(gdb) 启动",
"type": "cppdbg",
"request": "launch",
"program": "${fileDirname}/${fileBasenameNoExtension}",
"args": [],
"stopAtEntry": false,
"cwd": "${fileDirname}",
"environment": [],
"externalConsole": false,
"MIMode": "gdb",
"setupCommands": [
{
"description": "为 gdb 启用整齐打印",
"text": "-enable-pretty-printing",
"ignoreFailures": true
},
{
"description": "将反汇编风格设置为 Intel",
"text": "-gdb-set disassembly-flavor intel",
"ignoreFailures": true
}
],
"miDebuggerPath": "/usr/bin/gdb",
"preLaunchTask": "C/C++: g++ 生成活动文件"
}
]
}
这里
launch.json的作用就是告诉VSCode如何调用gdb调试器。
如果想要在调试/运行程序时添加参数,只需要把参数添加在"args"选项中即可。
2.6 总结
在VSCode中编译、调试一个简单的.cpp文件,所需要做的就是:文章来源:https://www.toymoban.com/news/detail-441961.html
- 在 tasks.json 中调用 g++ 生成一个可执行二进制文件
- 在 launch.json 中调用 gdb 对生成的可执行文件进行调试
2.7 复用C++配置
上面的过程已经完成了在VSCode中调试Linux环境下的C++代码的配置,但只适用于当前工作空间。如果想要在其他的工程文件夹下复用这种配置,只需要把tasks.json和launch.json文件复制到新文件夹下的.vscode目录下,然后根据需要改变对应的源文件和可执行文件的名称即可。文章来源地址https://www.toymoban.com/news/detail-441961.html
3.参考教程
- 详解Linux下使用vscode编译运行和调试C/C++
- VSCode官方教程: Using C++ on Linux in VS Code
- VSCode Variables Reference
到了这里,关于Linux环境使用VSCode调试简单C++代码的文章就介绍完了。如果您还想了解更多内容,请在右上角搜索TOY模板网以前的文章或继续浏览下面的相关文章,希望大家以后多多支持TOY模板网!