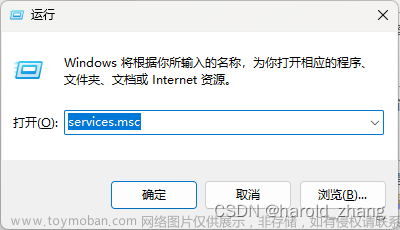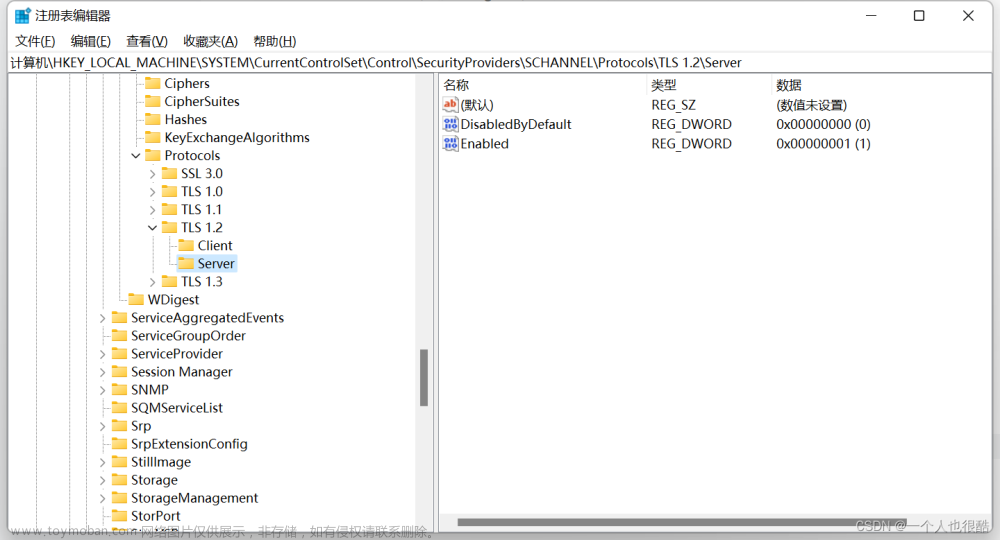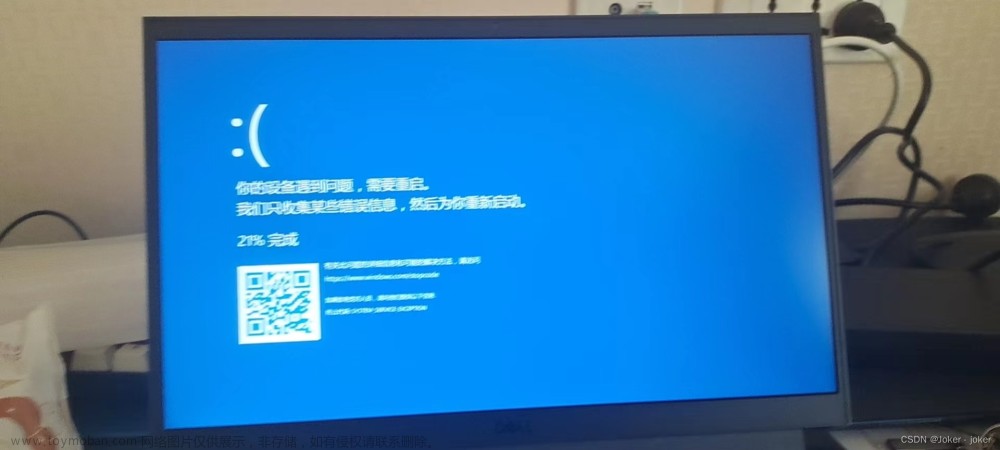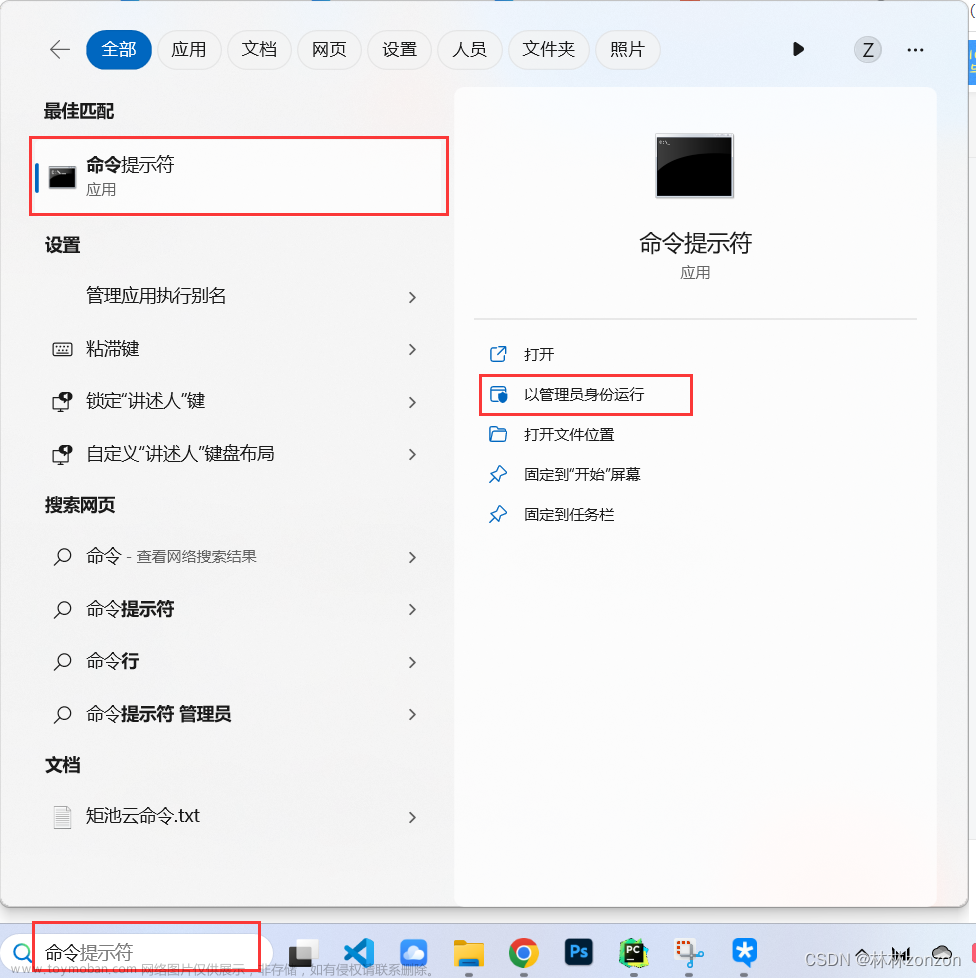一、前言
自从五月份将电脑从Win10升级到Win11后,都没有使用Microsoft Store微软应用商店。刚刚想使用,突然发现我的 Windows 11 操作系统里居然没有Microsoft Store微软应用商店。
如何找回不见了的Microsoft Store微软应用商店呢?只好去百度了。。

二、复杂繁琐的失败方案
1. 失败方案一
点进百度搜索出来的第一个网页。
额。。这好像跟没说一样。。。。

2. 失败方案二
点进百度搜索出来的第二个网页。
第一反应:嗯。。好像挺靠谱的,可以试试。
最终结果:失败了。出现报错,提示找不到安装包(忘记截图了)。并没有出现下图教程中的结果。

三、(可以直接跳转到此处)巧妙的成功方案
终于,我找到了能成功恢复Microsoft Store微软应用商店的解决方案。
该方案由 b站 up主“红头发蓝胖子”提供,传送门:
↓
\downarrow
↓
↓
\downarrow
↓
↓
\downarrow
↓
《10秒快速恢复windows11系统Microsoft store应用商店,一键回复,告别运行命令【支持win10】》
具体步骤已经整理在文章下方,请继续往下看。

1. 搜索应用程序“Xbox”
点击下方任务栏中的“搜索”图标 ,输入“Xbox”,点击“打开”Xbox应用程序。
,输入“Xbox”,点击“打开”Xbox应用程序。

2. 等待Xbox应用更新
第一次打开Xbox,需要等待应用更新。

3. 进入Xbox应用的“设置”页面
Xbox应用更新完成后,就能进入Xbox客户端页面。
点击左上角的“个人头像”,再点击“设置”。

4. 安装缺失的“Microsoft Store”
点击设置页面中的“常规”栏,便可以看到上方“依赖关系”橙色框中的提示缺失的“Microsoft Store”,点击“安装”。

5. 完成安装“Microsoft Store”
“Microsoft Store”安装需要等待一会儿。
安装完成后,会出现提示弹窗“Microsoft Store刚刚安装好,请查看”。


6. 验证是否安装成功
点击“启动”,成功打开Microsoft Store微软应用商店。文章来源:https://www.toymoban.com/news/detail-441965.html

文章来源地址https://www.toymoban.com/news/detail-441965.html
到了这里,关于一种巧妙的解决方案,一键恢复Win11中消失不见的“Microsoft Store”微软应用商店的文章就介绍完了。如果您还想了解更多内容,请在右上角搜索TOY模板网以前的文章或继续浏览下面的相关文章,希望大家以后多多支持TOY模板网!