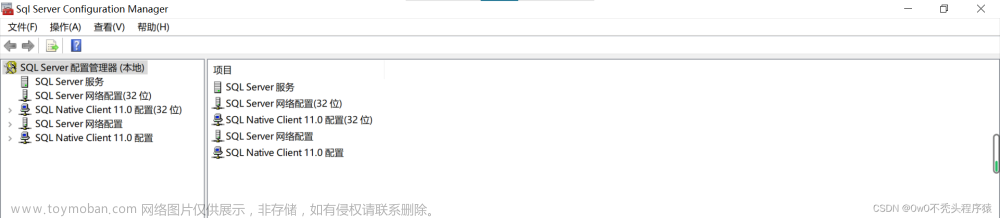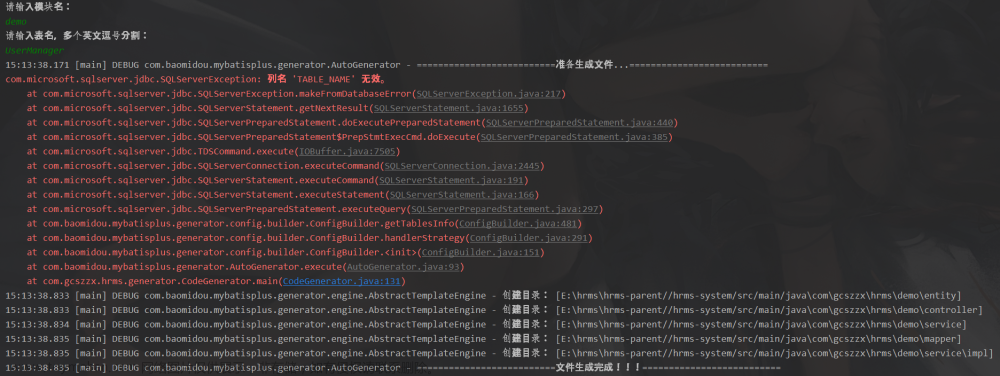文章来源:https://www.toymoban.com/news/detail-442035.html
文章来源:https://www.toymoban.com/news/detail-442035.html
一、下载
- 下载链接Microsoft SQL Server

二、安装
- 1.找到刚刚下载的文件,双击打开后,选择基本并接受

- 2.选择接受

- 3.选择安装位置,并点击安装,然后等待下载安装完成

- 4.正在安装

-5.遇到了一个问题,重启一下(未遇到该问题的可忽略此步)
- 6.安装成功,点击安装SSMS

- 7.点击下载SSMS

- 8.找到下载的安装程序,以管理员身份运行

- 9.选择合适的文件夹并安装

- 10.正在安装

- 11.安装完成,点击关闭

三、配置
- 1、在开始菜单找到安装好的SSMS

- 2、先选择默认连接

- 3、右键点击数据库,选择属性,来更改登录方式

- 4、修改登录方式,并确定

- 5、然后按照提示重启

- 6、选择数据库下的【安全性】-> 【登录名】-> 右键【sa】,选择【属性】

- 7、更改sa登录密码

- 8、选择状态,修改登录名状态为 启用 然后点击确定,并关闭SSMS

- 9、然后win+R,打开services.msc,重启SQL服务,找到对应服务,右键点击,然后选择重启服务


- 10、再次打开SSMS,选择以SQLServer身份登录,并输入登录名”sa“,和之前修改的密码。连接即可。

四、JDBC连接
- 1、先创建一个数据库,右键数据库,选择新建

- 2、填入名称,然后确定

- 3、选择新建的数据库,选择表,新建->表

- 4、随便新建几个属性

- 5、保存后,输入数据表名

- 6、然后刷新数据库,即可看到刚刚新建的表,选择该表,右键点击,选择编辑前200行

- 7、输入几条信息

- 8、打开SQL配置管理器,将两个禁用的项目开启
- 如果没找到SQL Server的配置管理器,请看如下解释:
 (如果找到了,请跳过此步操作 ⬆)
(如果找到了,请跳过此步操作 ⬆)


- 如果没找到SQL Server的配置管理器,请看如下解释:
- 9、然后右键选择TCP/IP -> 属性,修改IP地址和端口 分别为127.0.0.1和1433,并启用(所有的否都改成是)

- 10、将第一个的IP地址设置为127.0.0.1,从上往下的所有已启用都选择“是

- 11、用Telnet测试端口是否可用,在CMD中输入Telnet 127.0.0.1 1433,若显示如下图,需要去控制面板打开

- 12、打开控制面板,选择程序
勾选列表中的 Telnet客户端(Telnet Client)

- 13、然后重启电脑,再次输入Telnet 127.0.0.1 1433,进入此界面即为完成

- 14、然后下载微软的JDBC驱动
- 下载地址: Microsoft SQL Server JDBC 驱动程序

- 下载地址: Microsoft SQL Server JDBC 驱动程序
- 15、解压下载好的文件,找到对应版本的JDBC jar包,例如我的就是jre11.jar,将此包复制到一个好找的文件夹,以便后续寻找

- 16、将jar包复制到jdk下的lib文件夹下。(我的是在安装时特意设置的路径,可能与默认位置不同,需要读者自己找到jdk安装目录)

- 17、配置环境变量。D:\Java\java_JDK\java_jdk\lib\mssql-jdbc-9.2.1.jre11.jar(这是我的路径)


然后一路确定
五、测试
- 1、打开eclipse,新建java项目,自建包和类,然后右键点击src,如图选择

- 2、导入jar包,找到刚刚设置的jar包的路径,选择jar包


- 3、敲代码测试
import java.sql.Connection;
import java.sql.DriverManager;
import java.sql.ResultSet;
import java.sql.SQLException;
import java.sql.Statement;
public class DBCon {
public static void main(String[] args) {
try {
//加载数据驱动
Class.forName ("com.microsoft.sqlserver.jdbc.SQLServerDriver");
Connection con=DriverManager.getConnection("jdbc:sqlserver://localhost:1433;DatabaseName=student","sa","sa");//库名,用户名,密码
System.out.println("连接成功");
Statement stmt = con.createStatement();// 创建SQL命令对象
ResultSet rs = stmt.executeQuery("SELECT * FROM str_info");// 返回SQL语句查询结果集(集合) 表名
// 循环输出每一条记录
while (rs.next()) {
// 输出每个字段
System.out.println(rs.getString("id") + "\t" + rs.getString("name")+rs.getString("sex")+rs.getString("addr"));
}
System.out.println("读取完毕");
// 关闭连接
stmt.close();// 关闭命令对象连接
con.close();// 关闭数据库连接
} catch (ClassNotFoundException e) {
System.out.println("驱动找不到");
e.printStackTrace();
}catch (SQLException e) {
System.out.println("数据库连接不成功");
e.printStackTrace();
}
}
}
运行结果: 文章来源地址https://www.toymoban.com/news/detail-442035.html
文章来源地址https://www.toymoban.com/news/detail-442035.html
- Java连接MySQL,请看:https://blog.csdn.net/qq_46110556/article/details/118444786就够了。
到了这里,关于Microsoft SQL Server 2019 下载、安装及Java JDBC配置连接数据库(多图详解 超详细)的文章就介绍完了。如果您还想了解更多内容,请在右上角搜索TOY模板网以前的文章或继续浏览下面的相关文章,希望大家以后多多支持TOY模板网!