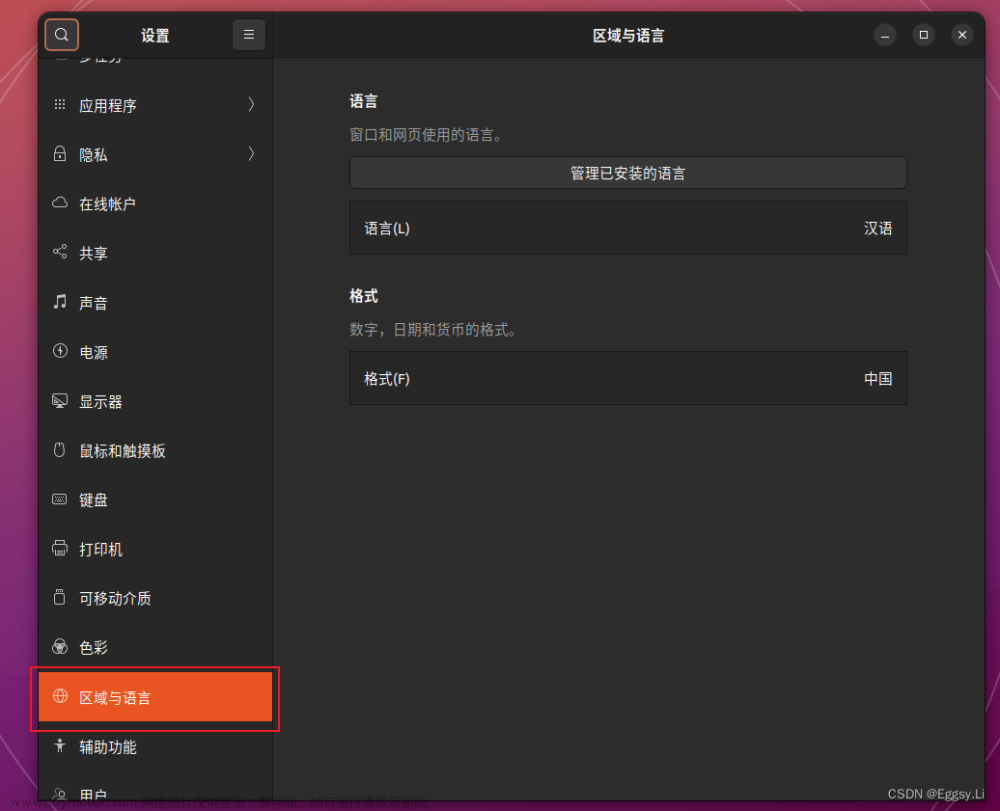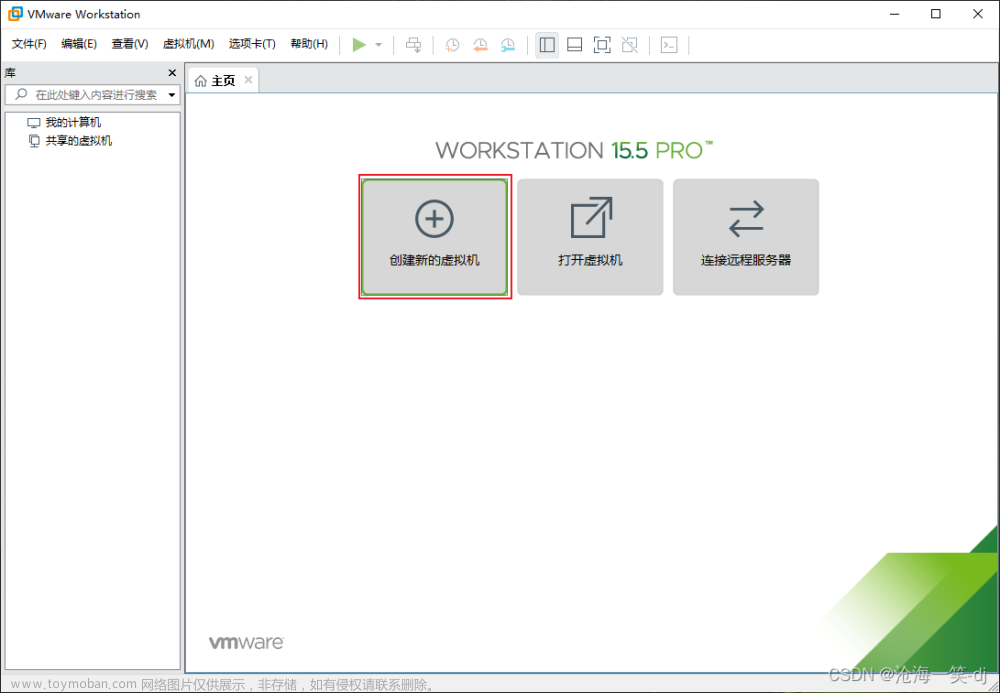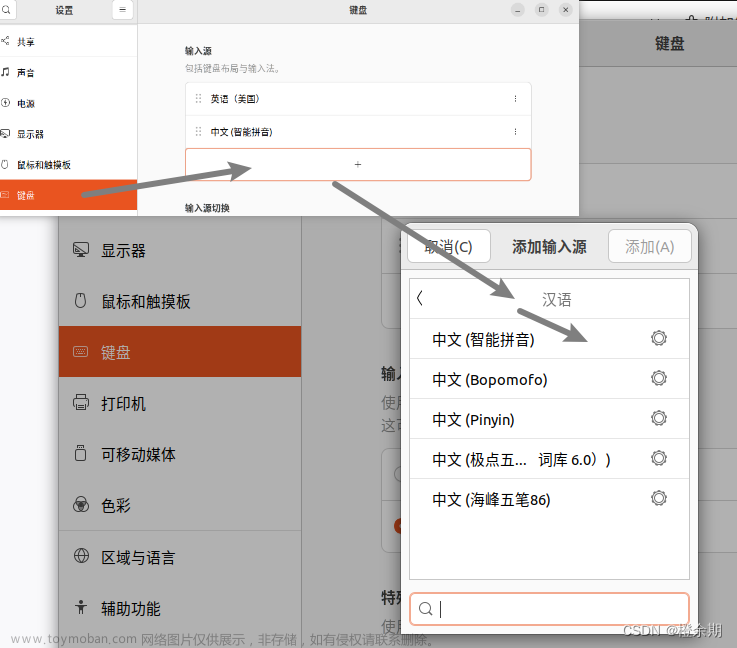专栏地址:嵌入式开发
专栏文章:
【01】windows安装VMware最新版本(VMware Workstation 17.0 Pro)详细教程
【02】VMware17虚拟机安装Ubuntu最新版本(Ubuntu22.04LTS)详细步骤
【03】Ubuntu22.04 添加samba,并在windows访问 的详细教程
【04】Vmware Pro 17 设置共享文件夹
【05】Ubuntu最新版本(Ubuntu22.04LTS)安装Tftp服务及其使用教程
【06】Windows下的Tftpd32(Tftpd64)软件下载和使用教程-集成了Tftp服务器、客户端
【07】Ubuntu最新版本(Ubuntu22.04LTS)安装nfs服务器及使用教程
【08】Windows下SecureCRT的下载、安装、使用、配置【Telnet/ssh/Serial】
【09】Xshell的下载、使用、配置【ssh、telnet、串口】
【10】MobaXterm 的下载、安装、使用、配置【Telnet/ssh/Serial】
【11】WindTerm 下载、安装、使用、配置【Telnet/ssh/Serial】-免安装、解压即用
【12】Tabby 下载、安装、使用、配置【ssh/Serial】-免安装、解压即用
【13】source insight 4.00.0.124 的 下载、安装、阅读代码
【14】VSCode最新版本 下载、安装、配置
【15】Source Insight 4 使用教程 | 很详细——适合新手

一、安装环境
我这里的安装环境是运行在Vmware pro 17的Ubuntu22.04系统,如下图:

二、在Ubuntu安装samba,并配置
👉2.1 安装samba服务器
Ubuntu22.04是默认安装了samba服务器的,在命令行终端输入samba -V,可以查看当前系统安装的samba版本,
如果执行samba -V后,提示找不到命令,说明系统还没有安装samba服务器,可以执行下面命令安装:
sudo apt-get install samba
👉2.2 给已存在的用户添加samba密码
在命令行执行who命令可以查看当前用户,然后执行下面命令给该用户添加samba登录密码:
sudo smbpasswd -a wkd

👉2.3 创建一个共享文件夹
这个共享文件夹可以使用已有的,也可以重新创建,主要是文件夹要设置好权限以及将路径写到samba配置文件中,这里执行下面命令新建一个文件夹,并设置权限给前面的用户:
sudo mkdir /home/samba
sudo chown wkd:wkd /home/samba/
👉2.4 修改samba配置文件
samba配置文件的路径是 /etc/samba/smb.conf,输入下面命令打开配置文件:
sudo vi /etc/samba/smb.conf
然后在文件最后添加下面语句:
# Windows clients look for this share name as a source of downloadable
[samba] # windows 显示的目录名称
comment = samba server
path = /home/samba
browseable = yes
read only = no
guest ok = yes
writable = yes
valid users = wkd
👉2.5 重启samba服务器
配置完成后,使用下面命令重启samba服务器
sudo service smbd restart

三、在windows端访问samba共享目录
👉3.1 查看samba服务器的ip
在Ubuntu命令行终端输入ifconfig命令,查询IP地址,:
👉3.2 在windows访问samba服务器
在windows系统文件夹,输入路径\\192.168.1.168,按回车,可以看到前面配置的samba共享文件夹: 文章来源:https://www.toymoban.com/news/detail-442105.html
文章来源:https://www.toymoban.com/news/detail-442105.html
双击samba文件夹,提示输入网络凭据,这里需要输入前面(2.2)添加的用户和密码,并勾选记住我的凭据,最后点击确定,就可以进入该共享文件夹了:
在这个文件夹增加、删除、修改的文件都会直接反映到Ubuntu系统。文章来源地址https://www.toymoban.com/news/detail-442105.html
到了这里,关于Ubuntu22.04 添加samba,并在windows访问 的详细教程的文章就介绍完了。如果您还想了解更多内容,请在右上角搜索TOY模板网以前的文章或继续浏览下面的相关文章,希望大家以后多多支持TOY模板网!