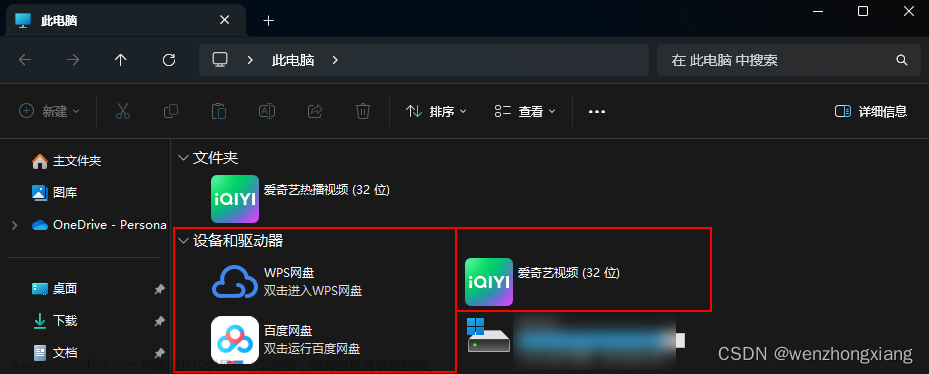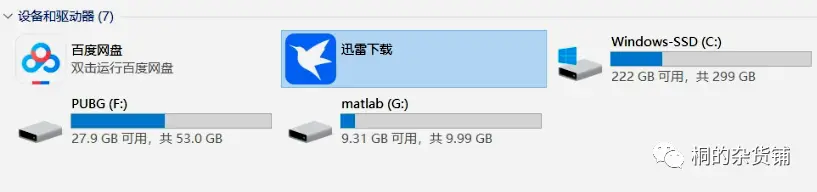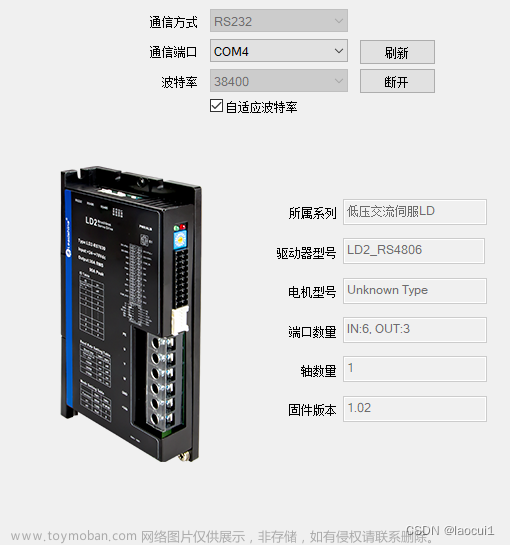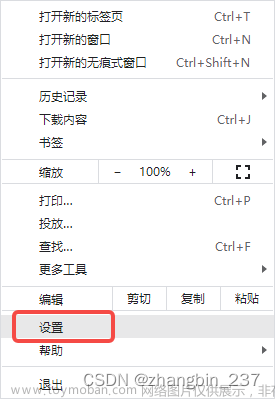症状
在配有 1TB 驱动器的某些 Surface 设备上遇到以下症状:
-
Diskpart 显示两个 512 GB 驱动器而不是一个 1 TB 驱动器。
-
Windows 资源管理器显示两个 512 GB 驱动器而不是一个 1 TB 驱动器。
-
裸机恢复 (BMR) 映像表示“在恢复您的电脑时出现问题”,或者在尝试恢复 BMR 映像时报告其他错误。
-
原因
出现此问题的原因是,某些配有 1TB 驱动器的 Surface 设备使用存储空间技术将两个 512GB 驱动器合并为单个驱动器。 如果使用不支持存储空间的旧部署或磁盘配置工具,则它可能将单个存储空间驱动器分为两个单独的驱动器。
解决方案
若要解决此问题,请按照下列步骤操作:
-
下载版本 3.2.43 或更高版本的 工具。
-
创建一个 Surface Data Eraser 驱动器,然后从该驱动器启动设备。
注意 使用的映像和部署工具必须基于 Windows 10 版本 1703 (Spring Creators) 更新或更高版本的 Windows 10 更新。
Microsoft Surface Data Eraser
Surface Data Eraser是一种从 U 盘启动的工具,支持安全擦除可兼容 Surface 设备中的全部数据。 Microsoft Surface Data Eraser U 盘只需具备从 USB 启动的功能即可。
如何创建 Microsoft Surface Data Eraser U 盘
在创建工具安装完成后,请按照以下步骤创建 Microsoft Surface Data Eraser U 盘。 在开始这些步骤之前,请确保已将 U 盘 3.0(至少 4 GB)连接到计算机。
提示
如果禁用了“开始”按钮,请检查可移动驱动器的总容量是否至少有 4 GB。
如何使用 Microsoft Surface Data Eraser U 盘
创建 Microsoft Surface Data Eraser U 盘后,你可以按照以下过程从该 U 盘启动受支持的 Surface 设备:
备注
surface Data Eraser on Surface Studio and Surface Studio 2 can take up to 6 minutes to boot into WinPE before disk erases occur.
-
运行DataEraserSetup.msi(文件下载链接)。
-
选择 "生成 "开始 Microsoft Surface Data Eraser USB 创建过程,如图 1 所示。

图 1. 开始 Microsoft Surface Data Eraser 工具 -
选择 " 继续"确认你已连接至少 4GB 的 U 盘,如图 2 所示。

图 2. 确认已连接至少 4GB 的 USB 驱动器 -
对于2021 (2021及更高版本的设备,选择"x64 ("(仅针对 2021) 设备)选择 "x64", 从"体系结构选择"页选择"适用于**** 2020 和较旧的设备的 x64"或"适用于 Surface Pro X 的ARM64", 如图 3 所示。 选择继续。

-
从"USB U 盘选择"**** 页中选择你选择的 U 盘,如图 4 所示****,然后选择"开始"开始 USB 创建过程。 所选的驱动器会进行格式化,此驱动器上的任何现有数据都将丢失。

图 4. U 盘选择 -
创建过程完成后,U 盘已进行格式化,并且所有二进制文件都会复制到该 U 盘中。 选择 成功。
-
当恭喜屏幕显示时,即可弹出并移除该 U 盘。 该 U 盘现在随时可以插入一台 Surface 设备中、从中进行启动,然后擦除该设备上的所有数据。 选择 " 完成"以完成 USB 创建过程,如图 5 所示。

图 5. 完成 Microsoft Surface Data Eraser USB 创建过程 -
选择 X 关闭 Microsoft Surface Data Eraser。
-
将可启动 Microsoft Surface Data Eraser U 盘插入受支持的 Surface 设备。
-
从 Microsoft Surface Data Eraser U 盘启动 Surface 设备。 若要从 U 盘启动设备,请按照以下步骤执行:
a. 关闭 Surface 设备。 b. 长按调低音量按钮。 c. 按下并释放电源按钮。 d. 释放调低音量按钮。
提示
如果设备使用这些步骤未能启动到 USB,则可能需要在 Surface UEFI 中打开 Enable Alternate Boot Sequence。
-
当 Surface 设备启动时, 将显示 SoftwareLicenseTerms 文本文件,如图 5 所示。

图 5. 启动 Microsoft Surface Data Eraser U 盘
-
请阅读软件许可条款,然后关闭该记事本文件。
-
通过输入接受或拒绝,可接受或拒绝该软件许可条款。 必须接受该许可条款才能继续。
-
Microsoft Surface Data Eraser 脚本会检测 Surface 设备中存在的存储设备,并显示本机存储设备的详细信息。 若要继续操作,请按 Y(此操作运行 Microsoft Surface Data Eraser 并从存储设备中删除所有数据),或按 N(此操作关闭设备而不删除数据)。
注意
Microsoft Surface Data Eraser 工具会以安全且无法恢复的方式删除所有数据(包括启动设备所需的 Windows 操作系统文件)。 若要启动已使用 Microsoft Surface Data Eraser 擦除的 Surface 设备,首先需要重新安装 Windows 操作系统。 若要从 Surface 设备中删除数据而不删除 Windows 操作系统,可以使用初始化电脑功能。 但是,这不会阻止使用取证或数据恢复功能恢复数据。

图 6. Microsoft Surface Data Eraser 中显示了要擦除的分区
-
如果你在步骤 6 中按了Y,由于数据擦除过程的破坏性,会显示另一个对话框供你确认选择。
-
选择 " 是"以在 Surface 设备上继续擦除数据。
提示
在 Surface Data Eraser U 盘上运行 Surface Data Eraser 时,SurfaceDataEraserLogs 文件夹内会生成日志文件。文章来源:https://www.toymoban.com/news/detail-442182.html
- 将 Surface 设备重新用于新用户。
- 为包含敏感数据的设备重新映像。
技术支持:
 文章来源地址https://www.toymoban.com/news/detail-442182.html
文章来源地址https://www.toymoban.com/news/detail-442182.html
到了这里,关于配有 1TB 驱动器的 Surface Pro 5 设备显示两个驱动器的文章就介绍完了。如果您还想了解更多内容,请在右上角搜索TOY模板网以前的文章或继续浏览下面的相关文章,希望大家以后多多支持TOY模板网!