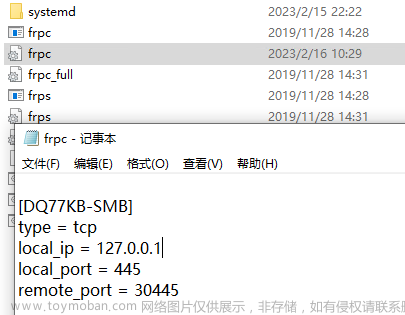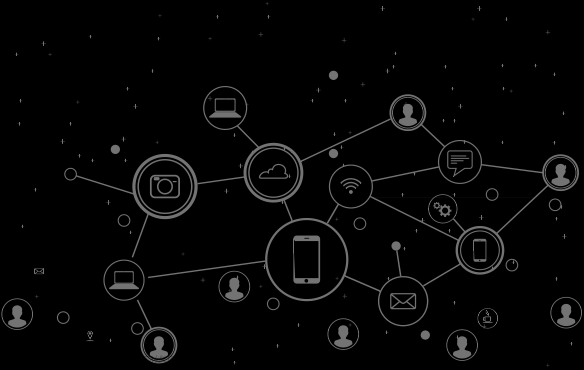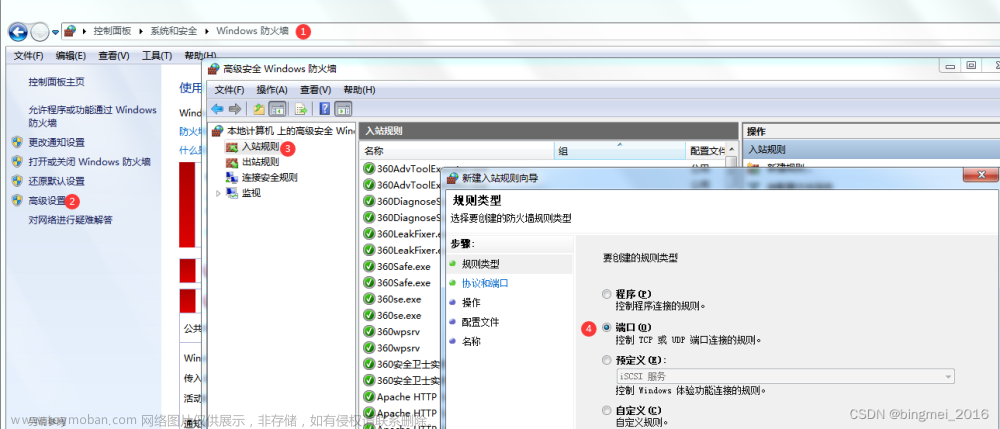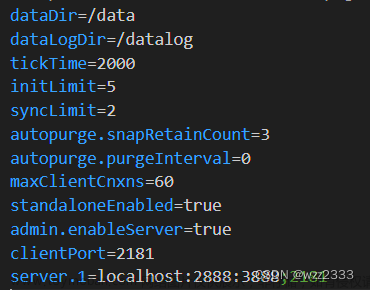远程桌面是网络管理员必备的技能,今天给大家聊聊Windows本身就自带的远程桌面功能,如何修改远程的默认端口(3389),让你的远程服务器更加安全。
下面给大家介绍一下如何修改远程桌面的默认端口,具体步骤如下:
1、修改远程桌面服务端口
Win10修改远程桌面服务端口,是需要修改注册表的,所以首先使用“Win+R”快捷键,调出“运行”窗口,输入“regedit”,打开注册表。

在注册表界面找到
计算机\HKEY_LOCAL_MACHINE\SYSTEM\
CurrentControlSet\Control\Teminal Server\WinStation\RDP-Tcp
路径下找到“PortNumber”项,可以直接看到这里的端口值是“3389”。

然后点击鼠标右键,选择“编辑”,在弹出的窗口中首先将“基数”选项卡中单选按钮选中“十进制”,然后修改端口号,这里改为“13389”。

修改完成后,点击“确定”按钮,重启计算机生效。
2、配置Windows防火墙规则
在任务栏的搜索按钮输入防火墙然后点击高级安全Windows Defender 防火墙

然后打开高级防火墙设置页面

配置防火墙入站规则
Windows操作系统本身就默认了配置了“远程桌面”3389端口的入站规则,

因为属于预定义规则,其某些属性是不支持修改的。

因为我们已经把远程桌面的默认端口改为13389了,我们可以把默认的TCP 3389和UDP 3389的这两条入站规则禁用掉,
选中左侧的入站规则,右键属性“新建规则”,选择“端口”模式。

新建一个TCP的特定端口“13389”端口规则。

点击“下一步”选择“允许连接”。

输入一个你自定义入站规则的名称,例如“服务器远程桌面13389”,这样方便后续的运维。

3、检查服务器远程桌面是否开启
在“设置”中选择“系统”,切换到“远程桌面”,看看远程桌面服务是否开启。如果没有开启,启用服务。

4、远程连接功能验证文章来源:https://www.toymoban.com/news/detail-442220.html
最后一步就是根据服务器的IP信息和13389端口,然后输入用户名密码看能否正常远程登录成功。文章来源地址https://www.toymoban.com/news/detail-442220.html
到了这里,关于运维安全:微软远程桌面修改默认远程端口的文章就介绍完了。如果您还想了解更多内容,请在右上角搜索TOY模板网以前的文章或继续浏览下面的相关文章,希望大家以后多多支持TOY模板网!