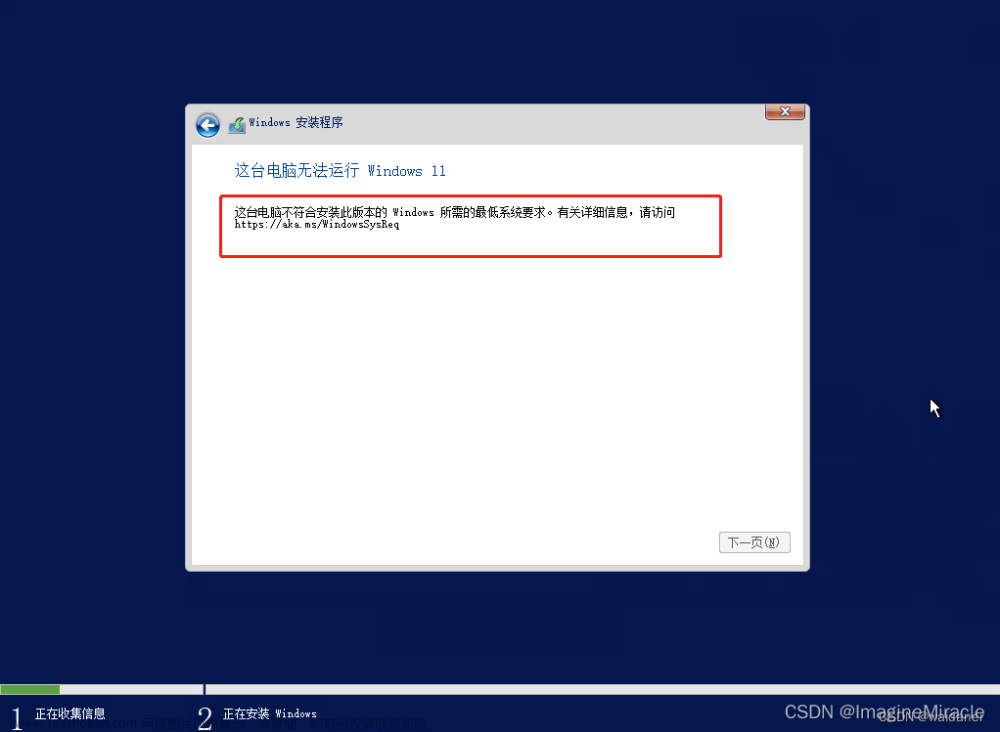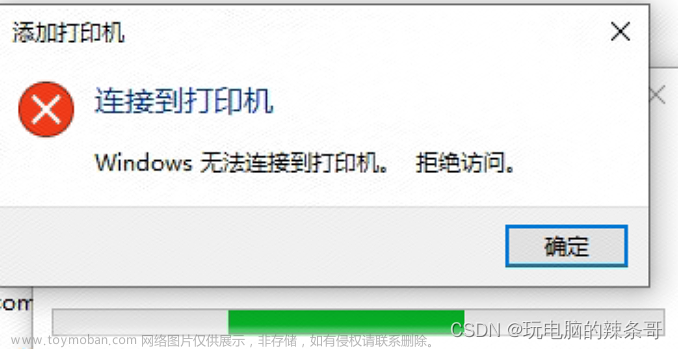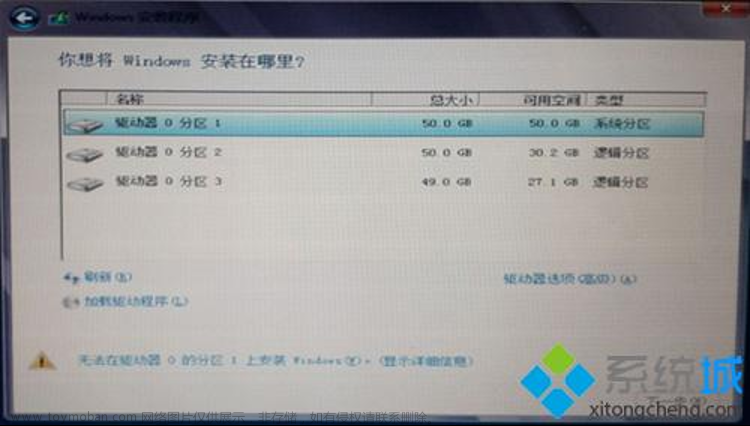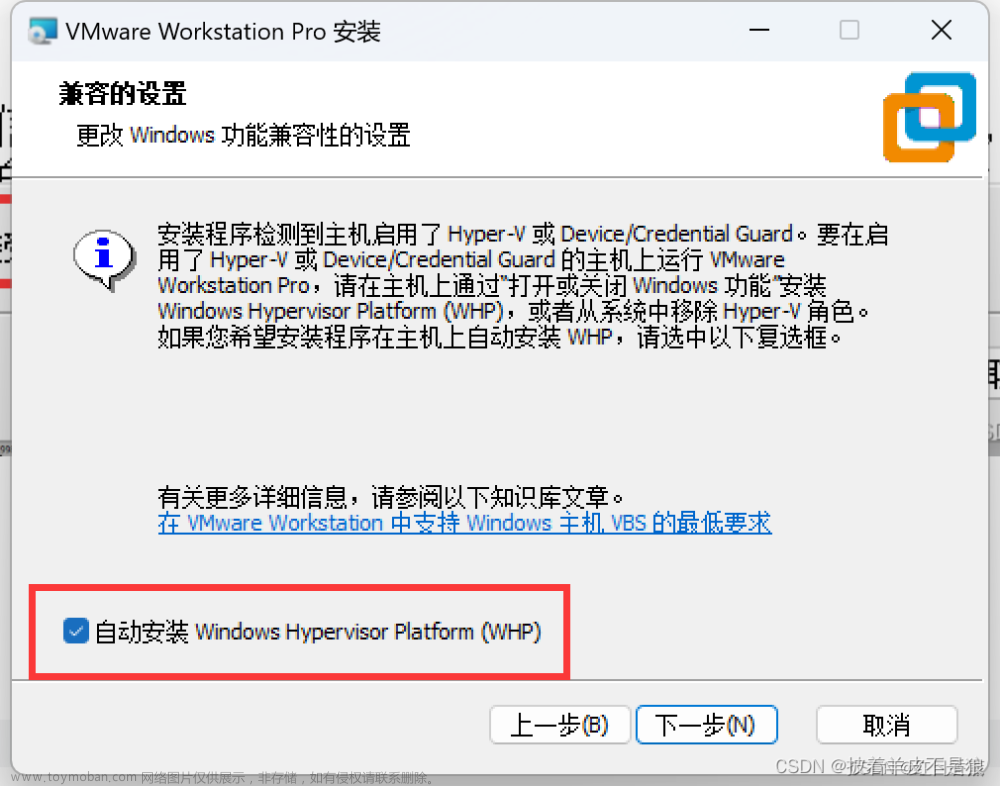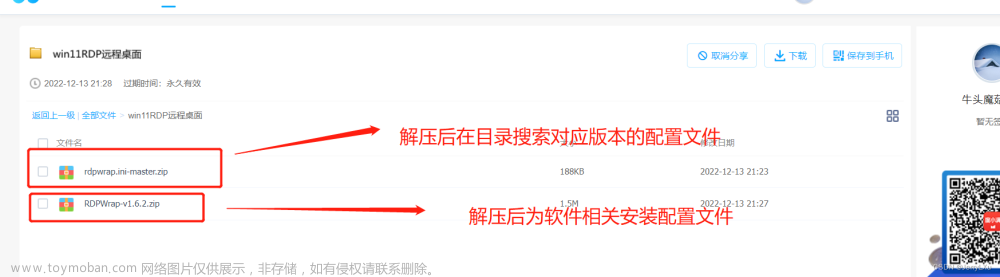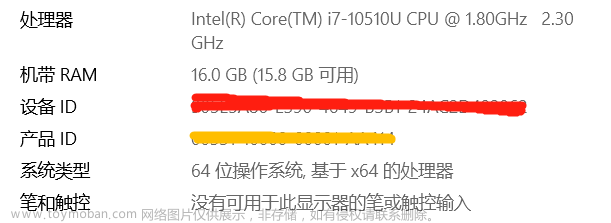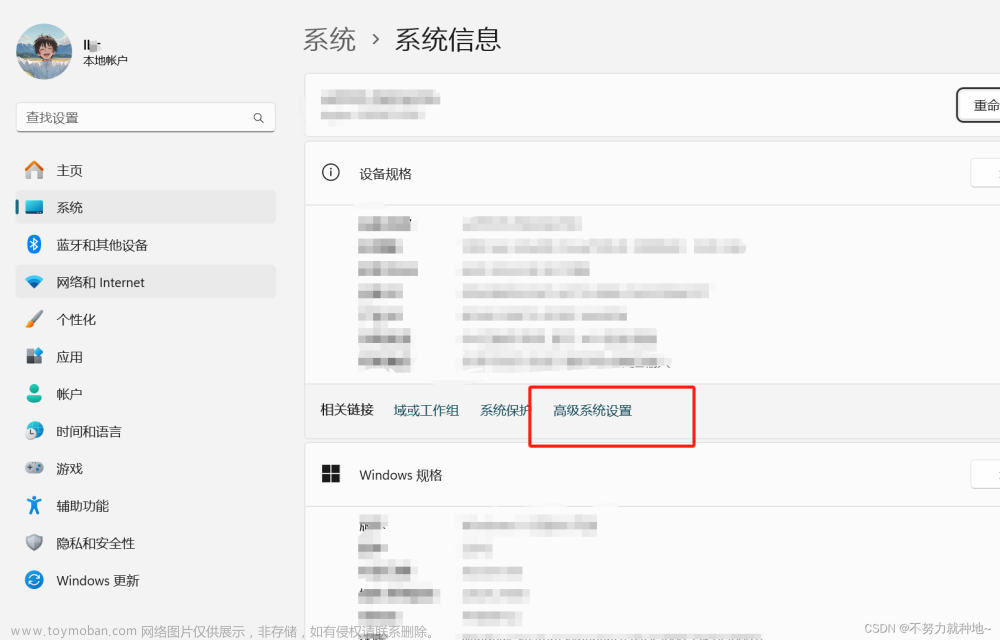第一部分 跳过 TPM 和 CPU 限制
“ 这台电脑无法运行 Windows 11 ”
“ 此版本的Windows不支持该处理器 ”
方法 1 创建注册表项导入
当出现“这台电脑无法运行 Windows 11 ”时, 按 Shift+F10 ,输入
regedit
展开 HKEY_LOCAL_MACHINE\SYSTEM\Setup
在“LabConfig”项下,创建两个 DWORD(32位)值:
“BypassTPMCheck”,赋值 00000001,基数(默认十六进制)
“BypassSecureBootCheck”,赋值 00000001, 基数(默认十六进制)
保存退出后,提示消失。
还可以提前创建 LabConfig.reg 和 MoSetup.reg 安装时导入
LabConfig.reg
Windows Registry Editor Version 5.00
[HKEY_LOCAL_MACHINE\SYSTEM\Setup\LabConfig]
"BypassTPMCheck"=dword:00000001
"BypassSecureBootCheck"=dword:00000001
"BypassRAMCheck"=dword:00000001
"BypassStorageCheck"=dword:00000001
"AllowUpgradesWithUnsupportedTPMOrCPU"=dword:00000001
MoSetup.reg
Windows Registry Editor Version 5.00
[HKEY_LOCAL_MACHINE\SYSTEM\Setup\MoSetup]
"AllowUpgradesWithUnsupportedTPMOrCPU"=dword:00000001
注
绕过CPU检查
BypassCPUCheck
绕过RAM检查
BypassRAMCheck
绕过安全启动检查
BypassSecureBootCheck
绕过存储检查
BypassStorageCheck
绕过TPM检查
BypassTPMCheck
微软官方发布的绕过CPU检测解决方案
AllowUpgradesWithUnsupportedTPMOrCPU
这项只能绕过TPM2.0,不能绕过TPM1.2(最低要求),没有TPM模块的,绕不过去。
合并导入
将 LabConfig.reg 和 MoSetup.reg 保存在存储中,当提示 “ 这台电脑无法运行 Windows 11 ” 时,
按下Shift+F10,输入 notepad,–> 【打开】–> 【文件类型】–> 【所有文件】,找到 .reg 文件,–> 【合并】,导入。
方法 2 appraiserres.dll 替换
用 Windows 10 镜像 sources 中 appraiserres.dll 替换 Windows 11 镜像 sources 中 appraiserres.dll
运行 Windows 11 中 setup 安装 11
方法 3 install.esd 替换
用 Windows 11 镜像 sources 中 install.esd 替换 Windows 10 镜像 sources 中 install.esd
运行 Windows 10 中 setup 安装 11
方法 4 Windows 11 添加 “/product server” 开关
一位国外用户在2022年8月分享了一个绕过方法,近期因 X 上的 Bob Pony 宣告才被广泛关注,并在最新的 Canary 构建中得到了验证。
通过在Windows 11安装目录中的 setup.exe 后面添加"/product server"开关,可以绕过硬件要求检查。
步骤
- 以管理员身份打开命令提示符
- 输入挂载ISO的盘符并按确认
- 键入命令
setup /product server
方法 5 Windows 10 升级 Windows 11
在 Windows 10 环境中运行 Windows 11 中的 setup 升级到 11
第二部分 跳过 OOBE 强制联网
对 2022 年 8 月之前的 Window 11 有如下 5 种常见处理方法
1、按 Alt + F4,如果没有反应加上 Fn 再试一次
2、按 Ctrl + Shift + F3,如果没有反应加上 Fn 再试一次
3、Shift + F10,输入
C:\WINDOWS\system32>taskmgr
结束 Network Connection Flow (网络连接流)进程
4、Shift + F10,输入
C:\WINDOWS\system32>taskkill /F /IM oobenetworkconnectionflow.exe
等效 3
5、Shift + F10,输入
C:\WINDOWS\system32>oobe\bypassnro
注意
如果验机,小窗口不要点确定,点确定会立即重启,回到 OOBE 中。拖到一边即可,点取消和叉号关闭都行。
起作用后就会重启,片刻后就会进入桌面。
如果以上 5 种方法对于 2022 年 8 月之后 Window 11 新版无效,可尝试新建注册表值BypassNRO
拔掉网线,不联网络
在 Window 11 22H2 安装过程中提示联网时,按 Shift + F10,输入
C:\WINDOWS\system32>OOBE\BYPASSNRO.cmd
如果没有该文件,接着输入
C:\WINDOWS\system32>regedit
打开注册表,按如下展开
计算机\HKEY_LOCAL_MACHINE\SOFTWARE\Microsoft\Windows\CurrentVersion\OOBE
新建一个名为 BypassNRO 的 DWORD(32位) 值并设为 1

退出注册表,输入
C:\WINDOWS\system32>logoff
不重启电脑,即可跳过联网提示,正常安装。
不需要按其他文章中输入 shutdown /r /t 0 ,执行 shutdown /r /t 0 计算机会立即重启。
下文提供了一种假帐户的使用方法,对没有注册账户想用账户安装测试的可以参考
Windows11又出新问题,蚌埠住了!_IT界那些事儿的博客-CSDN博客
第三部分 镜像重生
如果以上方法对于 2023 年 8 月之后 Window 11 新版无效,可以尝试下面的方法
方法 1 Training Win11 ISO Tools 镜像重生
Training Win11 ISO Tools一键傻瓜式操作,将原版ISO镜像改造成一个绕过Win11硬件检测新的ISO。
功能介绍
[1] 绕过Win11硬件检测
— 修改install.wim的安装属性为server,安装时自动绕过硬件检测。
[2] 绕过Win11硬件检测+无人值守
— 修改install.wim的安装属性为server,安装时自动绕过硬件检测。添加AutoUnattend.xml到ISO根目录,U盘/光盘等介质启动安装时将全自动进行安装。
[3] 绕过Win11硬件检测+跳过在线登录
— 在OOBE阶段原版ISO强制要求登录微软账户。通过此方法可以使用本地账户登录,注意需要断网。
[4] 绕过Win11硬件检测+无人值守+跳过在线登录
— 以上三种方式的合集。
说明:
以上4种方式,既适用于全新安装也适用于升级安装。
使用方法
1、将 Windows 11 原版 ISO Source_ISO目录下
2、以管理身份运行 Training_Win11 脚本
3、输入1~4,回车确认,等待制作完成,在批处理同目录下生成改造后的ISO镜像。
参考来源
Training Win11 ISO Tools(绕过Win11硬件检测软件)
方法 2 一个类似 Training Win11 ISO Tools 的镜像重生项目
https://github.com/AveYo/MediaCreationTool.bat/tree/main/bypass11
第四部分 用于上述步骤的 Windows 10、11 最新镜像的拉取
可以去下载 MSDN,也可以使用 MediaCreationTool 生成
1. Windows 10 最新镜像生成
https://www.microsoft.com/zh-cn/software-download/windows10
运行 MediaCreationTool22H2,按如下选择可以下载含商业版的多版本镜像


 文章来源:https://www.toymoban.com/news/detail-442239.html
文章来源:https://www.toymoban.com/news/detail-442239.html
2. Windows 11 最新镜像生成
https://www.microsoft.com/zh-cn/software-download/windows11
运行 mediacreationtool,

后续与上文 Windows10 镜像生成步骤相同。文章来源地址https://www.toymoban.com/news/detail-442239.html
到了这里,关于安装 Win11 提示 “ 这台电脑无法运行 Windows 11 ” “ 此版本的Windows不支持该处理器 ” 及跳过 OOBE 强制联网的文章就介绍完了。如果您还想了解更多内容,请在右上角搜索TOY模板网以前的文章或继续浏览下面的相关文章,希望大家以后多多支持TOY模板网!