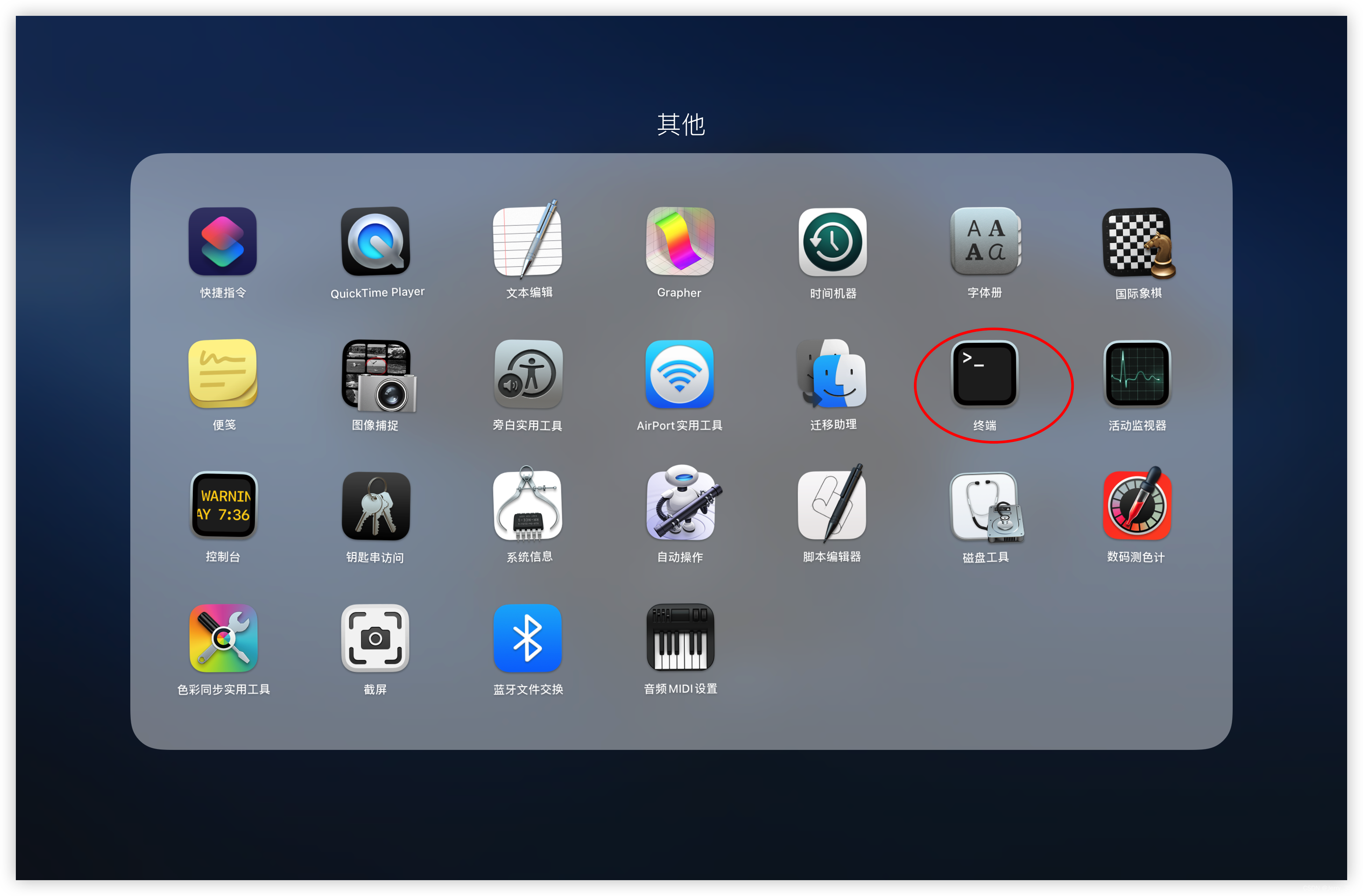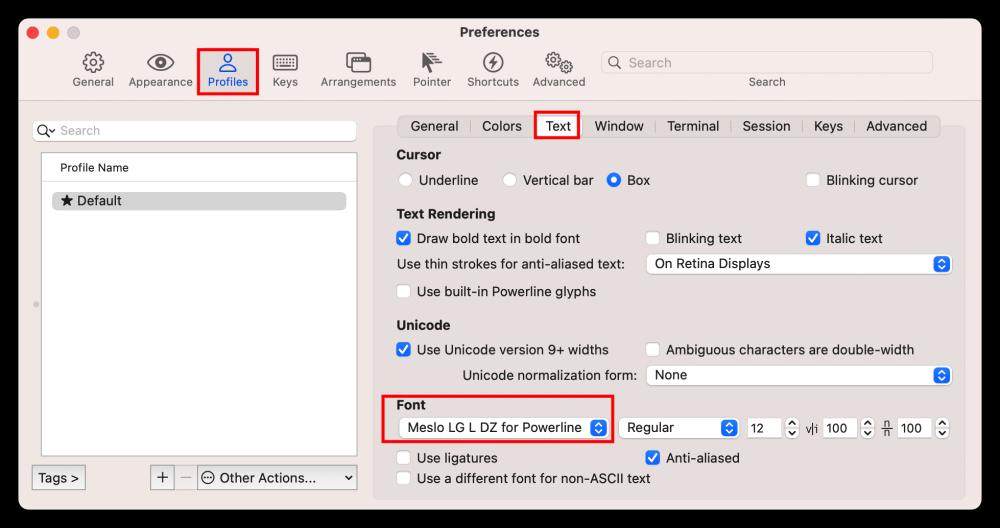iTerm2连接ssh配置
#首先在/Users目录下按照如下命令创建sh脚本
cd /Users/
#创建iterm文件夹
mkdir iterm
#进入iterm文件夹
cd iterm
#创建myserver.sh文件
touch myserver.sh
#编辑myserver.sh文件
vi myserver.sh
如果出现没有权限,就命令前面加上sudo
键盘输入i编辑文件,插入以下内容:
#!/usr/bin/expect
set timeout 30
spawn ssh -p [lindex $argv 0] [lindex $argv 1]@[lindex $argv 2]
expect {
"(yes/no)?"
{send "yes\n";exp_continue}
"password:"
{send "[lindex $argv 3]\n"}
}
interact
myserver.sh文件中变量解释:
[lindex $argv 0]:端口号
[lindex $argv 1]:服务器用户名
[lindex $argv 2]:服务器IP地址
[lindex $argv 3]:服务器密码
插入完成后键盘esc 然后输入:wq退出,接下来给文件赋权
chmod 777 myserver.sh
打开iTerm2,打开Preferences配置界面,Profiles -> general,左下角点击+号,新建profile,参考下面图片在对应位置输入内容即可

-
Name:根据需求输入,通常选择标识性较强的内容便于区分,例如服务器的IP地址
-
Command:这里选择login Shell
-
Send text at start : 填写格式形如A B C D E这样,每一个部分之间用空格隔开,根据自己实际情况填写,下面是对每一部分内容的解释
A代表咱们上面写的本机保存sh脚本的路径:/Users/iterm/myserver.sh
B代表服务器端口号一般远程连接端口为:22
C代表服务器用户名一般为:root
D代表服务器IP:根据腾讯云服务器对外暴露的公网IP填写
E代表服务器密码:根据自己实际的服务器密码填写
例如:/Users/iterm/myserver.sh 22 root 192.168.10.125 123456
设置好之后打开iTerm2,点击profiles,点击前面自己新增的连接远程服务器的profile的名字
[外链图片转存失败,源站可能有防盗链机制,建议将图片保存下来直接上传 文章来源:https://www.toymoban.com/news/detail-442299.html
文章来源:https://www.toymoban.com/news/detail-442299.html
首次连接需要输入一次服务器密码,之后再连接就免密码登陆了文章来源地址https://www.toymoban.com/news/detail-442299.html
到了这里,关于iTerm2连接ssh配置的文章就介绍完了。如果您还想了解更多内容,请在右上角搜索TOY模板网以前的文章或继续浏览下面的相关文章,希望大家以后多多支持TOY模板网!