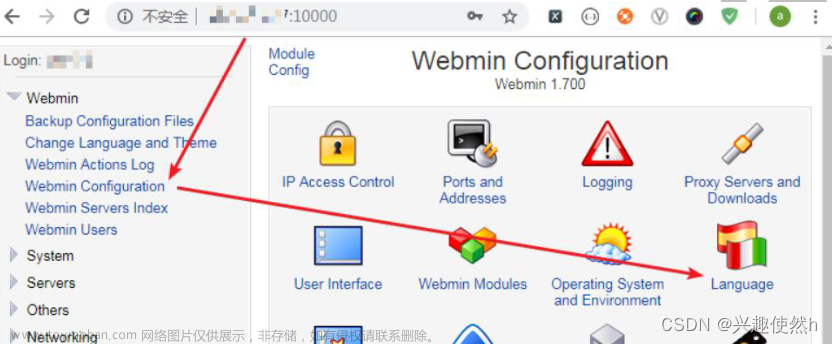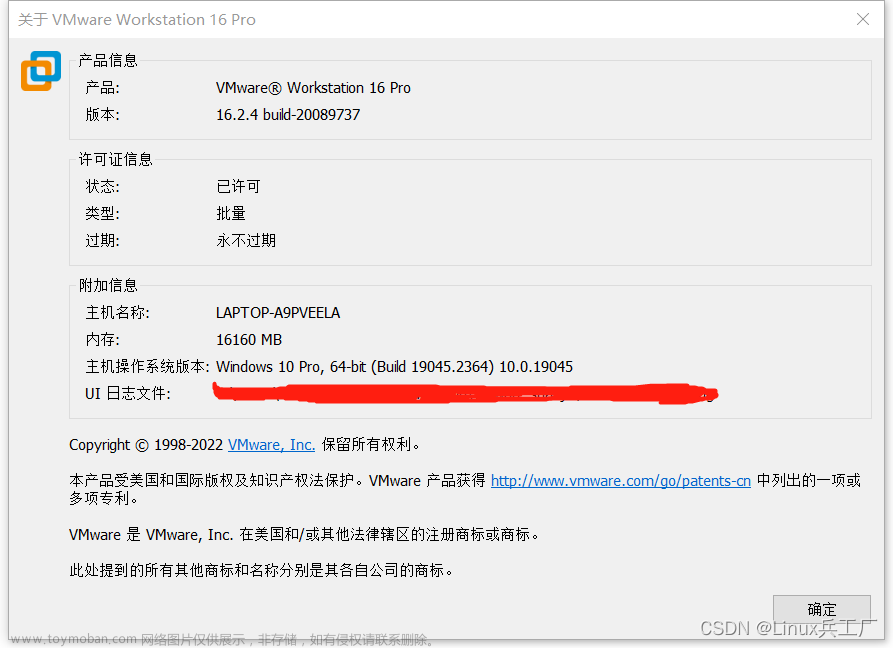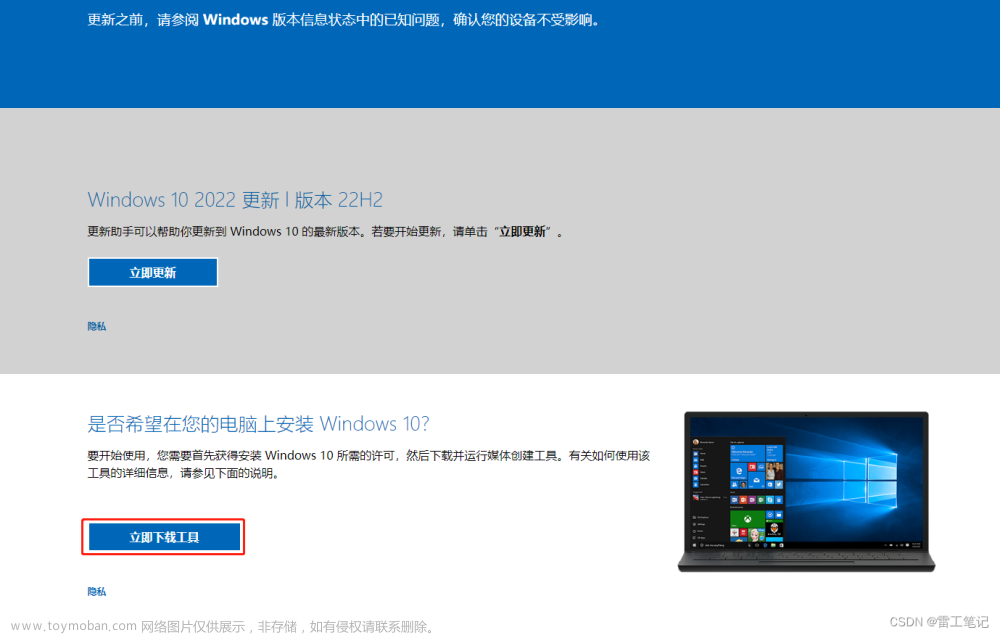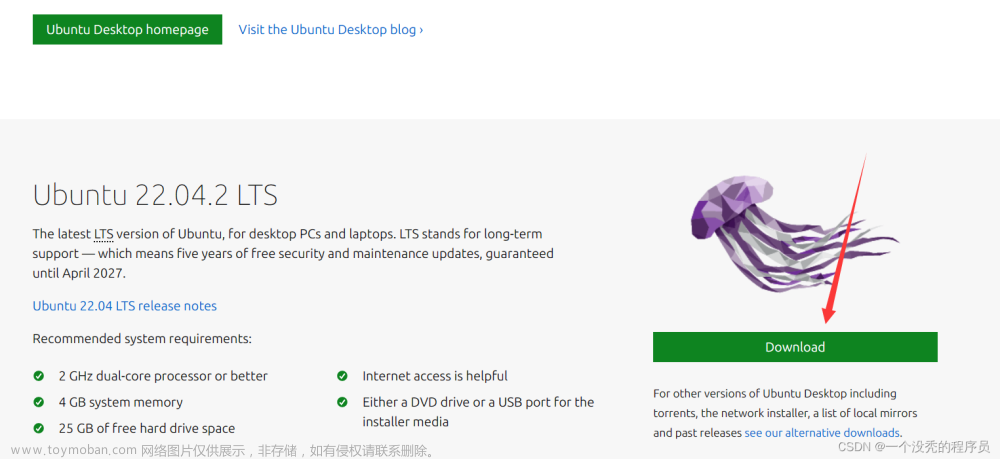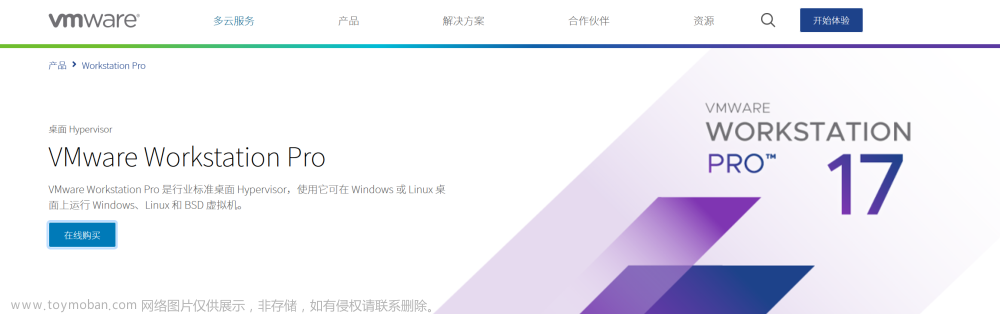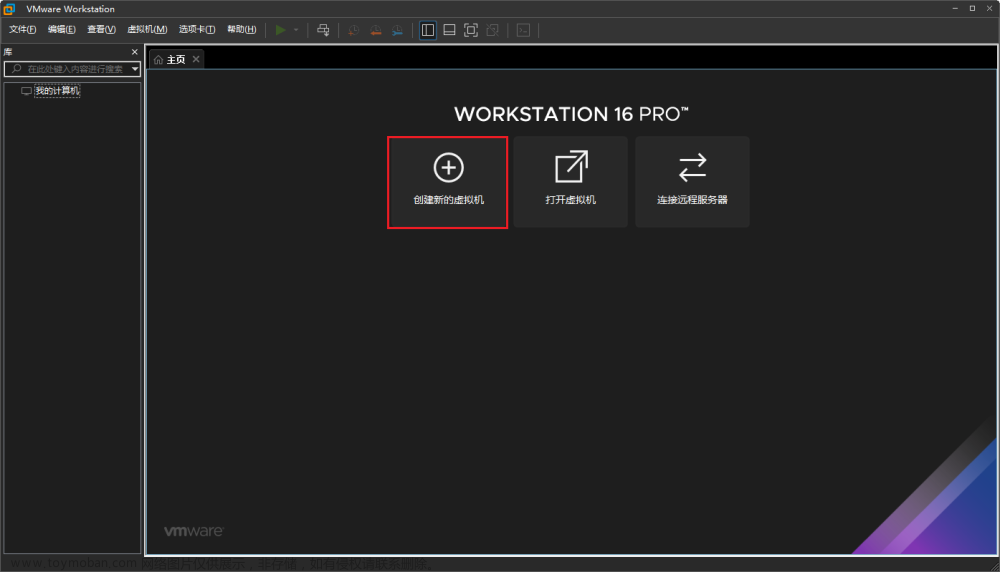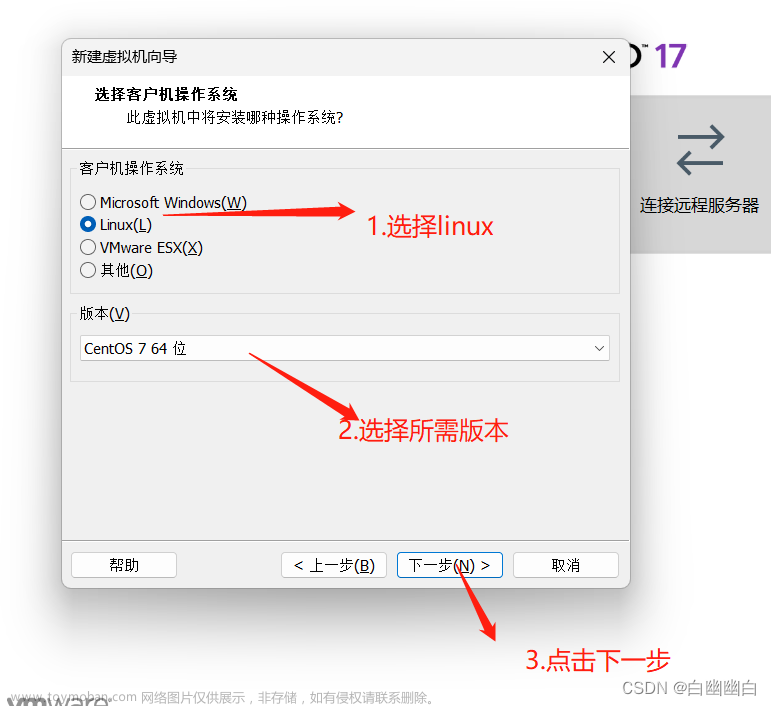目录
一、宝塔官网:宝塔面板 - 简单好用的Linux/Windows服务器运维管理面板
二、在虚拟机当中安装宝塔:
三、在浏览器登入内网:
四、关闭防火墙和selinux:
五、安装:Wordpress:
六、Wordpress安装完毕:
一、宝塔官网:宝塔面板 - 简单好用的Linux/Windows服务器运维管理面板
1、没有账号的可以注册登入一下,没有的需要注册登入,登入后:进主页面后点击安装宝塔!

2、选择复制centos安装脚本:到虚拟机终端当中,进行安装!

二、在虚拟机当中安装宝塔:
1、打开虚拟机终端(这里使用的是centos7.9中文桌面版),登入到最高root用户。
粘贴刚刚复制的centos安装脚本,进行安装!

2、安装完毕以后则会出现一个外网面板地址和内网面板地址的界面!自己保存复制下来。

3、安装网络端口扫描软件:yum install nmap

4、查看端口号:nmap 127.0.0.1 有22端口就好

三、在浏览器登入内网:
1、在浏览器登入内网面板地址,并输入对应的账号密码!
2、同意用户协议并进入面板!
3、输入开头创建的账号和密码!
4、进入到如下界面:推荐安装:LAMP,安装方式选择极速安装!

5、等待安装完成!

6、安装完成之后自动开启:在虚拟机里输入:namp 127.0.0.1 查看端口命令,可以看到端口已经开启!!

四、关闭防火墙和selinux:
1、关闭防火墙命令:
systemctl stop firewalld
2、查看状态是否关闭:inactive (dead) 即是关闭!
systemctl status firewalld3、关闭selinux:
setenforce 04、查看状态是否关闭: Permissive 即是关闭!
[root@localhost dell]# getenforce
Permissive

五、安装:Wordpress:
1、安装 Wordpress:软件商店-一键部署-选择Wordpress-点击一键部署!

2、设置域名:其余自行设置,或者默认保存!

3、自行保存好自己的数据库名称,用户,密码以及访问站点!
4、打开虚拟机终端:查看一下自己的hostname(也就是主机名)!
5、修改自己的主机名为刚刚在宝塔里面的用户名!
6、bash刷新一下并查看自己的hostname 并确定修改成功!
[root@localhost dell]# hostname
localhost.localdomain
[root@localhost dell]# hostnamectl set-hostname fyhd.com
[root@localhost dell]# bash
[root@fyhd dell]# hostname
fyhd.com
[root@fyhd dell]# 
7、最高权限下执行:
vim /etc/hosts8、添加自己虚拟机的ip地址,和Wordpress的名字!

9、执行:如下命令,查看一下!
cat /etc/hosts

10、分别ping一下宝塔的名称和百度,是否可以成功即可!

六、Wordpress安装完毕:
注:如果无法访问,请先ping通 设置的宝塔网址Ip.设置windows的 hostname!
1、安装完毕界面,下滑到最下面,选择简体中文并继续!

2、宝塔安装的默认选择:现在就开始!(yum安装的则需要手动去创建!)

3、输入之前保存的信息,并提交,运行安装程序!

4、站点标题任意输入!用户名任意!密码可以自行修改!邮箱任意!左下角安装!
5、注意保存下自己所填写的所有信息!
6、登入!
7、Wordpress搭建完毕!
如有错误,欢迎指出,谢谢!文章来源:https://www.toymoban.com/news/detail-442301.html
期待大家的点评哦 爱你们文章来源地址https://www.toymoban.com/news/detail-442301.html
到了这里,关于VMwork虚拟机安装宝塔-新人基础版教程(超详细)的文章就介绍完了。如果您还想了解更多内容,请在右上角搜索TOY模板网以前的文章或继续浏览下面的相关文章,希望大家以后多多支持TOY模板网!