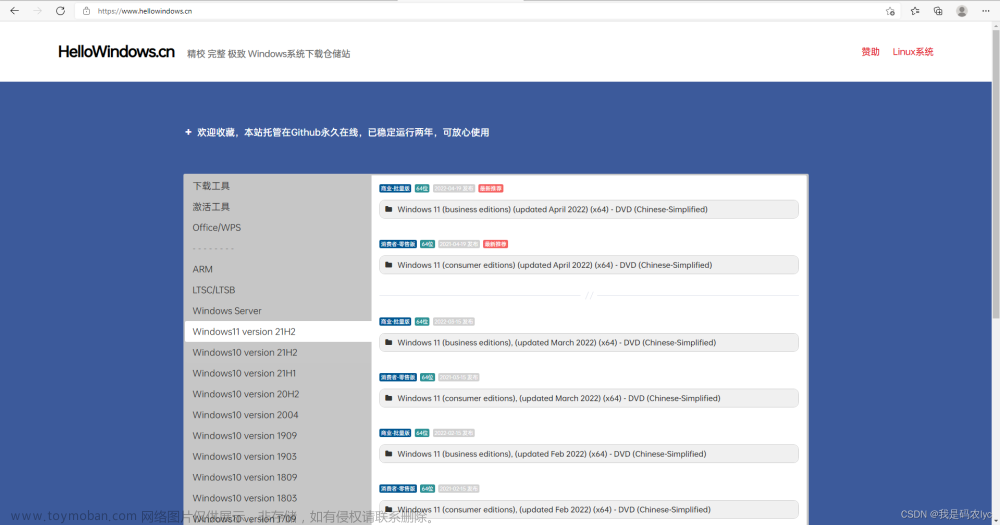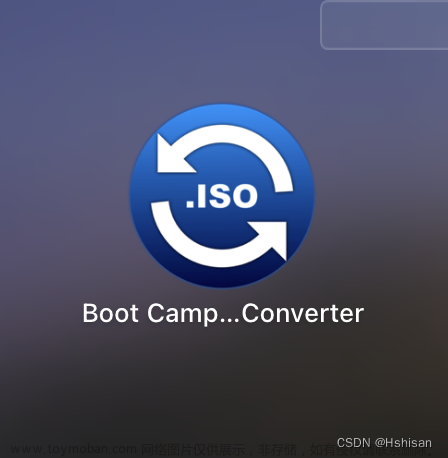2015年以前的购买电脑建议装32位的win7系统
windows7官方于2020年1月14日停止维护,其他网站也维护了纯净版的安装包
一 下载ios(镜像)文件,32位的
官网不维护了,我在网上找了一个纯净版放到百度网盘了
链接:https://pan.baidu.com/s/1PtMSGY4Zw2QdRma762EbVQ
提取码:3tv1
下载红框的两个
二 下载官方安装工具(Windows 7 USB DVD Download Tool)
工具下载地址https://windows-7-usb-dvd-download-tool.en.softonic.com/download
点击Free Download
如果无法下载,上面的网盘地址里面有这个文件
1 下载好安装包以后,双击exe,打开如下界面,点击next

2 点击run

3 点击next

4 点击install

5 点击finish

6 之后桌面多了一个图标,双击图标打开工具

7 选择一个全英文路径存放iso文件,之后选中点击next

8 选择USB device

9 选择U盘至少8G,点击Begin copying

10 如果U盘有文件需要清空的,点击Erass USB Device,会二次提示清空无法恢复,点击是


11 等进度条到了100%,点击Start over完成


12 将优盘弹出,再重新插入,有如下图标代表U盘启动盘制作完成

三 刷机
1 将启动盘插入关机的电脑,开机后一直按F2进入BIOS
没图了文章来源:https://www.toymoban.com/news/detail-442336.html
2 选择U盘作为启动盘
后期再补文章来源地址https://www.toymoban.com/news/detail-442336.html
到了这里,关于重装win7系统、制作win7U盘启动盘【官方纯净版,不依靠任何第三方插件】的文章就介绍完了。如果您还想了解更多内容,请在右上角搜索TOY模板网以前的文章或继续浏览下面的相关文章,希望大家以后多多支持TOY模板网!