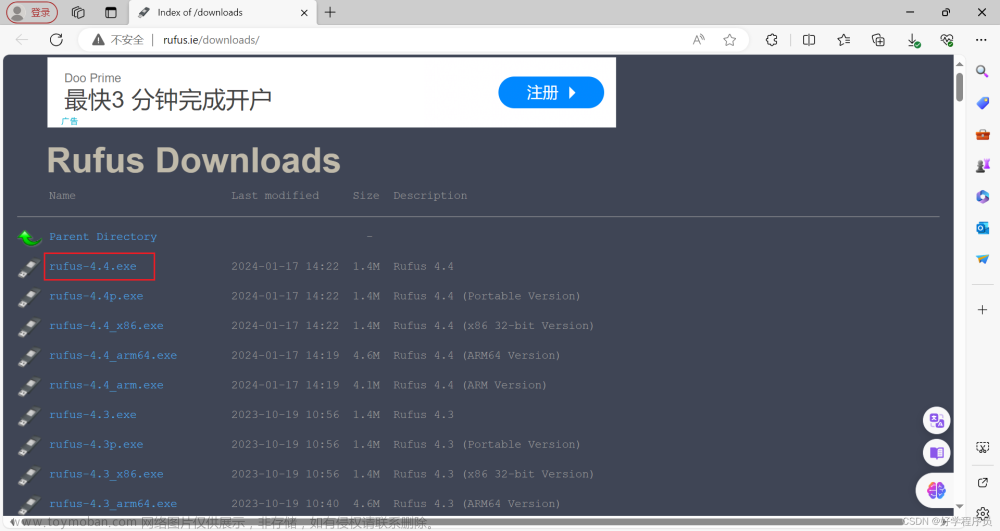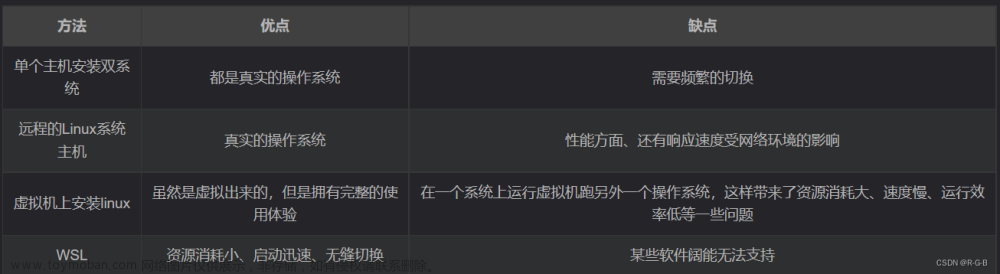综述
学会U盘安装操作系统是一件可以极大提升自己的一件事情。除硬件以外的问题都可以通过重装系统进行解决。U盘安装操作系统,有这一篇就够啦!这篇文章主要讲如下内容:
1. 如何安装Windwos系统
2. 如何安装Ubuntu系统
3. 如何安装双系统(Windows+Ubuntu)
安装Windows系统
主要包括4步
1. 准备一个大于8G的U盘。
2. 下载微软官方工具或者其它制作系统盘的工具,下载系统镜像
3. 制作系统盘。
4. 插U盘安装系统
详细介绍
1 准备大于8G的U盘(太小了都不够系统的空间,8G应该也可以没试过)
2 准备相关工具和Windows系统镜像
微软官网工具(Windows10) https://www.microsoft.com/zh-cn/software-download/windows10
Windows镜像网站(在操作系统部分可以选择你想安装的windows系统镜像进行下载) https://msdn.itellyou.cn/
其它制作工具(ultraiso软碟通) https://cn.ultraiso.net/
3 制作系统盘
第一种用微软官方工具
(1)双击运行下好的软件
(2)接受协议
(3)选择为另一台电脑安装介质
(4)根据自己需求进行选择》》下一步
(5)选择U盘(代表你让微软自动给你下载系统并做系统盘)ISO就是选择你自己下载的系统镜像》》下一步
(6)选择你插进去的U盘》》下一步
(7)然后就不用你操作了,它会给你下载好,并且把U盘做成系统盘


第二种做系统盘的方式是用软碟通,选择自己下载的系统镜像去做



这样系统盘就制作完成啦
4 安装系统
到这一步就是让你的电脑去读取你的U盘。
1 插入U盘,按开机键以后立刻快速的按F12(有些电脑可能是F7,F11,ESC大家自行百度或者尝试)。然后出现如下界面(这样做得目的是进入快速启动可以选择从U盘启动就可以装系统了,启动菜单选择)
或者是这样
SATA一般就是你的硬盘。一般你是可以找到你的U盘的。通过上下键选中你的U盘以后按回车确认。然后就可以跟着系统盘的提示进行系统安装了。
2 如图为系统安装界面
这里你需要选择系统安装的位置。也可以自己调整分区。然后下一步他就自己开始安装了
最后会重启,出现熟悉的“天涯若比邻”,按步骤进行设置即可
**小知识:**如果你有两块硬盘,一块固态一块机械,你想把系统安装在固态上面,我的做法是把机械先取下来,然后进行系统安装,安装完成以后再插进去即可。应该也可以进行选择,大家可以自行尝试。
安装Ubuntu系统
主要包括4步(与windows类似)
1. 准备一个大于8G的U盘。
2. 下载制作系统盘的工具(Ultraio),下载ubuntu系统镜像
3. 制作系统盘。
4. 插U盘安装系统
详细介绍
1 准备大于8G的U盘(太小了都不够系统的空间,8G应该也可以没试过)
2 准备相关工具和ubuntu系统镜像
系统盘制作工具(ultraiso软碟通) https://cn.ultraiso.net/
ubuntu 官网 系统镜像 https://ubuntu.com/#download
3 制作系统盘(类似)
点击文件,打开你下载的iso文件
(1)打开镜像文件
点击工具栏中的第二个打开镜像文件工具,如图红色方框标志按钮,然后在打开的“打开ISO文件”对话框中找到我们下载好的Ubuntu镜像文件,之后点右下方的“打开”按钮

(2)写入硬盘镜像。
将镜像文件加载进来之后,我们点击顶部上的菜单“启动”,展开,然后选择“写入硬盘镜像”

(3)刻录。
会格式化然后制作。
4 安装系统
- 插入U盘,按开机键,立刻F12进入快速启动
- 选择你的U盘
- 进入安装界面如下
(1)选择install ubuntu
(2)安装
(3)语言
(4)可以选择为图形那个也可以不选
(5)此处安装的是单系统,就是只有ubuntu系统所以选择清除整个磁盘。如果是双系统就不一样了。
(6)然后后面需要设置你的语言名称啥的就让他安装吧就ok了。
安装双系统
安装双系统主要的不同点是在磁盘的配置上就是我们一开始需要在Windows系统分出一部分空闲空间。然后在安装ubuntu是选择其它选项进行安装。一般是先安装windows再安装ubuntu。
假设已经有windows了。
主要包括4步(与安装ubuntu类似)
1. 准备一个大于8G的U盘。(与上面一样)
2. 下载制作系统盘的工具(Ultraio),下载ubuntu系统镜像(与上面一样)
3. 制作系统盘。(与上面一样)
4. 插U盘安装系统(大不相同,从头开始看)
详细介绍
1 准备大于8G的U盘(和前面完全一样)
2 准备相关工具和ubuntu系统镜像(和前面完全一样)
3 制作系统盘(和前面完全一样)
4 安装系统(大不相同)
(1)在windows下分出磁盘空间给ubuntu,windows+x (或者鼠标右键windows图标) 进入磁盘管理如下
(2)选择剩余空间较大的可已分配的磁盘,比如D盘E盘,右键选择压缩卷,就可以把这个盘空闲的空间进行重新分配。比如压缩出来80个G,这80个G将来就是要安装ubuntu
压缩成功如图
(3)然后就可以插U盘开机按F12进入ubutnu系统安装啦,一路来到这里一定要选择其它选项!!!!! (4)然后进行ubuntu系统的分区设置
(4)然后进行ubuntu系统的分区设置
总共四个分区
/ : 存储系统分区
swap : 交换分区
/boot : 存放系统内核和系统启动文件
/home : 存储文件
首先选择刚才80G的空闲分区,新建分区
设置主分区,16G

再选中空闲,设置swap(交换空间) 我是16G,一般是物理内存的两倍

设置/boot,我设置了500M

剩下的给/home
然后一路确定下去,等它安装完出现下面的就大功告成了 文章来源:https://www.toymoban.com/news/detail-442435.html
文章来源:https://www.toymoban.com/news/detail-442435.html
问题汇总:文章来源地址https://www.toymoban.com/news/detail-442435.html
- 无法识别U盘 ,我的原因是我的BIOS里设置了legency ,我们一般做成的系统盘是UEFI的,所以我们要把里面的legency优先啥的关掉才可以识别
- 禁用安全启动,这个是安装双系统必须的,在BIOS,security里的secureboot
- BIOS调整启动顺序,在BIOS boot里面可以通过按键进行调整
到了这里,关于U盘安装系统实用全面教程(单系统(windows10,windows7,ubuntu),双系统(ubuntu+windows))的文章就介绍完了。如果您还想了解更多内容,请在右上角搜索TOY模板网以前的文章或继续浏览下面的相关文章,希望大家以后多多支持TOY模板网!