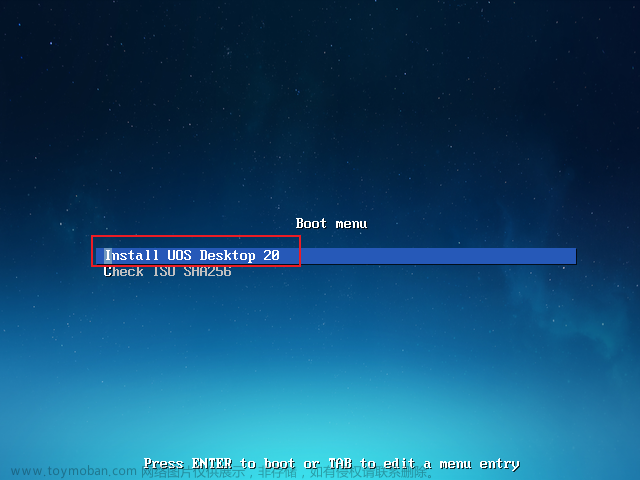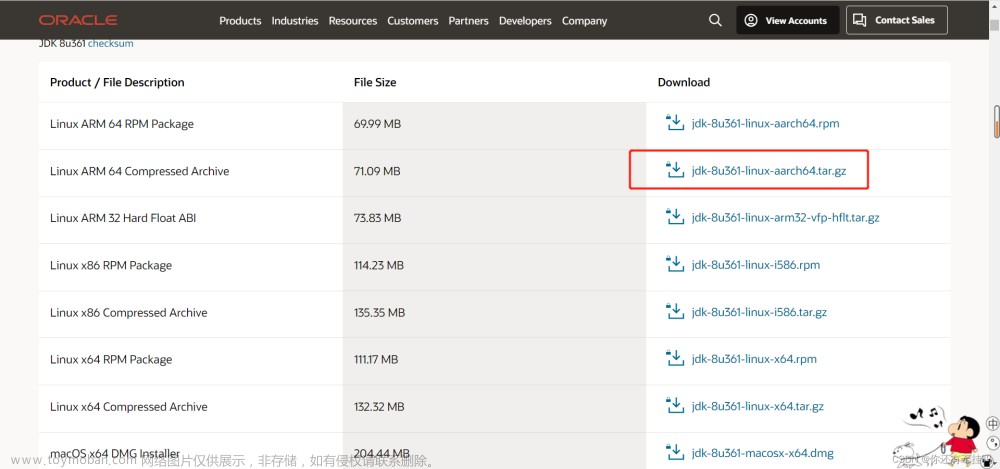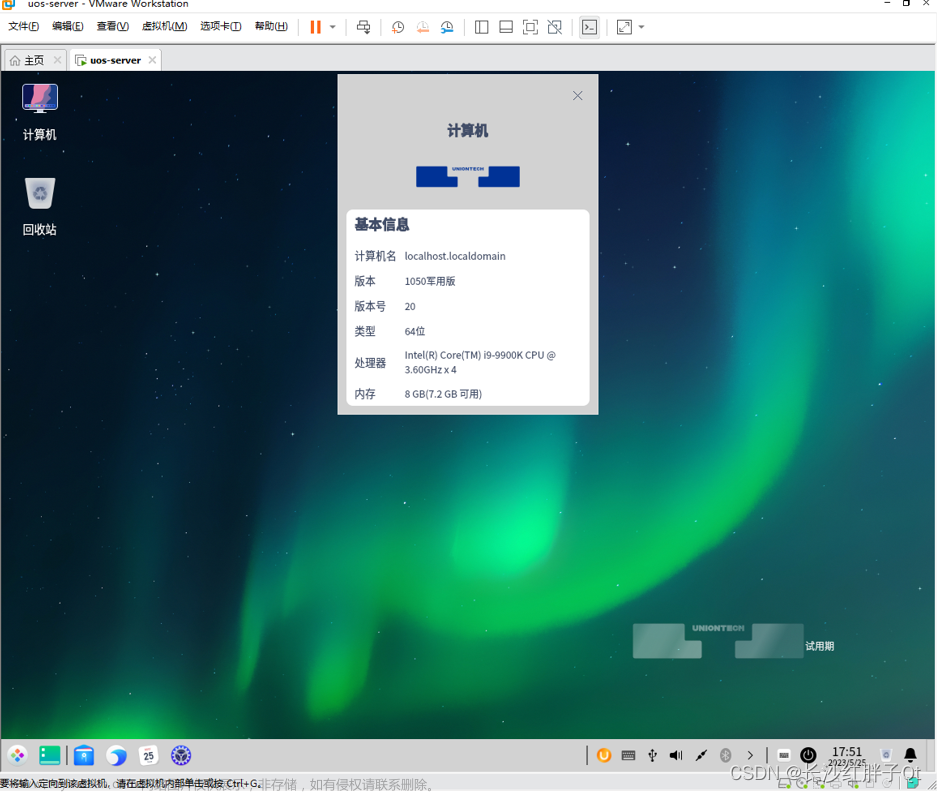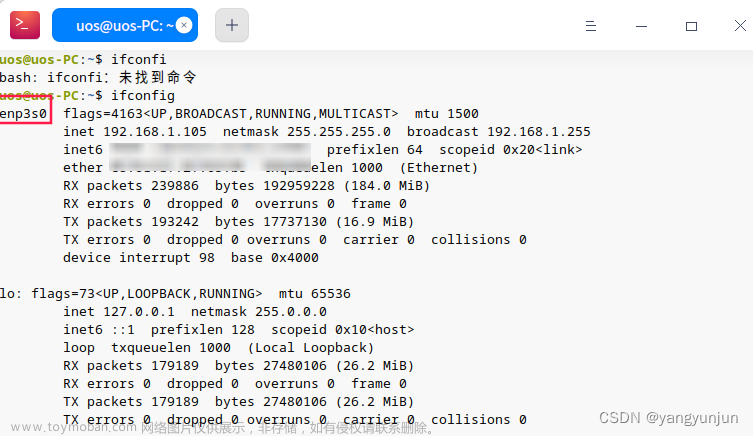全文导读:本文主要介绍了AMD架构下(Intel/amd/兆芯/海光)的机器同时安装Windows系统+UOS系统的方法。
准备环境
-
1、下载好UOS系统镜像(AMD64),下载地址:https://www.chinauos.com/resource/download-professional
-
2、下载好windows系统镜像,由于版权原因请自行百度查找下载地址进行下载;
-
3、制作U盘启动盘,推荐使用ventoy工具
安装步骤
一、安装Windows系统
将U盘插入到电脑,在BIOS中设置从U盘启动,进入Windows启动盘,正常安装完成windows系统,Windows系统安装部分请自行百度安装方案,本文将不展开介绍。
二、在Windows系统中分配一块空白空间
待Windows系统安装完成后,需要压缩一块空白的空间区域用来安装UOS系统,该区域建议大小在80GB以上。
方法:右键我的电脑——管理——**磁盘管理,**选择单独一个非系统盘磁盘删除盘(这里注意选择提前将重要文件移出备份)或者压缩一部分空间出来。

也可自行分配磁盘空间,或选择另外的物理磁盘进行安装。
三、从U盘启动
进入UOS系统安装界面

四、选择语言
选择需要的语言,默认点击下一步

五、手动安装UOS系统
选择手动安装,并选择 Windows上划分出的那部分空间进行安装UOS系统,如下图所示:

六、手动分区
如何将该可用空间进行手动分区安装,请参考:统信UOS专业版系统安装教程 - 手动分区安装UOS系统中的步骤五及后面的安装步骤
手动创建分区,推荐分区类型和大小如下表:
| 类型 | 文件系统 | 挂载点 | 推荐****分区大小 |
|---|---|---|---|
| 主分区 | Ext4 | /boot | 2048MB |
| 主分区/逻辑分区 | 交换分区 | 不使用 | 8192MB |
| 主分区/逻辑分区 | efi | 不使用 | 300MB |
| 主分区/逻辑分区 | Ext4 | / | 剩余全部空间 |
注意:如果电脑只有一块机械盘,在安装Windows系统后又划分了多个分区的情况下,在安装UOS系统过程中如果全部使用主分区,可能提示报错导致无法进行分区,此事需要将分区的类型改为逻辑分区(见上表格)
安装过程遇到报错,可参考:安装问题排错
硬盘分区过程
按上表中设置**/boot分区**,类型:主分区、位置:起点、文件系统:ext4、挂载点:/boot、大小:2048MB

按上表中创建交换分区,类型:主分区、位置:起点、文件系统:交换分区、大小:8192MB

按上表中创建efi分区,类型:主分区/逻辑分区、位置:起点、文件系统:efi、大小:300MB

按上表中创建/分区,类型:主分区/逻辑分区、位置:起点、文件系统:ext4、挂载点:/、大小:剩余全部空间

注意:如果需要删除创建的分区,参考如下图片的步骤进行删除

待所有的分区创建完成后,点击下一步开始系统安装,并按照提示完成UOS系统安装即可。

七、grub启动界面
UOS系统安装完成后,可以在grub界面看到UOS与Windows的启动选项,可以根据自己的需求按键盘中的上或下方向键选择系统进入;

八、开机启动设置
若每次开机默认想从UOS或者Windows进行启动,则可再UOS系统的 控制中心——通用——启动菜单 中去设置启动项

安装问题排错
问题一:手动分区的过程中提示**无法新建分区,提示:检测您的主板引导为EFI,但磁盘格式为MBR,无法直接安装,若要继续完成安装,请在下列解决方案中选择一项进行操作。**如下图所示:


解决方法:手动分区过程中,可尝试将原来的主分区设置为逻辑分区即可解决。

将主分区设置为逻辑分区

设置分区的时候选择逻辑分区
问题二:文章来源:https://www.toymoban.com/news/detail-442751.html
开机没有选择系统界面,直接进入Windows系统。需要进入BIOS更改设置,自行百度(主要是忘了改什么了)文章来源地址https://www.toymoban.com/news/detail-442751.html
到了这里,关于统信UOS + Windows双系统安装教程的文章就介绍完了。如果您还想了解更多内容,请在右上角搜索TOY模板网以前的文章或继续浏览下面的相关文章,希望大家以后多多支持TOY模板网!