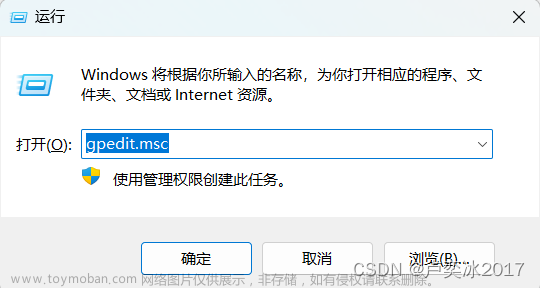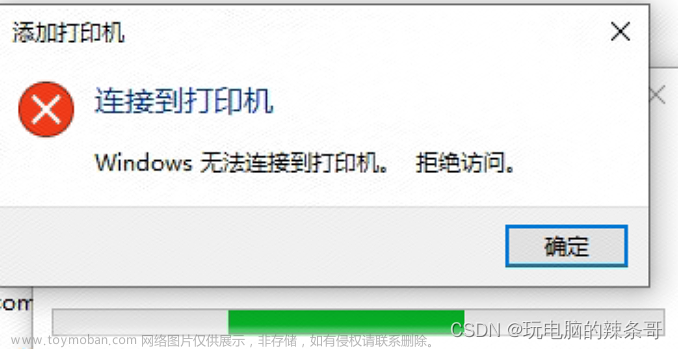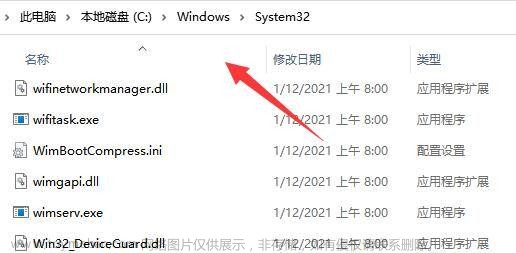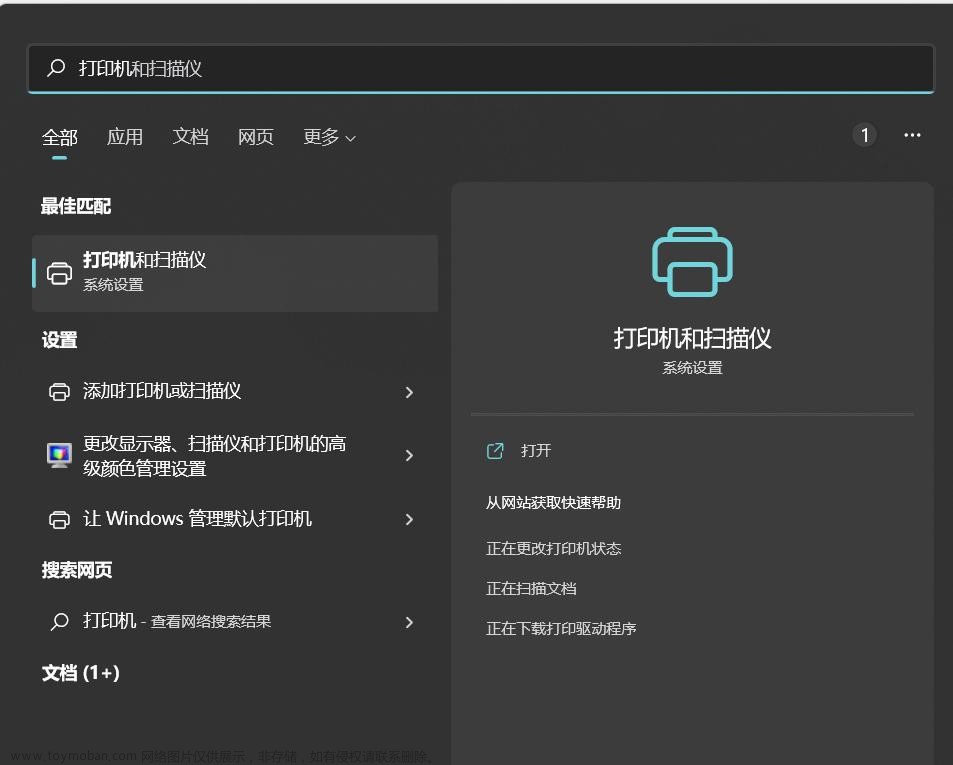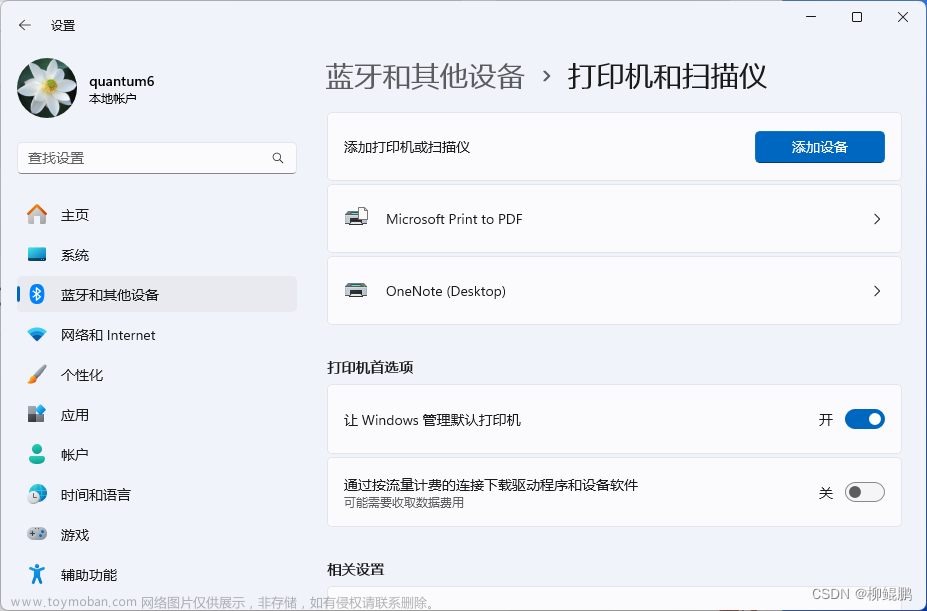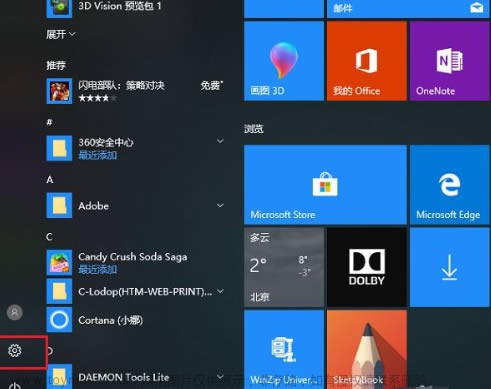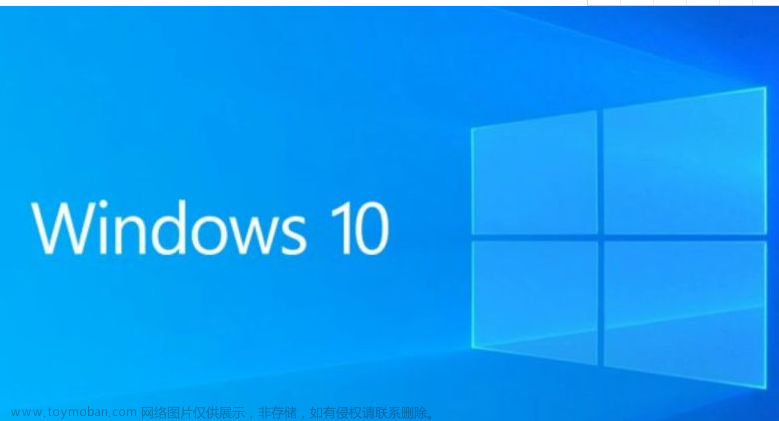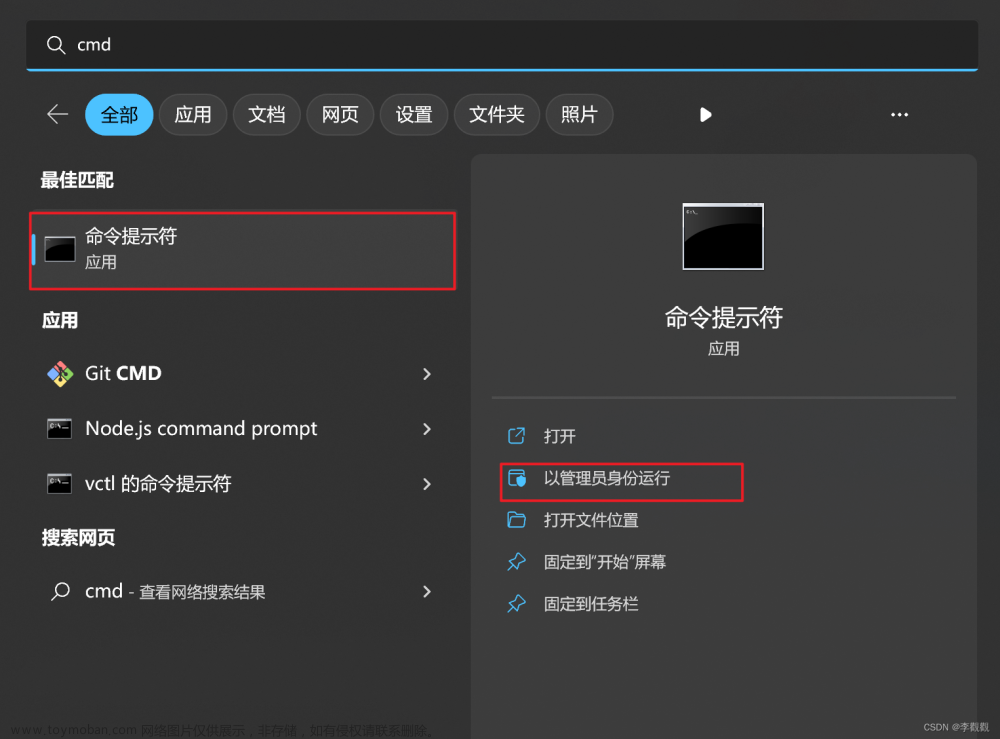实现一个检测系统发出的打印队列文件,打印的状态,打印机状态的模块。
先上效果图

1.需要用到的技术
要用到Win32_PrintJob,Win32_Printer。
其中,Win32_Printer是打印机的各种状态和控制。
Win32_Printer 类 - Win32 apps | Microsoft Learn
Win32_PrintJob是打印队列的各种数据和状态。Win32_PrintJob 类 - Win32 apps | Microsoft Learn
需要用到using System.Management; 这个库如果没有,就使用NuGet去获取

2.核心实现
2.1获取系统默认打印机名称
//获取操作系统默认打印机名称
public string GetDefPrinterName()
{
//获取所有打印机信息
string query = string.Format("SELECT * from Win32_Printer ");
var searcher = new ManagementObjectSearcher(query);
var printers = searcher.Get();
string strState = "";
foreach (var printer in printers)
{
if (bool.Parse(printer.Properties["Default"].Value.ToString()) == true)
{
defPrintName = printer.Properties["DeviceID"].Value.ToString();
}
}
return defPrintName;
}2.2获取系统默认打印机状态
public string GetPrintState()
{
//获取所有打印机信息
string query = string.Format("SELECT * from Win32_Printer");
var searcher = new ManagementObjectSearcher(query);
var printers = searcher.Get();
string strState = "";
string defPrintName = "";
foreach (var printer in printers)
{
if (bool.Parse(printer.Properties["Default"].Value.ToString()) == true)
{
int status = Int32.Parse(printer.Properties["ExtendedPrinterStatus"].Value.ToString());
strState = ExtendedPrinterStatus[status - 1];
break;
}
}
return strState;
}这段代码写的不好,在select * from Win32_Printer这里是可以加上WHERE的。应该可以用 WHERE xxxName="Default"的方式去筛选出默认打印机,代码更简介。
3.获取打印队列与打印状态
public List<PrintJob> GetPrintList()
{
List<PrintJob> list = new List<PrintJob>();
var query2 = "SELECT * FROM Win32_PrintJob";
using (var searcher2 = new ManagementObjectSearcher(query2))
{
var collection = searcher2.Get();
if (collection.Count > 0)
{
foreach (ManagementObject item in collection)
{
string str = item.Properties["DriverName"].Value.ToString();
if (defPrintName.Contains(item.Properties["DriverName"].Value.ToString()))
{
try
{
PrintJob job = new PrintJob();
job.Document = (string)item.Properties["Document"].Value;
job.JobId = Int32.Parse(item.Properties["JobId"].Value.ToString()).ToString();
job.TotalPages = item.Properties["PaperSize"].Value.ToString();
job.PagesPrinted = Int32.Parse(item.Properties["PagesPrinted"].Value.ToString()).ToString();
job.TotalPages = Int32.Parse(item.Properties["TotalPages"].Value.ToString()).ToString();
job.TimeSubmitted = item.Properties["TimeSubmitted"].Value.ToString();
//job.StatusMask = GetStatusMaskCh(Int32.Parse(item.Properties["StatusMask"].Value.ToString()));
if(item.Properties["JobStatus"].Value!=null)
{
job.JobStatus = item.Properties["JobStatus"].Value.ToString();
}
else
{
job.JobStatus = "";
}
list.Add(job);
}
catch (Exception ex)
{
}
}
}
}
}
return list;
}这里的PrintJob是我自己创建的一个类,用来记录和传递我想要的状态的。请结合文章签名微软关于PrintJob的类的解释来看。我这里只是自己挑选了些我需要的出来。其余的均可采用上述代码中
item.Properties["Document"].Value
的方式来获取。我的PrintJob类构建如下:
public class PrintJob
{
/// <summary>
/// 文件名称
/// </summary>
public string Document { get; set; }
/// <summary>
/// 打印序列
/// </summary>
public string JobId { get; set; }
/// <summary>
/// 打印机返回的状态中文描述字符串
/// </summary>
public string JobStatus { get; set; }
/// <summary>
/// 页面大小
/// </summary>
public string PaperSize { get; set; }
/// <summary>
/// 已打印页数
/// </summary>
public string PagesPrinted { get; set; }
/// <summary>
/// 总页数
/// </summary>
public string TotalPages { get; set; }
/// <summary>
/// 提交时间
/// </summary>
public string TimeSubmitted { get; set; }
/// <summary>
/// 状态
/// </summary>
public string StatusMask { get; set; }
}特别说明下JobStatus ,这个获取的是打印机返回的状态文本描述。JobStatus是人最容易看懂的打印状态。而StatusMask、Status的状态更多是打印错误的状态,详情请阅读微软官方文档。文章来源:https://www.toymoban.com/news/detail-442912.html
 文章来源地址https://www.toymoban.com/news/detail-442912.html
文章来源地址https://www.toymoban.com/news/detail-442912.html
到了这里,关于C# 实现打印机队列监控Win32_PrintJob,Win32_Printer的文章就介绍完了。如果您还想了解更多内容,请在右上角搜索TOY模板网以前的文章或继续浏览下面的相关文章,希望大家以后多多支持TOY模板网!