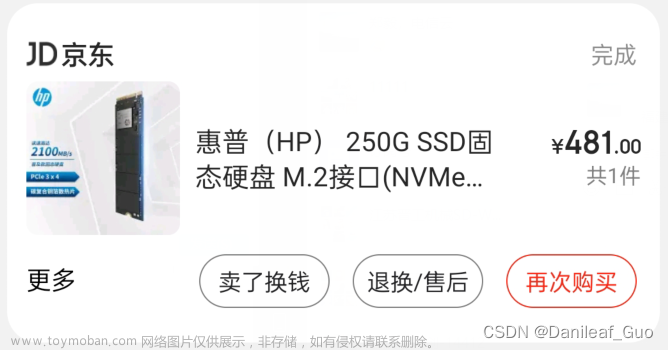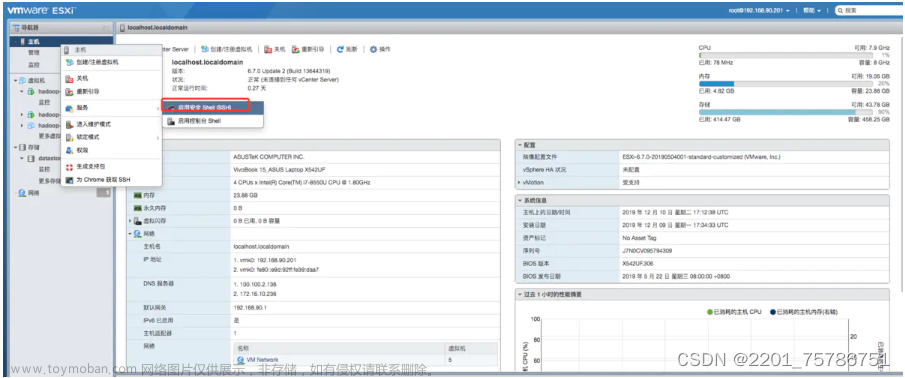1、环境说明
主机:HP MicroServer Gen8(E3-1260L+12G内存)
虚拟化:ESXI 6.7.0 Update 1 (Build 11675023)
群辉DSM:7.1.1-42962 Update 4
阵列:GEN8 集成B120i阵列卡,仅支持raid0和1.本环境未使用b120i阵列卡模式
2、安装esxi
2.1 下载ESXI镜像文件
前往HP官网,下载hp原厂定制版的ESXI系统,定制版系统针对HP服务器的驱动支持更加完善。地址如下:
https://www.hpe.com/cn/zh/servers/hpe-esxi.html
下载后的文件:
VMware-ESXi-6.7.0-Update1-11675023-HPE-Gen9plus-670.U1.10.4.0.19-Apr2019.iso
听说ESXI 6.7.0 Update 1 是对gen8支持的最后一个版本,网上也有安装6.5 u1,6.5 u2的。
在使用板卡b120i阵列卡的情况下,存在一个BUG,使用这个阵列卡会导致硬盘读写的性能些许降低,需要降低b120i的驱动,具体操作步骤可自行搜索。
2.2 制作ESXI启动U盘并安装esxi系统
通过HP ilo中的终端控制台,也可以挂载本地ESXI.ISO进行安装,但是实际操作中,发现读取速度远不及本地U盘的方式,并且本人实际操作过程中由于读取时间过长,导致esxi系统安装失败。所以建议通过U盘方式引导安装。
(1)电脑安装UltraISO(软碟通)软件——文件——打开——选择“esxi6.7”iso文件——打开;
(2)电脑插入一个空白U盘
(3)UltraISO主界面——启动——写入硬盘镜像
(4)在gen8上插入U盘,lio终端界面中开机,F11,选择启动项U盘,后续操作略过。
(5)安装完成后在黑色的字符界面下按F2,修改IP地址为静态地址。浏览器访问地址登录esxi.
(6)找个激活码激活授权。
3、硬盘直通方式
首先考虑一个问题,esxi系统接管硬盘后,可以创建VMFS文件系统,可以自由划分空间给不同的虚拟机,那为什么还要做硬盘直通呢?
最根本的原因:考虑极端情况下,万一esxi系统奔溃,或者安装ESXI的硬盘(U盘)损坏,VMFS文件系统配置信息丢失,那么群辉的数据恢复会比较困难。如果配置“直通硬盘”,可以不用担心上述情况,重新安装ESXI系统后,并配置直通后,群辉的系统及数据可以直接恢复访问。
3.1 SATA直通
GEN8 默认SATA控制器,进入esxi WEB界面——主机——管理——硬件——PCI设备:
其直通属性默认为:禁用
Intel Corporation Cougar Point 6 port SATA AHCI Controller
SATA直通优点:性能好;群晖可以获取到SMART信息;群辉可以监控硬盘状态;增减硬盘方便
SATA直通缺点:群辉虚机获得全部硬盘通道(含光驱位的SSD硬盘);需要考虑esxi和其他虚拟机的系统安装位置。
3.2 RDM直通
通过RDM(Raw Device Mapping)方式,将磁盘映射为本地VMDK;通过esxi系统的裸设备映射方式,把硬盘映射分配给群辉虚拟机。
优点:硬盘分配比较灵活;不需要增加硬件和修改任何配置文件,配置起来很易用
缺点:如果需要对硬盘调整,需要重新映射;群晖无法获取到SMART信息;性能不如其他方式;有虚拟机卡死风险(目前本人通过RDM方式直通,未遇到卡死情况)
2023-3-26新增内容:
网上都说RDM直通的群辉是无法读取硬盘SMART信息的,本人实际情况如图:
是因为esxi或者DSM的版本更新才支持查看的吗?此处疑问待确认!
3.3 HBA直通(插PCIE卡)
添加一块 HBA 卡(LSI 9211-8i),刷 IT 模式,把 Gen8 的四个硬盘接到 HBA 卡上,直通给群辉虚拟机
HBA直通优点:性能好;群晖可以获取到SMART信息;群辉可以监控硬盘状态;4块硬盘直通给群辉后,光驱位硬盘依然由ESXI接管分配。
HBA直通缺点:额外硬件成本;
3.4 总结:选择合适自己的方式
(1)选择SATA直通;
(2)内部主板上插入一个高速U盘,用来安装ESXI系统;
(3)光驱位接SATA固态盘,分配给ESXI,用来安装win,openwrt等虚拟机系统;
4、直通操作方法
4.1 配置RDM直通
(1)查询ESXI系统所在硬盘的UUID
ESXI web界面——存储——数据存储——datastore1——产看并记录下UUID
(2)查询并记录需要直通的硬盘路径:存储——设备——点击需要直通的硬盘:
(3)打开SSH服务,使用putty SSH到ESXI
主机——操作——服务——启用安全Shell(SSH)
(4)执行命令
# <2块直通硬盘的标识符>
t10.ATA_____ST4000NM0053________________________________________Z1Z5XXM0
t10.ATA_____ST4000NM0053________________________________________Z1Z6B5HV
#<保存vmdk的硬盘标识符>——就是ESXI系统所在硬盘的UUID号
5ca55c24-0575f162-6947-1c98ec0e7914
#命令格式——<VMDK名字>可以自行定义,我这边定义为dsm1和dsm2
vmkfstools -z /vmfs/devices/disks/<直通硬盘的标识符> /vmfs/volumes/<保存vmdk的硬盘标识符>/<VMDK名字>.vmdk
vmkfstools -z /vmfs/devices/disks/t10.ATA_____ST4000NM0053________________________________________Z1Z5XXM0 /vmfs/volumes/5ca55c24-0575f162-6947-1c98ec0e7914/dsm1.vmdk
vmkfstools -z /vmfs/devices/disks/t10.ATA_____ST4000NM0053________________________________________Z1Z6B5HV /vmfs/volumes/5ca55c24-0575f162-6947-1c98ec0e7914/dsm2.vmdk
(5)执行完命令后,在:存储——数据存储——数据存储浏览器,界面下可以看到多了两个vmdk文件:dsm1.vmdk和dsm2.vmdk
(6)点击虚拟机——编辑——添加硬盘——现有硬盘——分别选择两块硬盘
4.2 配置SATA直通
待补充
5、ESXI环境下安装DSM7
本例通过arpl编译方式安装DSM7,具体安装步骤参考下文:文章来源:https://www.toymoban.com/news/detail-443362.html
https://huaweicloud.csdn.net/63a5710cb878a5454594756b.html#devmenu3
安装黑群晖不求人,arpl在线编译安装群晖教程文章来源地址https://www.toymoban.com/news/detail-443362.html
到了这里,关于ESXI+黑裙-硬盘直通的文章就介绍完了。如果您还想了解更多内容,请在右上角搜索TOY模板网以前的文章或继续浏览下面的相关文章,希望大家以后多多支持TOY模板网!