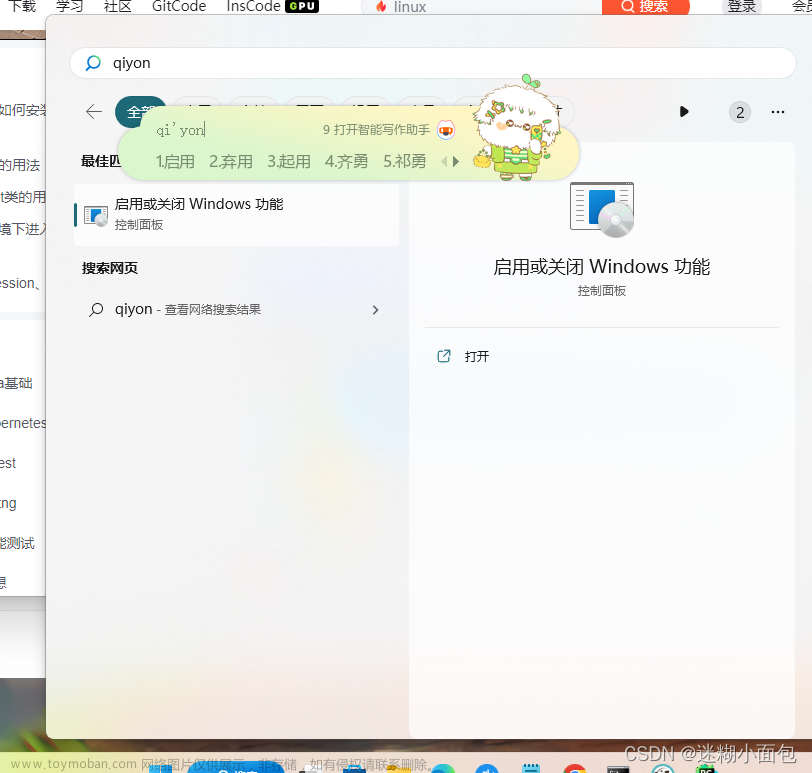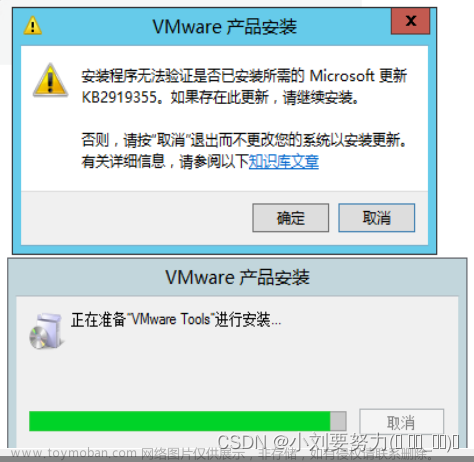安装zlib所需前置条件:cmake,VS 2022(其他版本也可以)
cmake的安装可以看: windows中CMake的安装与配置
第一步:下载zlib库源文件
下载zlib库源文件,可以去官网下载,也可以去github下载,这里推荐GitHub下载
GitHub网址:点击绿色的Code按钮,点击最下方Download Zip即可下载 GitHub - madler/zlib: A massively spiffy yet delicately unobtrusive compression library.
命令行输入:效果与上述网址方法一样,二选一即可
点击win+R,输入cmd,输入下列代码
git clone https://github.com/madler/zlib.git
第二步:利用cmake配置zlib
有两种方法可以打开cmake-gui
方法一:win+R输入cmd打开命令行,在命令行中输入cmake-gui可以直接打开应用界面
方法二:找到你一开始安装cmake的文件夹,在bin子文件夹中双击cmake-gui也可以打开

应用打开后,输入zlib源文件的位置,以及build文件夹的位置
其中,build文件夹需要自己新建空文件夹,一般会选择建在源文件的目录下

上面的红色不用管,从左到右依次点击下方三个按钮
另:如果点击configure后,红色依旧存在,则需要点击红色,把上面需要的前置路径去配置好
第三步:利用VS2022安装zlib
在上述点击Open Project后,会自动打开VS2022,找到INSTALL子项,右键去设置为启动项

设置成为启动项后,再次右键点击去生成,若显示为下图,则表示安装成功

第四步:检查zlib是否安装与配置成功
打开C盘的program file文件夹,看到有zlib文件夹则表示安装成功

文章来源地址https://www.toymoban.com/news/detail-443421.html文章来源:https://www.toymoban.com/news/detail-443421.html
到了这里,关于Windows中zlib的安装与配置的文章就介绍完了。如果您还想了解更多内容,请在右上角搜索TOY模板网以前的文章或继续浏览下面的相关文章,希望大家以后多多支持TOY模板网!