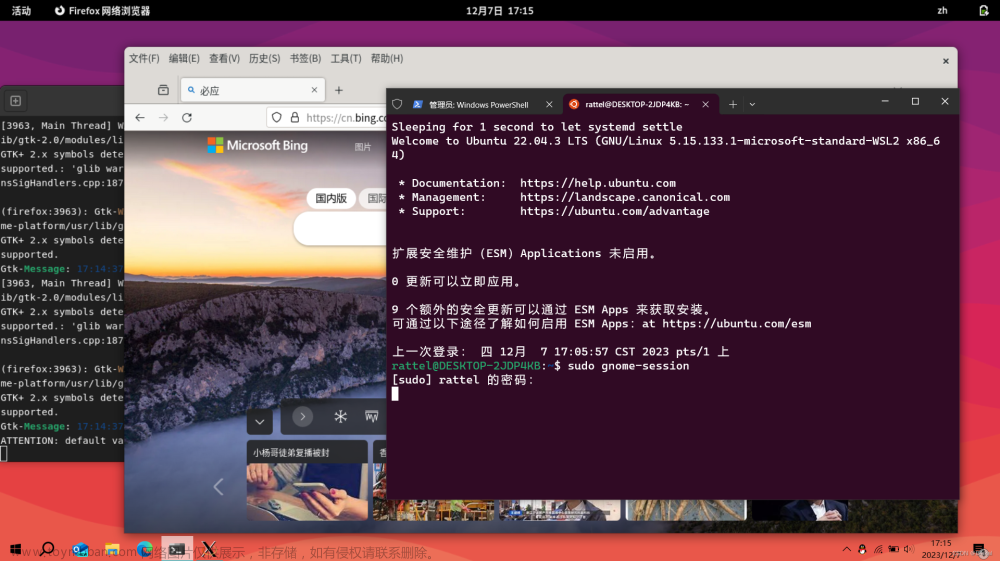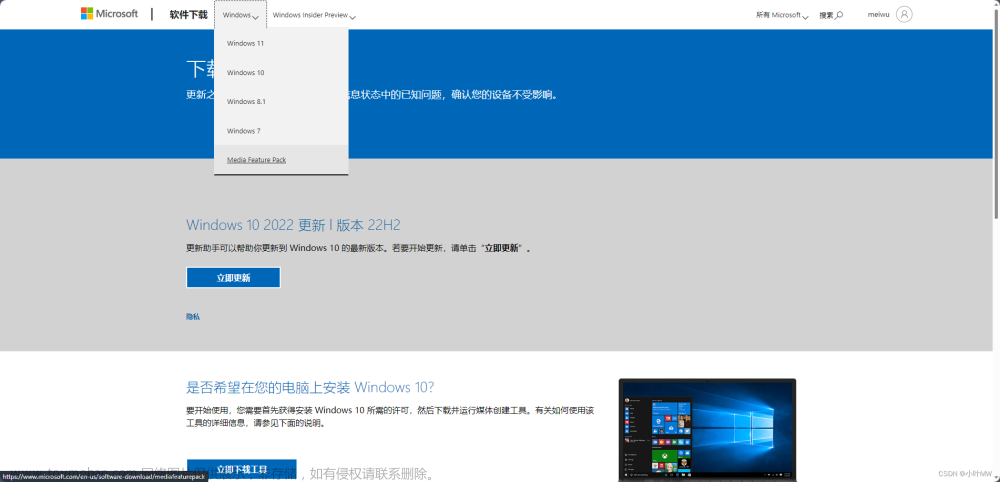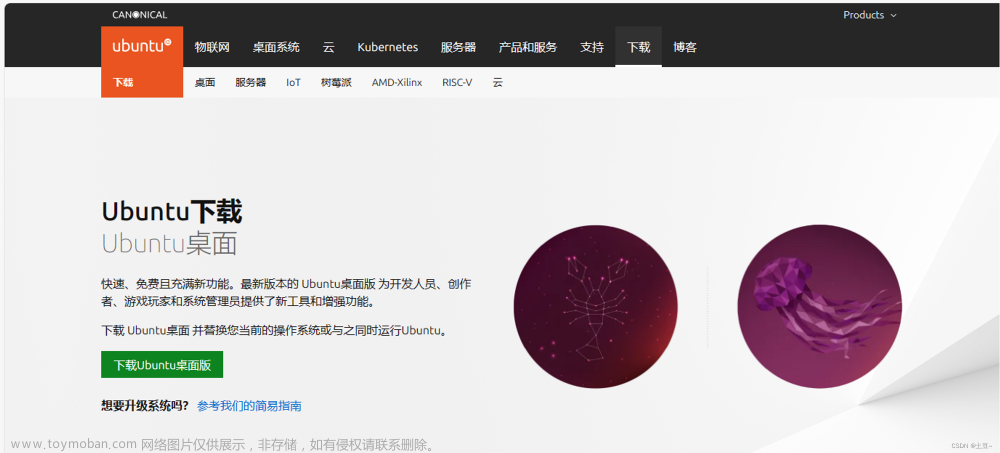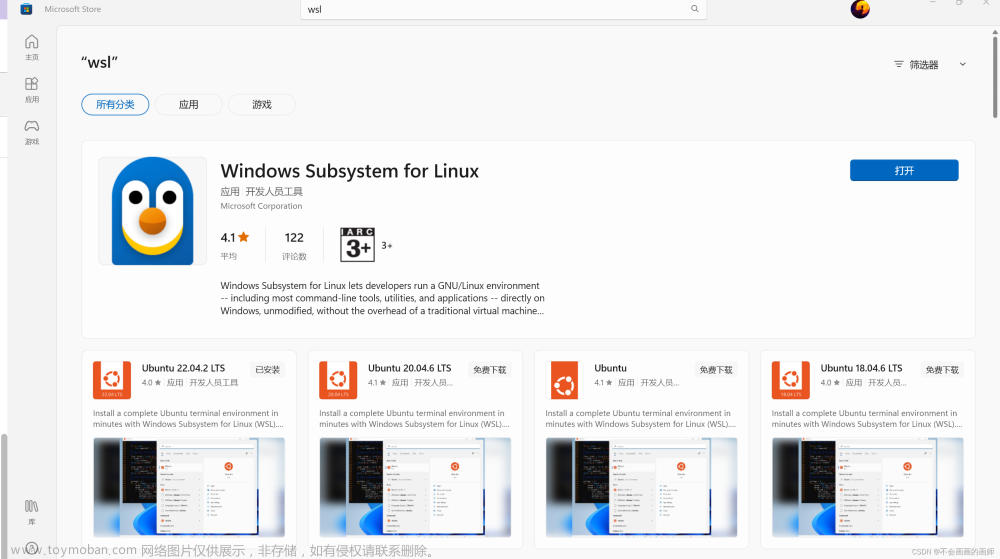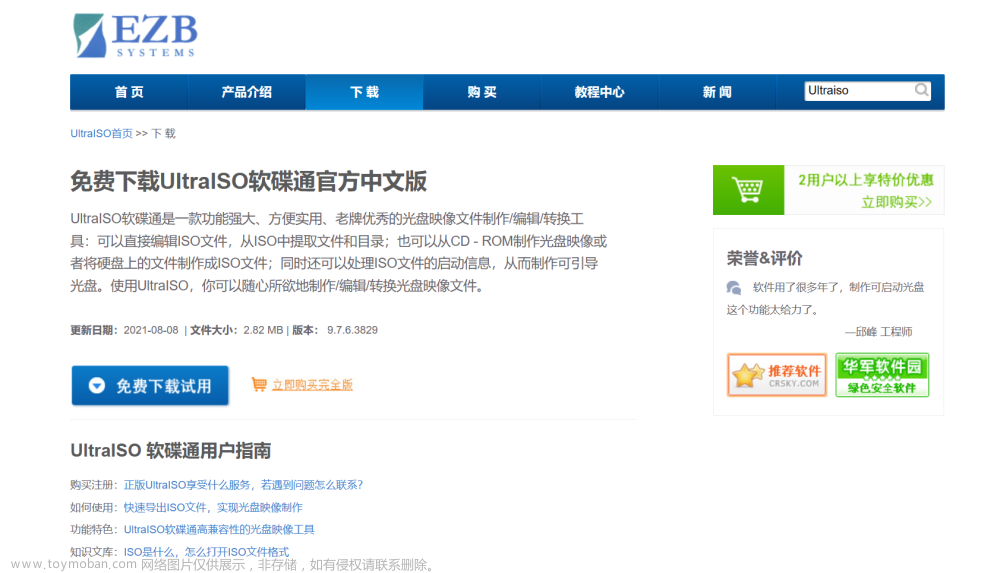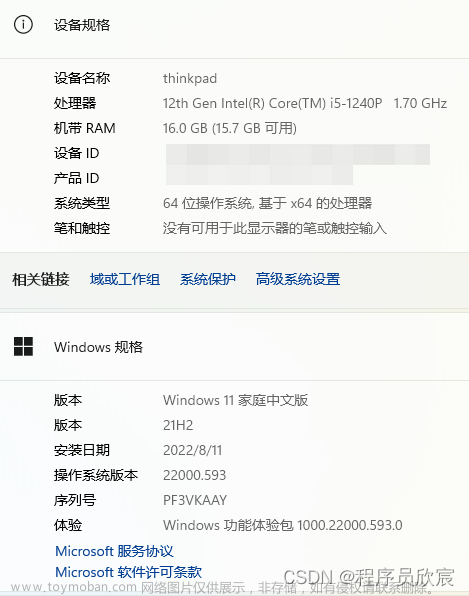一、概述
Windows Subsystem for Linux (WSL) 允许在几分钟内在 Windows 机器上安装完整的 Ubuntu 终端环境,无需离开 Windows 即可开发跨平台应用程序。
将学到什么:
- 如何在 Windows 11 上启用和安装 WSL
- 如何安装和运行使用 WSLg 的简单图形应用程序
- 如何安装和运行使用 WSLg 的更高级的应用程序
你需要什么:
安装了所有更新的 Windows 11 物理机或虚拟机
注意:本教程不涵盖 GPU 加速
2.安装WSL
在 Windows 11 中,它也可以作为应用程序直接从 Microsoft 商店获得。从商店安装将安装具有所有最新功能的最新版本的 WSL。
预备条件
安装前确保满足以下先决条件:
正在运行 Windows 11(内部版本 22000 或更高版本)
虚拟机平台可选功能已启用
要检查内部版本号,请按 Windows 键打开 Windows 菜单,然后在搜索字段中键入 about,如以
屏幕截图所示:
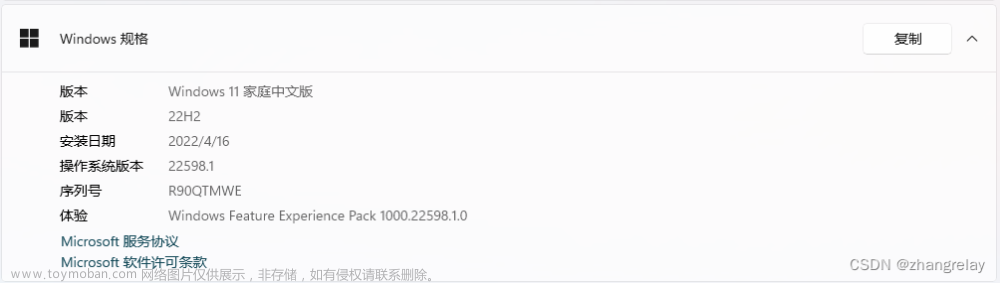
并选择关于 PC 行以启动系统/关于页面。
操作系统内部版本号必须高于 22000。如果不是,则无法按照本教程安装 WSL。请按照此处的说明进行操作。
验证的第二个先决条件是虚拟平台功能。
搜索 Windows 功能。
打开控制面板并向下滚动到虚拟机平台。
安装虚拟机平台组件后,必须重新启动 Windows 11,然后才能继续安装 WSL 组件和 Ubuntu 应用程序。
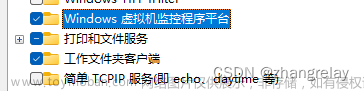
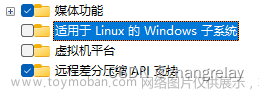

从 Microsoft Store 安装 WSL
WSL 组件现在可以像其他 Windows 应用程序一样直接从 Microsoft Store 以预览版的形式提供。
要从 Microsoft Store 安装 WSL 应用程序,请打开它并搜索 Windows 子系统。
单击 Windows Subsystem for Linux Preview 项,打开相应的应用程序页面。
单击获取以下载并安装该应用程序。

安装后,可以单击打开,但由于没有安装 Linux 发行版,它不会做太多事情。
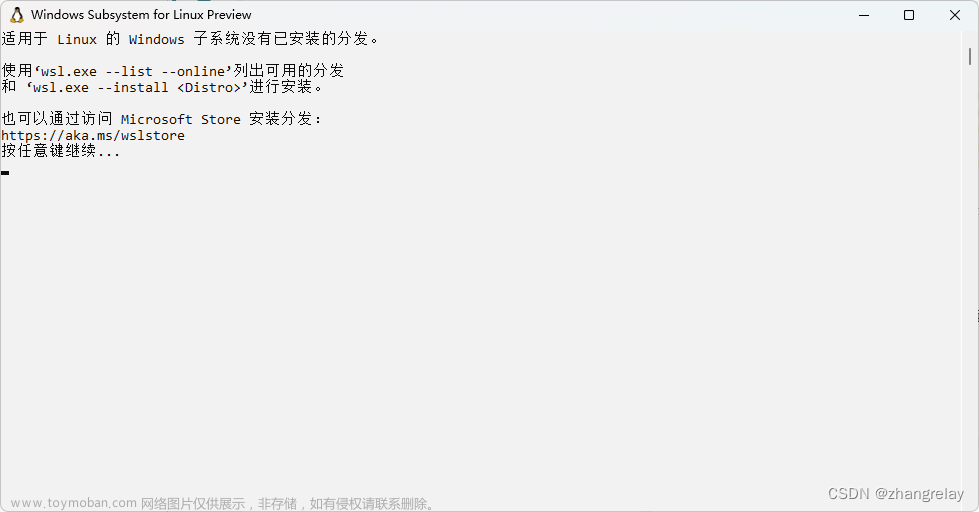
但是,如果真的想在不安装发行版的情况下打开 WSL 应用程序,将看到一条简短的帮助消息,必须遵循该消息才能使 WSL 有用:
现在可以继续安装 Ubuntu。
3. 下载 Ubuntu
WSL 支持各种 Linux 发行版,包括最新的 Ubuntu 版本、Ubuntu 20.04 LTS 和 Ubuntu 18.04 LTS。您可以通过打开 Microsoft Store 应用并搜索 Ubuntu 来找到它们。
选择您喜欢的发行版,然后选择获取。

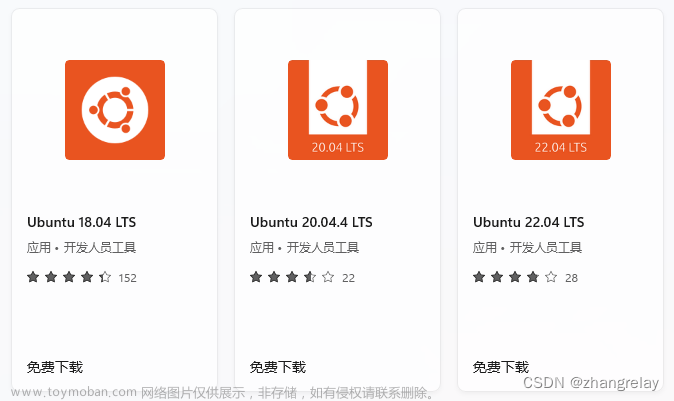
我应该选择哪个版本?
Microsoft Store 发布了三种类型的 Ubuntu 版本:
- 带有版本号的 Ubuntu,例如Ubuntu 20.04。这将始终是 20.04,一旦 22.04 发布,将不会建议升级。
- 没有版本号的 Ubuntu。这是 Ubuntu 首次发布后的最新 LTS 版本。在撰写本文时,它是 Ubuntu 20.04。它将保持 Ubuntu 22.04 直到 Ubuntu 的第一个版本,例如 22.04.1。一旦 22.04.1 发布,将建议现有用户升级到 22.04。
- Ubuntu Preview 是 Ubuntu 最新开发版本的每日构建。如果您想在边缘运行而不是用于生产工作负载,则应该安装它,因为它没有收到与稳定版本相同数量的 QA,并且可能随时中断。
然后 Ubuntu 将安装在机器上。
安装后,可以直接从商店启动应用程序,也可以在 Windows 搜索栏中搜索 Ubuntu。
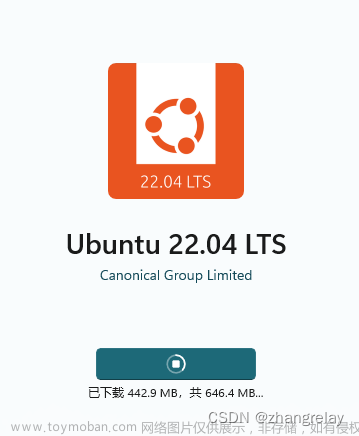
安装完成之后就可以打开啦!
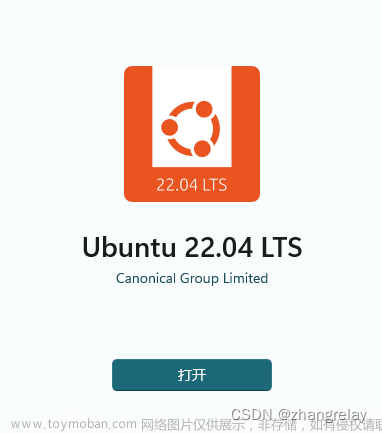
太强啦!
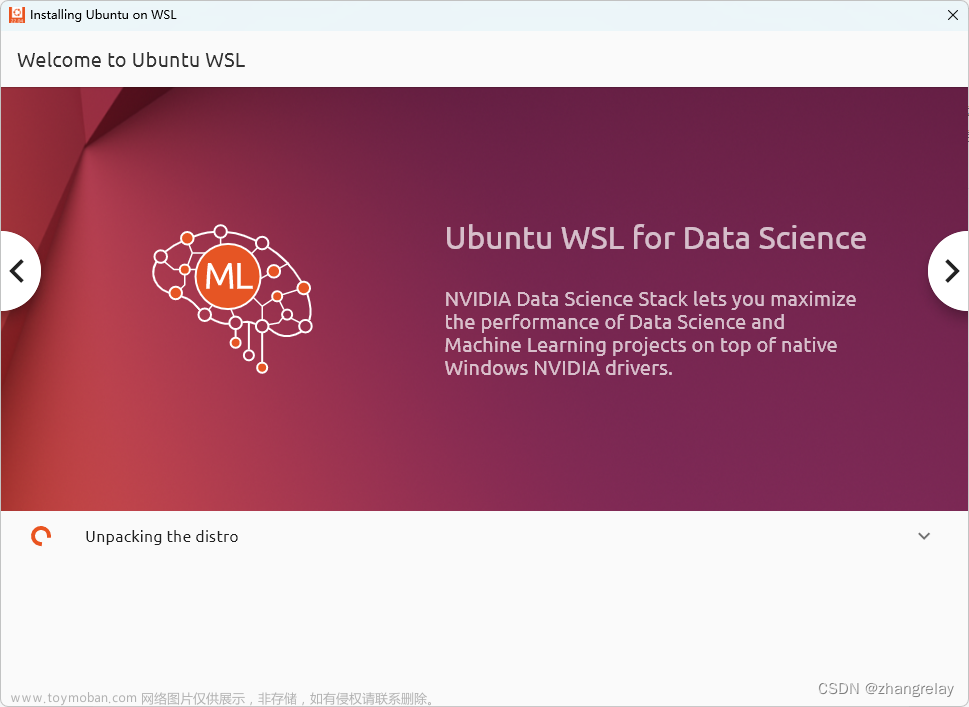
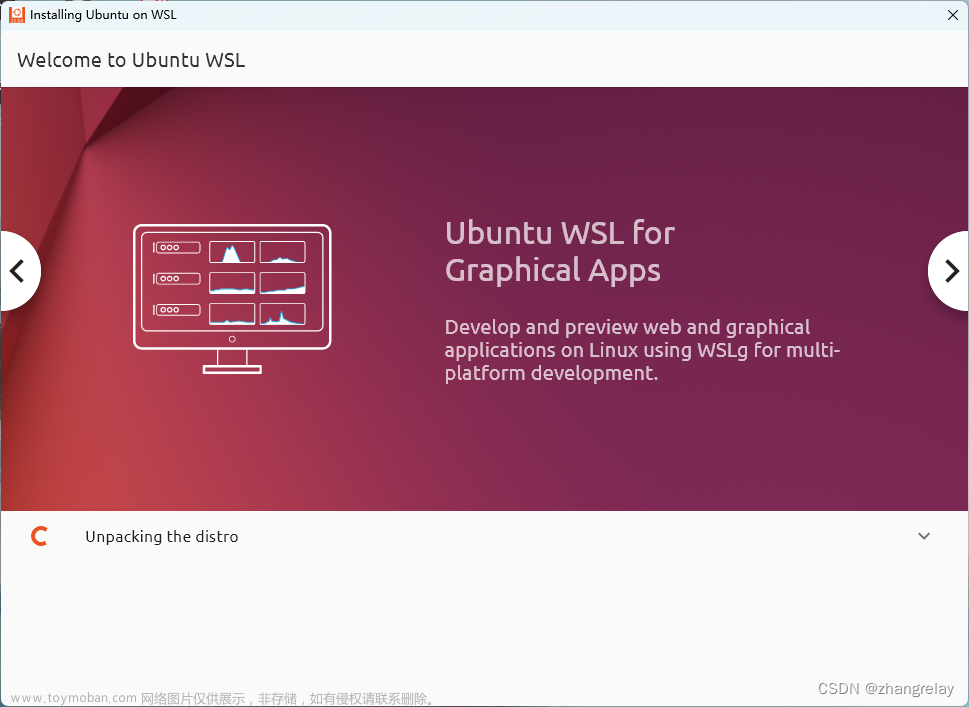
如果之前没有重启或没有安装WSL2,会出现如下提示:


4. 配置 Ubuntu
恭喜,现在 Windows 机器上运行了一个 Ubuntu 终端!
完成初始设置后,将需要创建用户名和密码(这不需要与Windows 用户匹配)。
20.04
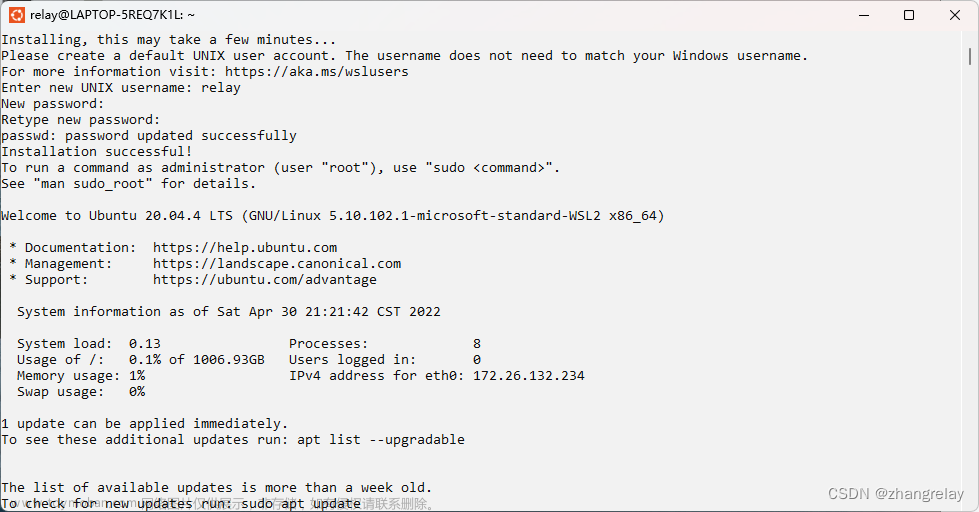
22.04

乱码也很夸张的……
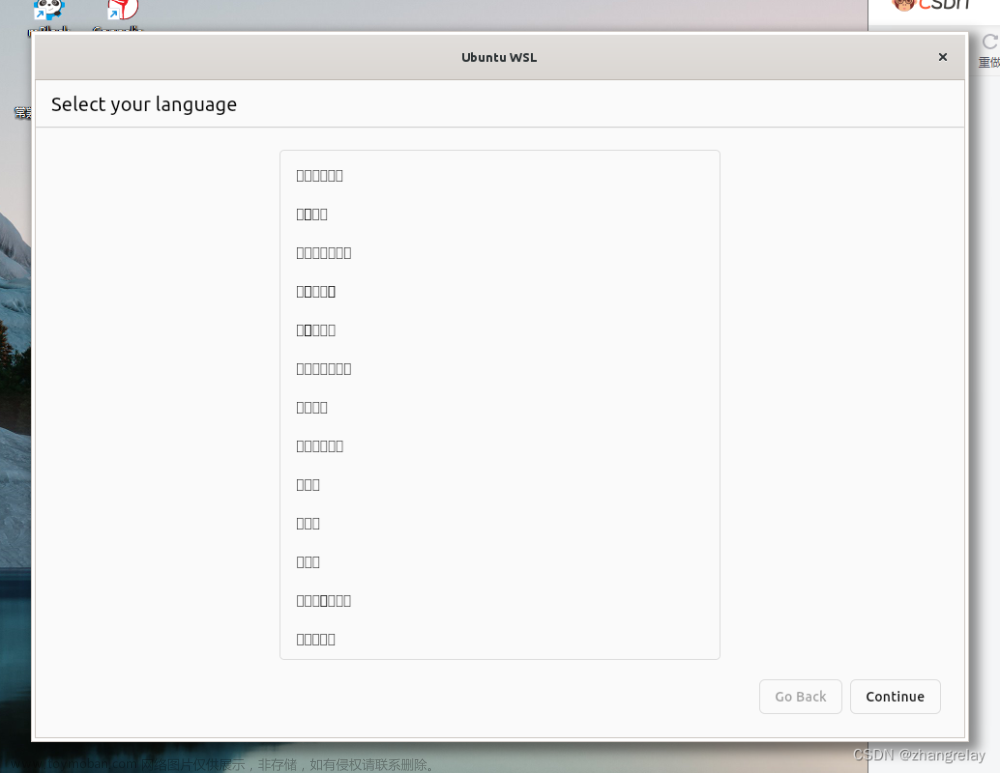

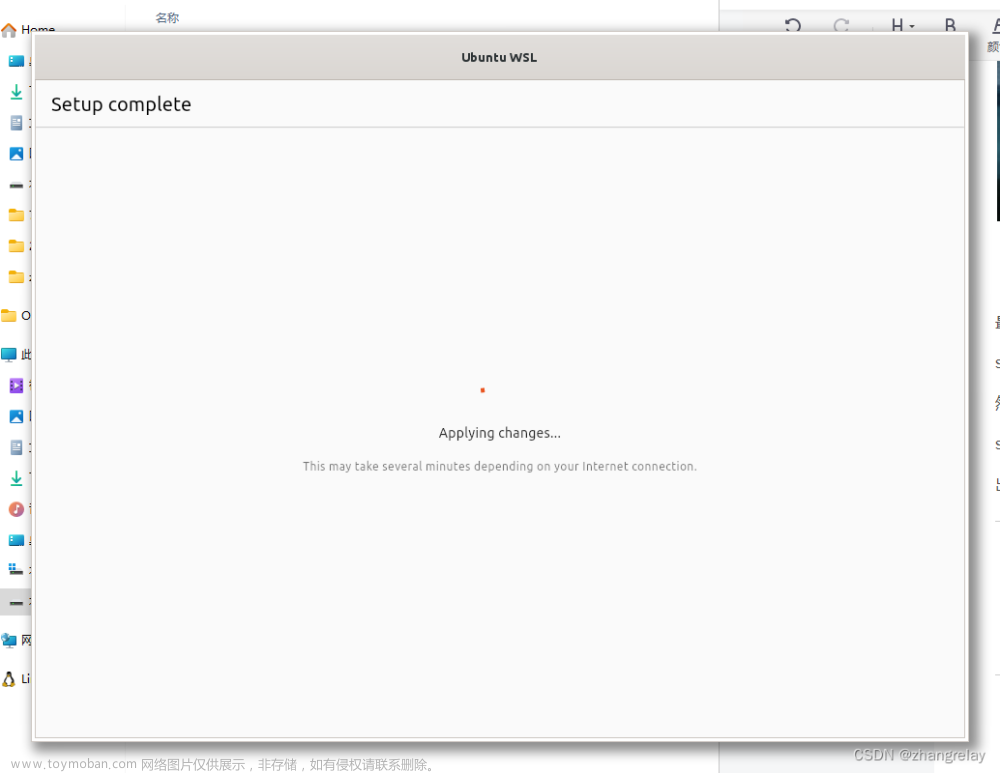
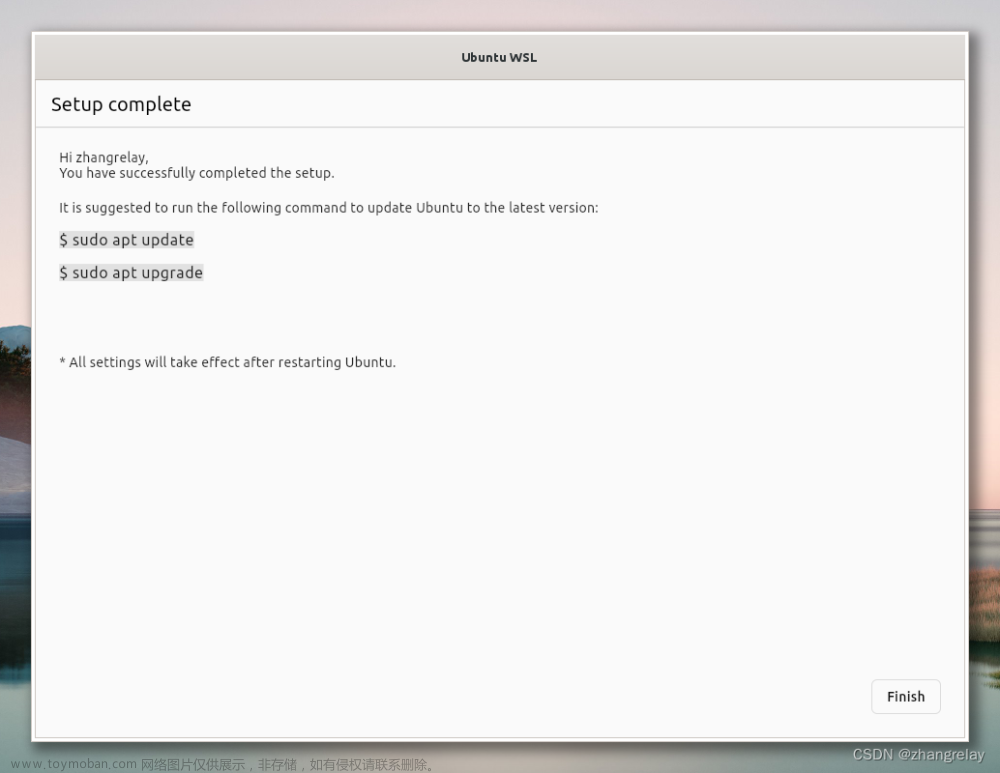
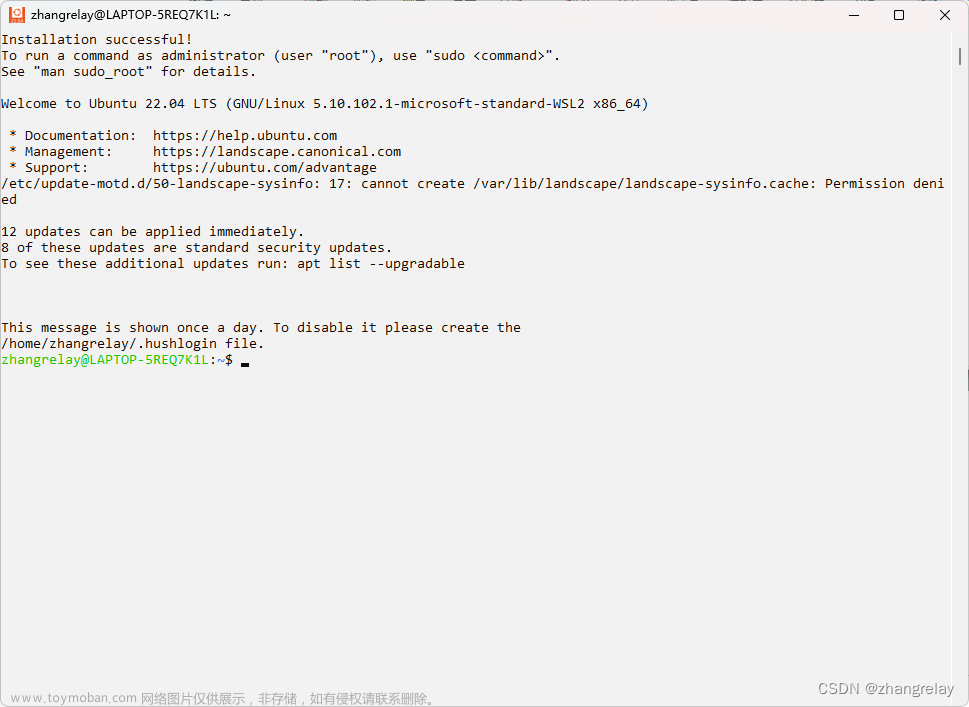
最后,最好使用以下命令安装最新更新,并在提示时输入密码。
sudo apt update
然后
sudo apt full-upgrade
出现提示时按 Y。
5. GUI
安装gedit试试看?
sudo apt install gedit
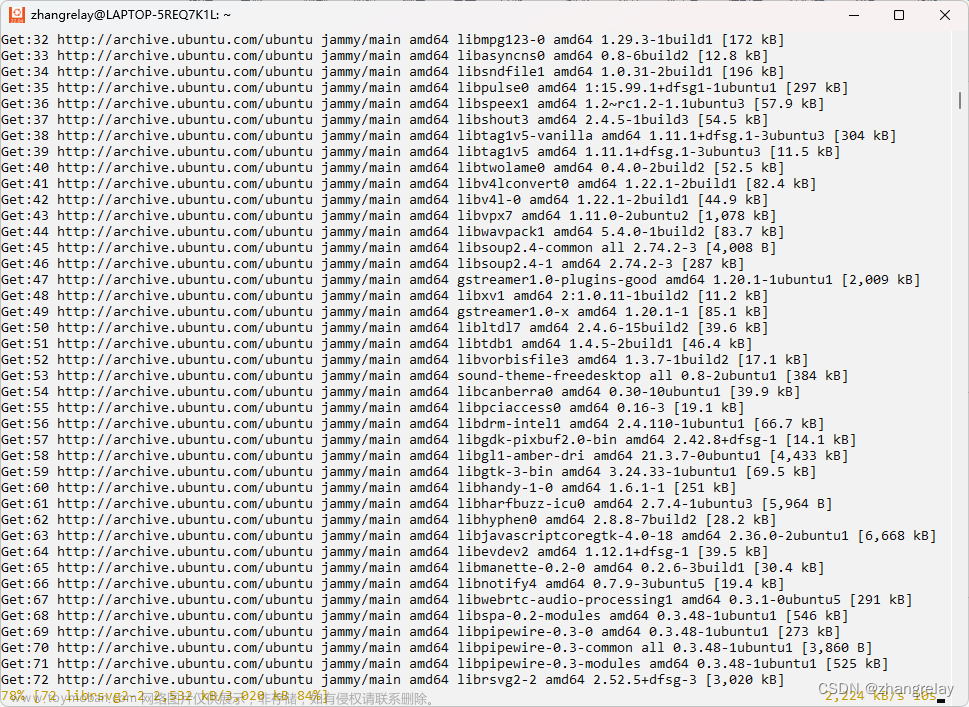
速度不错!
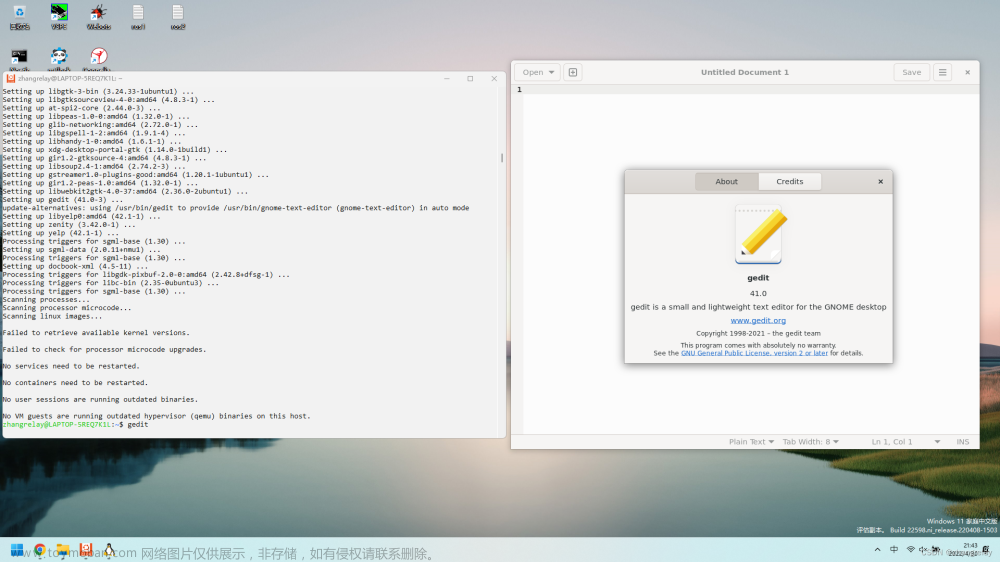 文章来源:https://www.toymoban.com/news/detail-443483.html
文章来源:https://www.toymoban.com/news/detail-443483.html
效果美妙!文章来源地址https://www.toymoban.com/news/detail-443483.html
到了这里,关于Win11使用WSL2安装Ubuntu22.04并启用GUI应用的文章就介绍完了。如果您还想了解更多内容,请在右上角搜索TOY模板网以前的文章或继续浏览下面的相关文章,希望大家以后多多支持TOY模板网!