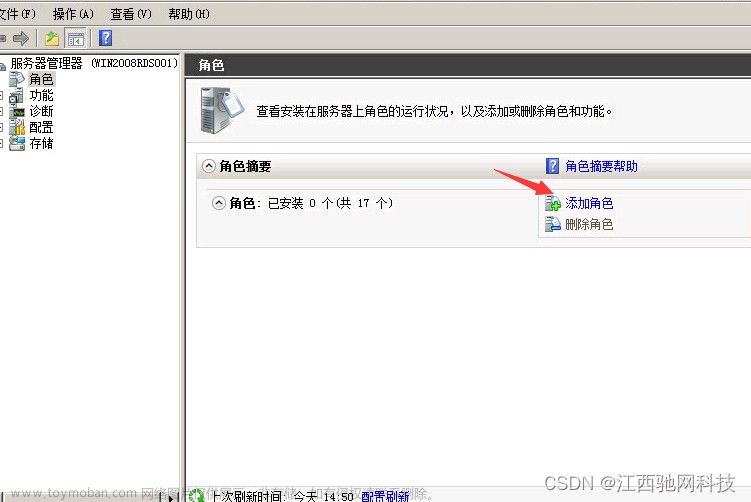在Windows 11上,如果您想暂时阻止用户登录计算机,则不必删除该帐户。您可以禁用它以保留他们的设置、应用程序和文件。如果您需要临时限制对用户的访问,Windows 11 包括多种使用命令提示符、PowerShell 和计算机管理禁用帐户的方法。您也可以使用“设置”应用程序,但您只能禁用使用“家庭”设置创建的成员。这篇文章为大家带来在 Windows 11 上禁用帐户的不同方法。
方法一:在 Windows 11 上从命令提示符禁用帐户
要通过命令提示符禁用帐户,请使用以下步骤:
1、在 Windows 11 上打开“开始”。
2、搜索Command Prompt,右键单击最上面的结果,然后选择Run as administrator选项。
3、键入以下命令以识别帐户并按Enter:
净用户
4、键入以下命令以禁用该帐户,然后按Enter 键:
净用户“帐户”/active:no

在命令中,将“ACCOUNT”替换为要禁用的帐户名称。此net user “Local Demo” /active:no示例禁用“本地模拟”帐户。
完成这些步骤后,该帐户将被禁用,用户将无法登录。
如果您必须重新启用该帐户,请运行net user “ACCOUNT” /active:yes命令
方法二:在 Windows 11 上从 PowerShell 禁用帐户
要通过 PowerShell 禁用帐户,请使用以下步骤:
1、打开开始。
2、搜索PowerShell,右键单击最上面的结果,然后选择以管理员身份运行选项。
3、键入以下命令以识别帐户并按Enter:
获取本地用户
4、键入以下命令以禁用该帐户,然后按Enter 键:
禁用本地用户名称“帐户”
在命令中,将“ACCOUNT”替换为要禁用的帐户名称。此Disable-LocalUser -Name “Local Demo”示例禁用“本地模拟”帐户。

完成这些步骤后,PowerShell 命令将禁用该帐户。
如果您必须重新启用该帐户,请运行Enable-LocalUser -Name “ACCOUNT” 命令
方法三:在 Windows 11 的计算机管理中禁用帐户
要使用计算机管理禁用帐户,请使用以下步骤:
1、打开开始。
2、搜索计算机管理并单击顶部结果以打开该应用程序。
3、浏览以下路径:
计算机管理 > 系统工具 > 本地用户和组 > 用户
4、右键单击用户帐户并选择“属性”选项。

5、单击常规选项卡。
6、选中“帐户已禁用”选项。

完成这些步骤后,在您清除“帐户已禁用”选项之前,用户将无法再访问该帐户。
方法四:从 Windows 11 的设置中禁用帐户
要在 Windows 11 上禁用家庭成员帐户,请使用以下步骤:
1、打开设置。
2、单击帐户。
3、单击家庭页面。
4、在“您的家人”部分下,选择帐户并单击“阻止登录”按钮。

5、单击阻止按钮。文章来源:https://www.toymoban.com/news/detail-443516.html
完成这些步骤后,用户将无法登录,直到家庭组织者恢复对帐户的访问权限。更多问题尽在xitongbuluo.com文章来源地址https://www.toymoban.com/news/detail-443516.html
到了这里,关于如何在Windows 11上禁用用户帐户?四种方法分享给你!的文章就介绍完了。如果您还想了解更多内容,请在右上角搜索TOY模板网以前的文章或继续浏览下面的相关文章,希望大家以后多多支持TOY模板网!