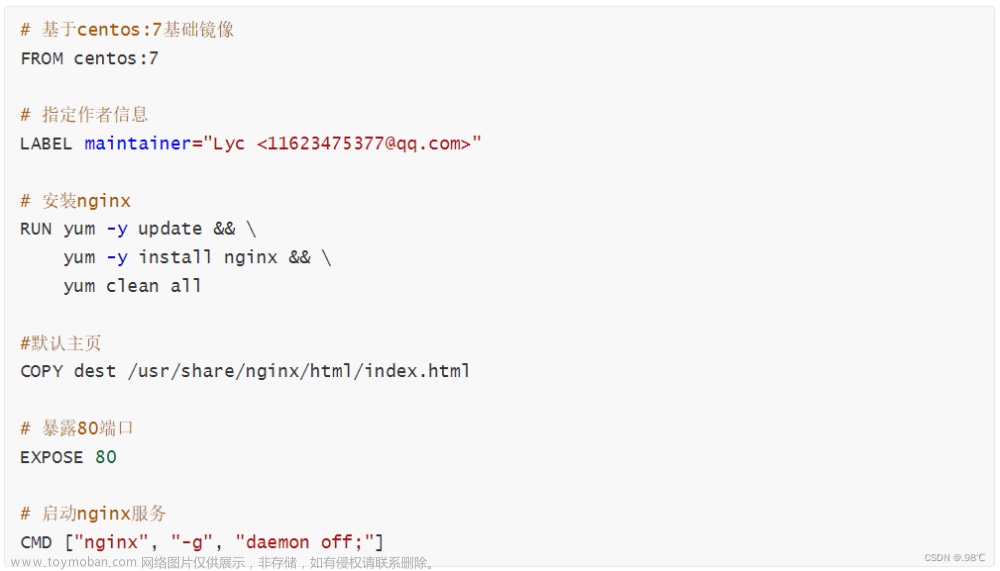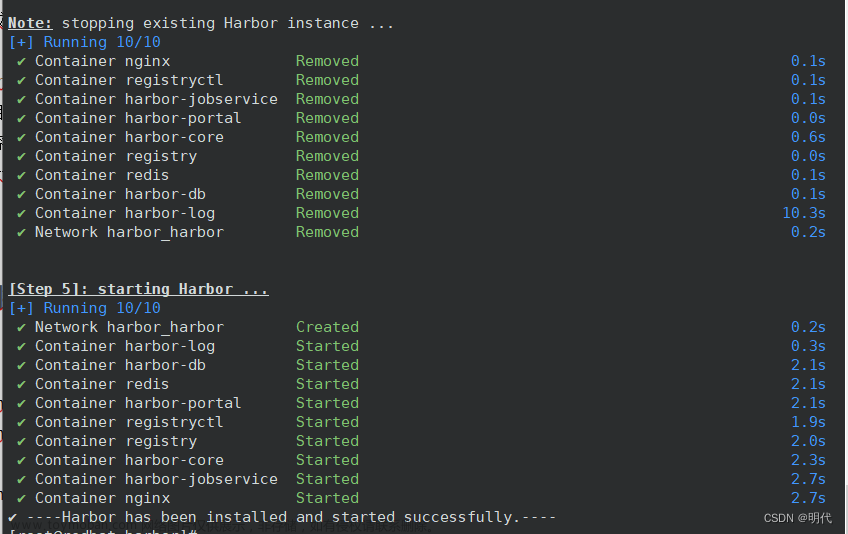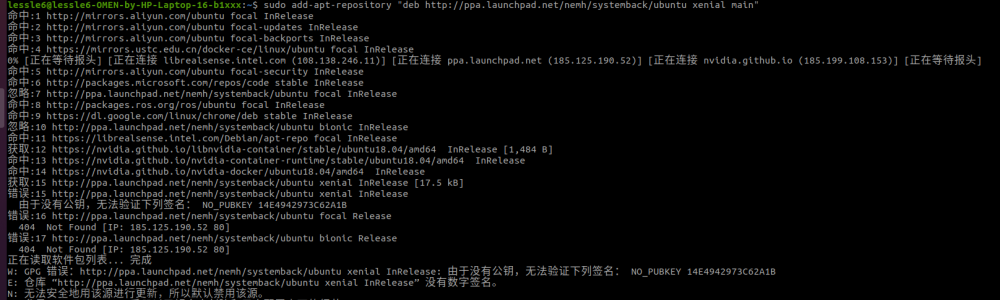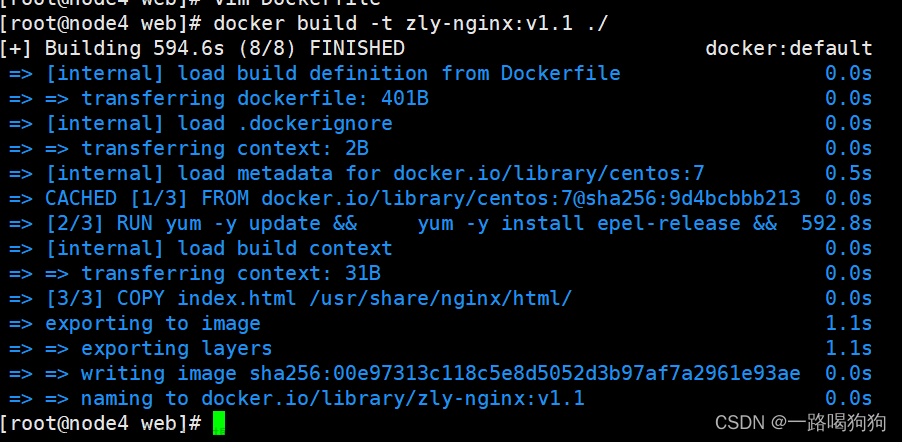第一步:下载镜像并制作启动盘
1 所需工具
- 1个容量>8GB的U盘(最好16GB以上),制作过程将格式化该U盘,请务必提前备份。
- 镜像文件,单击官网链接下载到电脑中。
2 UOS操作系统
获得镜像后进入一台没有问题的统信UOS系统,或一台Windows系统。
3 在统信UOS系统中,单击屏幕左下角启动器,在搜索框中输入“启动盘制作工具”。
4 单击【启动盘制作工具】。

5 在电脑上插入U盘,单击【请选择光盘镜像文件】,选择已下载的镜像文件,单击【下一步】。
单击【选择光盘镜像文件】后,选择镜像即可。
6 弹框中将显示刚插入的U盘,单击选中,并勾选“格式化磁盘可提高制作成功率”,单击【开始制作】。
7 等待制作完成,制作完成前请勿移除U盘或关闭电脑。
8 系统安装U盘制作完成,移除U盘。
Windows制作方法相似,区别是需要解压/解压预览找到deepin-boot-maker.exe程序,将文件拖拽到桌面上,然后双击deepin-boot-maker.exe完成上述操作。
请认真阅读完下方信息!
注意:需要注意制作好后的镜像,插上U盘找到oem文件夹下是否有settings.ini文件,如果有请将该文件删除(此文件可进行无人值守自动安装系统)
检查完上述操作后可以准备进行第二步
第二步:进入livecd模式
启动盘插入电脑,开机摁快捷启动键(
每个品牌快捷启动键不同,需要自行尝试)或者开机在BIOS设置启动项,将U盘设置为第一位,然后开机看到下方界面后按字母E进入编辑模式。

在这个状态镜像启动应该是【Install Uniontech OS…】等同于当前环境(这个是找到Linux开头的行,摁上下左右键移动光标到livecd-installer这个参数然后删除,前后需要留至少一个空格。删除内容参考下图:
 文章来源:https://www.toymoban.com/news/detail-443539.html
文章来源:https://www.toymoban.com/news/detail-443539.html
然后按Ctrl+X或者F10进入livecd系统。文章来源地址https://www.toymoban.com/news/detail-443539.html
注意~
该情况适用于1031以上版本
到了这里,关于使用UOS镜像文件制作系统安装U盘,并进入livecd模式的文章就介绍完了。如果您还想了解更多内容,请在右上角搜索TOY模板网以前的文章或继续浏览下面的相关文章,希望大家以后多多支持TOY模板网!