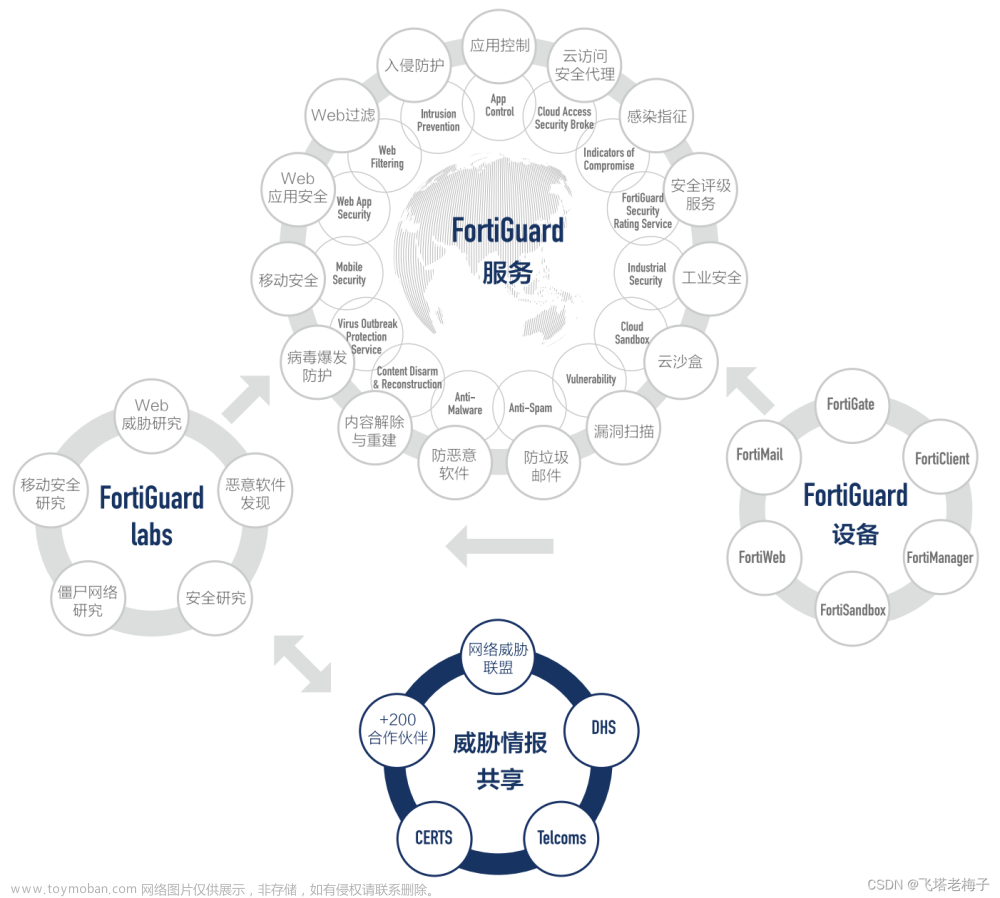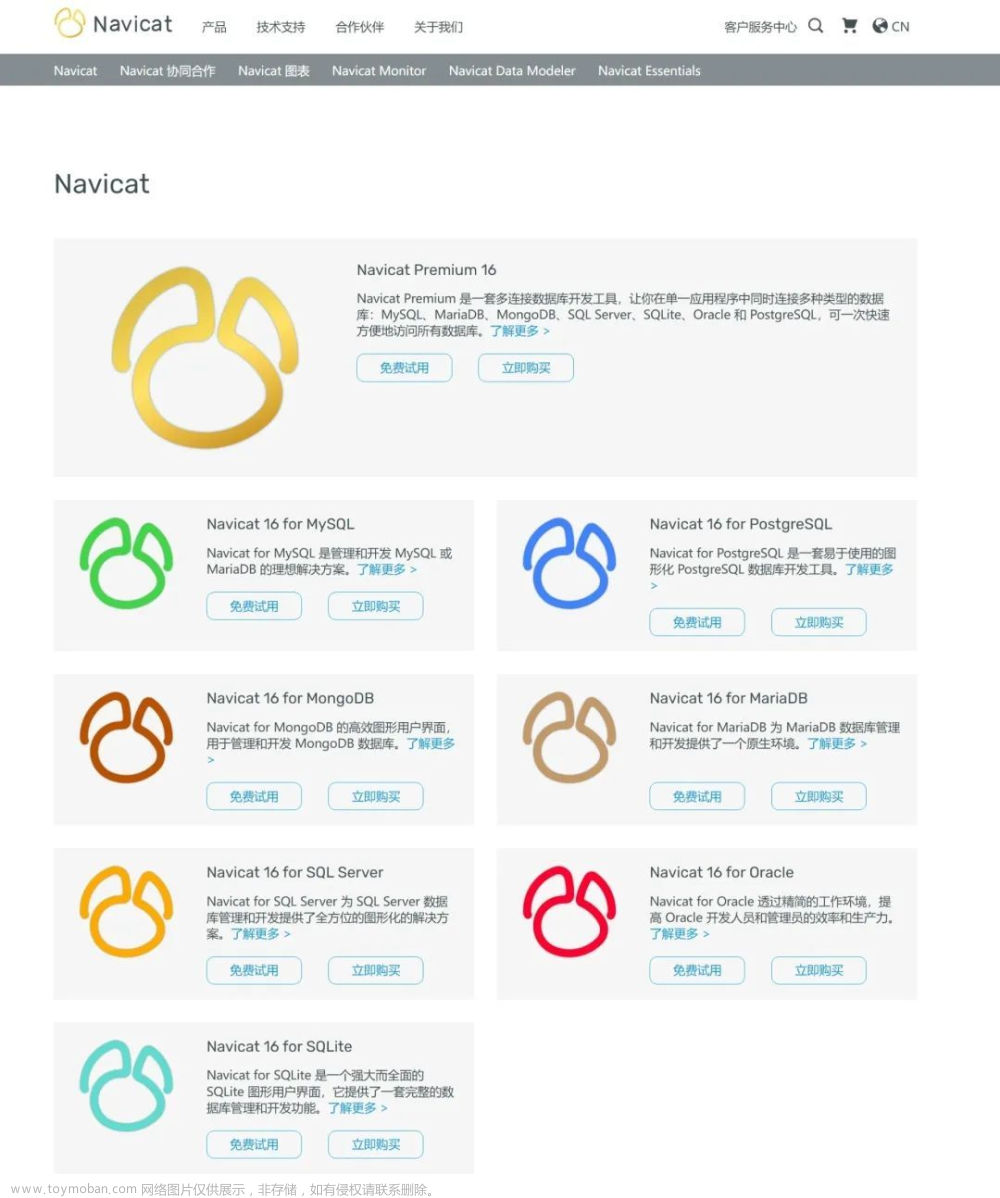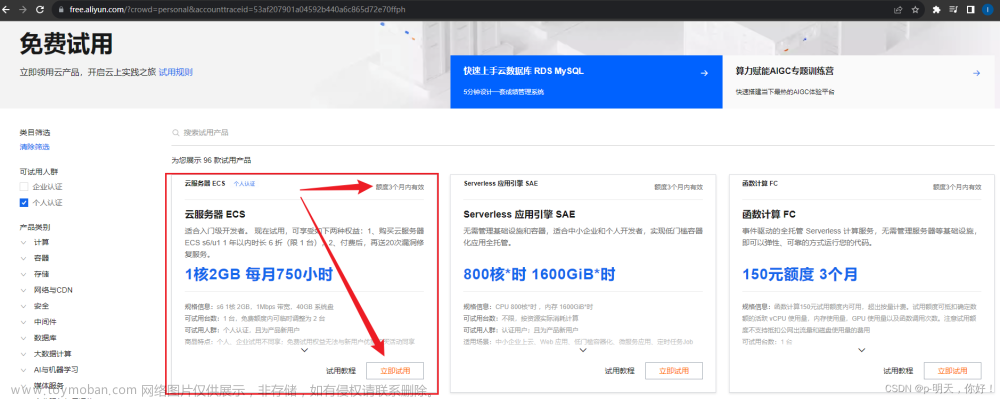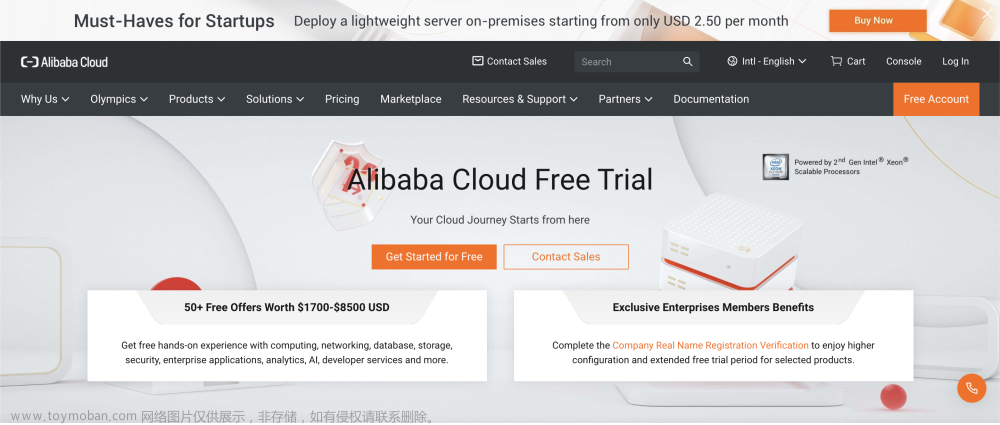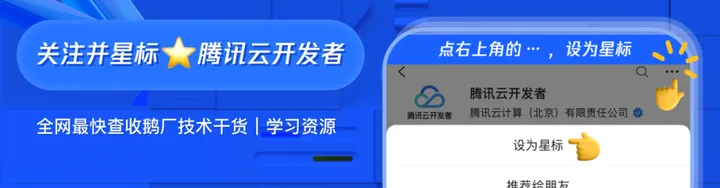CorelDRAW 2022版出来后,很多小伙伴第一时间马上去下载安装试用了,但试用期过了以后就会出现一个问题。CDR已经记录了你的电脑信息,再去安装免费的PJ版就会出现多种错误提示,或者安装成功后,无法保存文件等问题。

CorelDRAW是一款基于矢量图的优秀设计软件,它的功能可大致分为两大类:绘图与排版。该软件界面设计友好,操作精微细致,它提供了设计者一整套的绘图工具。随着软件的不断升级,软件和硬件方面都进行了完善和发展,同时也是越来越受到业内欢迎和设计工作者的追捧。
CorelDraw2022软件试用期多久?CorelDRAW软件收费么?能不能免费使用?怎么收费?关于这样的问题很多,那么首先告诉大家CorelDRAW软件是收费软件,需要买才能使用,当然和其他版软件一样,CorelDRAW软件也有试用期,接下来我们来看看CorelDRAW可以免费试用多久,主要版本的价格。

CDR试用期多久?
正版软件能不能免费使用,当然可以,与其说是使用倒不如说是试用,CorelDRAW软件有一个16-30天的免费试用时间,从CDR X8开始软件的试用天数为16天。
CDR软件怎么收费?
不同版本收费标准也不一样,但目前来说都是终身授权,可以说是一劳永逸了,我不喜欢一年期半年期的那种,莫名的紧迫感,关键收费也不算不低。
软件的价格不是一成不变的,一般出现新版本老版本就会做适当的调价,但很老很旧的版本官网都已经不在出售了,如CDR9、CDR X4等。
目前CDR中文网站有这两个版本可供大家选择:
CorelDRAW X8(终身授权+序列号)限时秒杀价格为¥1388(活动秒杀价999)

CorelDRAW 2022新品以发布,价格也很亲民。
以上就是CorelDRAW2022软件试用期多久?多少钱?的相关介绍。现在CorelDRAW2022正式版还没有出来CDR2022是目前的最高版本。
显示的0的剩余天数是否还能正常使用。我以前安装的东西也不影响使用。CDR过期有三种解决方案:
1:延长试用期,修改电脑系统时间,可以将时间设置为安装试用前的日期,可以继续使用,缺点:系统时间会发生变化,导致文件时间属性不准确等!
2:下载补丁。直接替换安装盘下的文件即可!
3:序列号激活:
(DR22R85-73E75M5-RZC9P9N-QEZP5BQ)
复制以上序列号,粘贴到序列号一栏!
绿色CDR X8 64位下载:
http://wm.makeding.com/iclk/?zoneid=36625

电脑什么配置能装cdr x8软件?CorelDRAW X8图形设计软件矢量图形编辑,印刷排版,支持WINDOWS 10。作为一个强大的绘图软件,对电脑性能和配置有更高的要求,特别是新发布的CorelDraw X8的版本。在安装CorelDRAW X8之前,请先检查您的系统是否支持该版本,电脑能否达到最低配置。下面是CorelDRAW X8系统配置要求说明。

CorelDRAW X8系统硬件要求:
请注意,要获得更佳性能,您的 RAM 和硬盘空间要比该列表中指定的量多。
▪ 系统(OS):Windows 10、Windows 8.1 或 Windows 7(32 位或 64 位版本),
▪ 安装内存:2 GB RAM
▪ 1 GB 硬盘空间
CorelDRAW2022 订阅版 mac - 安装包
https://wm.makeding.com/iclk/?zoneid=49497
CorelDRAW2022 订阅版 win - 安装包
https://wm.makeding.com/iclk/?zoneid=49498
CorelDRAW快捷键教程,
显示导航窗口(Navigatorwindow)【N】
保存当前的图形【Ctrl】+【S】
打开编辑文本对话框【Ctrl】+【Shift】+【T】
擦除图形的一部分或将一个对象分为两个封闭路径【X】
撤消上一次的操作【Ctrl】+【Z】
撤消上一次的操作【ALT】+【Backspase】
垂直定距对齐选择对象的中心【Shift】+【A】
垂直分散对齐选择对象的中心【Shift】+【C】
垂直对齐选择对象的中心【C】
将文本更改为垂直排布(切换式)【Ctrl】+【.】
打开一个已有绘图文档【Ctrl】+【O】
打印当前的图形【Ctrl】+【P】
打开“大小工具卷帘”【ALT】+【F10】
运行缩放动作然后返回前一个工具【F2】
运行缩放动作然后返回前一个工具【Z】
导出文本或对象到另一种格式【Ctrl】+【E】
导入文本或对象【Ctrl】+【I】
发送选择的对象到后面【Shift】+【B】
将选择的对象放置到后面【Shift】+【PageDown】
发送选择的对象到前面【Shift】+【T】
将选择的对象放置到前面【Shift】+【PageUp】
发送选择的对象到右面【Shift】+【R】
发送选择的对象到左面【Shift】+【L】
将文本对齐基线【ALT】+【F12】
将对象与网格对齐(切换)【Ctrl】+【Y】
对齐选择对象的中心到页中心【P】
绘制对称多边形【Y】
拆分选择的对象【Ctrl】+【K】
将选择对象的分散对齐舞台水平中心【Shift】+【P】
将选择对象的分散对齐页面水平中心【Shift】+【E】
打开“封套工具卷帘”【Ctrl】+【F7】
打开“符号和特殊字符工具卷帘”【Ctrl】+【F11】
复制选定的项目到剪贴板【Ctrl】+【C】
复制选定的项目到剪贴板【Ctrl】+【Ins】
设置文本属性的格式【Ctrl】+【T】
恢复上一次的“撤消”操作【Ctrl】+【Shift】+【Z】
剪切选定对象并将它放置在“剪贴板”中【Ctrl】+【X】
剪切选定对象并将它放置在“剪贴板”中【Shift】+【Del】
将字体大小减小为上一个字体大小设置。【Ctrl】+小键盘【2】
将渐变填充应用到对象【F11】
结合选择的对象【Ctrl】+【L】
绘制矩形;双击该工具便可创建页框【F6】
打开“轮廓笔”对话框【F12】
打开“轮廓图工具卷帘”【Ctrl】+【F9】
绘制螺旋形;双击该工具打开“选项”对话框的“工具框”标签【A】
启动“拼写检查器”;检查选定文本的拼写【Ctrl】+【F12】
在当前工具和挑选工具之间切换【Ctrl】+【Space】
取消选择对象或对象群组所组成的群组【Ctrl】+【U】
显示绘图的全屏预览【F9】
将选择的对象组成群组【Ctrl】+【G】
删除选定的对象【Del】
将选择对象上对齐【T】
将字体大小减小为字体大小列表中上一个可用设置【Ctrl】+小键盘【4】
转到上一页【PageUp】
将镜头相对于绘画上移【ALT】+【↑】
生成“属性栏”并对准可被标记的第一个可视项【Ctrl】+【Backspase】
打开“视图管理器工具卷帘”【Ctrl】+【F2】
在最近使用的两种视图质量间进行切换【Shift】+【F9】
用“手绘”模式绘制线条和曲线【F5】
使用该工具通过单击及拖动来平移绘图【H】
按当前选项或工具显示对象或工具的属性【ALT】+【Backspase】
刷新当前的绘图窗口【Ctrl】+【W】
水平对齐选择对象的中心【E】
将文本排列改为水平方向【Ctrl】+【,】
打开“缩放工具卷帘”【ALT】+【F9】
缩放全部的对象到最大【F4】
缩放选定的对象到最大【Shift】+【F2】
缩小绘图中的图形【F3】
将填充添加到对象;单击并拖动对象实现喷泉式填充【G】
打开“透镜工具卷帘”【ALT】+【F3】
打开“图形和文本样式工具卷帘”【Ctrl】+【F5】
退出CorelDRAW并提示保存活动绘图【ALT】+【F4】
绘制椭圆形和圆形【F7】
绘制矩形组【D】
将对象转换成网状填充对象【M】
打开“位置工具卷帘”【ALT】+【F7】
添加文本(单击添加“美术字”;拖动添加“段落文本”)【F8】
将选择对象下对齐【B】
将字体大小增加为字体大小列表中的下一个设置【Ctrl】+小键盘6
转到下一页【PageDown】
将镜头相对于绘画下移【ALT】+【↓】
包含指定线性标注线属性的功能【ALT】+【F2】
添加/移除文本对象的项目符号(切换)【Ctrl】+M
将选定对象按照对象的堆栈顺序放置到向后一个位置【Ctrl】+【PageDown】
将选定对象按照对象的堆栈顺序放置到向前一个位置【Ctrl】+【PageUp】
使用“超微调”因子向上微调对象【Shift】+【↑】
向上微调对象【↑】
使用“细微调”因子向上微调对象【Ctrl】+【↑】
使用“超微调”因子向下微调对象【Shift】+【↓】
向下微调对象【↓】
使用“细微调”因子向下微调对象【Ctrl】+【↓】
使用“超微调”因子向右微调对象【Shift】+【←】
向右微调对象【←】
使用“细微调”因子向右微调对象【Ctrl】+【←】
使用“超微调”因子向左微调对象【Shift】+【→】
向左微调对象【→】
使用“细微调”因子向左微调对象【Ctrl】+【→】
创建新绘图文档【Ctrl】+【N】
编辑对象的节点;双击该工具打开“节点编辑卷帘窗”【F10】
打开“旋转工具卷帘”【ALT】+【F8】
打开设置CorelDRAW选项的对话框【Ctrl】+【J】
打开“轮廓颜色”对话框【Shift】+【F12】
给对象应用均匀填充【Shift】+【F11】
显示整个可打印页面【Shift】+【F4】
将选择对象右对齐【R】
将镜头相对于绘画右移【ALT】+【←】
再制选定对象并以指定的距离偏移【Ctrl】+【D】
将字体大小增加为下一个字体大小设置。【Ctrl】+小键盘【8】
将“剪贴板”的内容粘贴到绘图中【Ctrl】+【V】
将“剪贴板”的内容粘贴到绘图中【Shift】+【Ins】
启动“这是什么?”帮助【Shift】+【F1】
重复上一次操作【Ctrl】+【R】
转换美术字为段落文本或反过来转换【Ctrl】+【F8】
将选择的对象转换成曲线【Ctrl】+【Q】
将轮廓转换成对象【Ctrl】+【Shift】+【Q】
使用固定宽度、压力感应、书法式或预置的“自然笔”样式来绘制曲线【I】
左对齐选定的对象【L】
将镜头相对于绘画左移【ALT】+【→】
显示所有可用/活动的HTML字体大小的列表【Ctrl】+【Shift】+【H】
将文本对齐方式更改为不对齐【Ctrl】+【N】
在绘画中查找指定的文本【ALT】+【F3】
更改文本样式为粗体【Ctrl】+【B】
将文本对齐方式更改为行宽的范围内分散文字【Ctrl】+【H】
更改选择文本的大小写【Shift】+【F3】
将字体大小减小为上一个字体大小设置。【Ctrl】+小键盘【2】
将文本对齐方式更改为居中对齐【Ctrl】+【E】
将文本对齐方式更改为两端对齐【Ctrl】+【J】
将所有文本字符更改为小型大写字符【Ctrl】+【Shift】+【K】
删除文本插入记号右边的字【Ctrl】+【Del】
删除文本插入记号右边的字符【Del】
将字体大小减小为字体大小列表中上一个可用设置【Ctrl】+小键盘【4】
将文本插入记号向上移动一个段落【Ctrl】+【↑】
将文本插入记号向上移动一个文本框【PageUp】
将文本插入记号向上移动一行【↑】
添加/移除文本对象的首字下沉格式(切换)【Ctrl】+【Shift】+【D】
选定“文本”标签,打开“选项”对话框【Ctrl】+【F10】
更改文本样式为带下划线样式【Ctrl】+【U】
将字体大小增加为字体大小列表中的下一个设置【Ctrl】+小键盘【6】
将文本插入记号向下移动一个段落【Ctrl】+【↓】
将文本插入记号向下移动一个文本框【PageDown】
将文本插入记号向下移动一行【↓】
显示非打印字符【Ctrl】+【Shift】+【C】
向上选择一段文本【Ctrl】+【Shift】+【↑】
向上选择一个文本框【Shift】+【PageUp】
向上选择一行文本【Shift】+【↑】
向上选择一段文本【Ctrl】+【Shift】+【↑】
向上选择一个文本框【Shift】+【PageUp】
向上选择一行文本【Shift】+【↑】
向下选择一段文本【Ctrl】+【Shift】+【↓】
向下选择一个文本框【Shift】+【PageDown】
向下选择一行文本【Shift】+【↓】
更改文本样式为斜体【Ctrl】+【I】
选择文本结尾的文本【Ctrl】+【Shift】+【PageDown】
选择文本开始的文本【Ctrl】+【Shift】+【PageUp】
选择文本框开始的文本【Ctrl】+【Shift】+【Home】
选择文本框结尾的文本【Ctrl】+【Shift】+【End】
选择行首的文本【Shift】+【Home】
选择行尾的文本【Shift】+【End】
选择文本插入记号右边的字【Ctrl】+【Shift】+【←】
选择文本插入记号右边的字符【Shift】+【←】
选择文本插入记号左边的字【Ctrl】+【Shift】+【→】
选择文本插入记号左边的字符【Shift】+【→】
显示所有绘画样式的列表【Ctrl】+【Shift】+【S】
将文本插入记号移动到文本开头【Ctrl】+【PageUp】
将文本插入记号移动到文本框结尾【Ctrl】+End
将文本插入记号移动到文本框开头【Ctrl】+【Home】
将文本插入记号移动到行首【Home】
将文本插入记号移动到行尾【End】
移动文本插入记号到文本结尾【Ctrl】+【PageDown】
将文本对齐方式更改为右对齐【Ctrl】+【R】
将文本插入记号向右移动一个字【Ctrl】+【←】
将文本插入记号向右移动一个字符【←】
显示所有可用/活动字体粗细的列表【Ctrl】+【Shift】+【W】
显示一包含所有可用/活动字体尺寸的列表【Ctrl】+【Shift】+【P】
显示一包含所有可用/活动字体的列表【Ctrl】+【Shift】+【F】
将文本对齐方式更改为左对齐【Ctrl】+【L】
将文本插入记号向左移动一个字【Ctrl】+【→】
将文本插入记号向左移动一个字符【→】
将物体置于容器内的快捷键=Shift + Ctrl + A
运行 Visual Basic 应用程序的编辑器 【ALT】+【F11】
启动「这是什么?」帮助 【Shift】+【F1】
回复到上一个动作 【Ctrl】+【Z】
回复到上一个动作 【ALT】+【BackSpace】
复制选取的物件并置于「剪贴簿」中 【Ctrl】+【C】
复制选取的物件并置于「剪贴簿」中 【Ctrl】+【INS】
将指定的属性从另一个物件复制至选取的物件 【Ctrl】+【Shift】+【A】
剪下选取的物件并置于「剪贴簿」中 【Ctrl】+【X】
剪下选取的物件并置于「剪贴簿」中 【Shift】+【DEL】
删除选取的物件 【DEL】
将「剪贴簿」的内容贴到图文件内 【Ctrl】+【V】
将「剪贴簿」的内容贴到图文件内 【Shift】+【INS】
再制选取的物件并以指定的距离偏移 【Ctrl】+【D】
重复上一个动作 【Ctrl】+【R】
回复到上一个复原的动作 【Ctrl】+【Shift】+【Z】
打开「大小泊坞窗口」 【ALT】+【F10】
打开「缩放与镜像泊坞窗口」 【ALT】+【F9】
打开「位置泊坞窗口」 【ALT】+【F7】
打开「旋转泊坞窗口」 【ALT】+【F8】
包含指定线性度量线属性的功能 【ALT】+【F2】
启动「属性列」并跳到第一个可加上标签的项目 【Ctrl】+【ENTER】
打开「符号泊坞窗口」 【Ctrl】+【F11】
垂直对齐选取物件的中心 【C】
水平对齐选取物件的中心 【E】
将选取物件向上对齐 【T】
将选取物件向下对齐 【B】
将选取物件向右对齐 【R】
将选取物件向左对齐 【L】
对齐选取物件的中心至页 【P】
将物件贴齐格点 (切换式) 【Ctrl】+【Y】
绘制对称式多边形;按两下即可打开「选项」对话框的「工具箱」标签 【Y】
绘制一组矩形;按两下即可打开「选项」对话框的「工具箱」标签 【D】
为物件新增填色;在物件上按一下并拖动即可应用渐变填色 【G】
将物件转换成网状填色物件 【M】
绘制矩形;按两下这个工具便可建立页面框架 【F6】
绘制螺旋纹;按两下即可打开「选项」对话框的「工具箱」标签 【A】
绘制椭圆形及圆形;按两下这个工具即可打开「选项」对话框的「工具箱」标签 【F7】
新增文字;按一下页面即可加入美工文字;按一下并拖动即可加入段落文字 【F8】
擦拭一个图形的部份区域,或将一个物件分为两个封闭的路径 【X】
在目前工具及「挑选」工具间切换 【空格】
绘制曲线,并对笔触应用预设效果、笔刷、喷洒、书写式或压力感应效果 【I】
选取最近使用的「曲线」工具 【F5】
编辑物件的节点;按两下工具在所选取物件上选取全部节点 【F10】
将选取的物件放置到最后面 【Shift】+【PageDown】
将选取的物件放置到最前面 【Shift】+【PageUp】
将选取的物件在物件的堆叠顺序中向后移动一个位置 【Ctrl】+【PageDown】
将选取的物件在物件的堆叠顺序中向前移动一个位置 【Ctrl】+【PageUp】
选取整个图文件 【Ctrl】+【A】
打散选取的物件 【Ctrl】+【K】
解散选取物件或物件群组所组成的群组 【Ctrl】+【U】
将选取的物件组成群组 【Ctrl】+【G】
将选取的物件转换成曲线;「转换成曲线」可提供更多更有弹性的编辑功能 【Ctrl】+【Q】
将外框转换成物件 【Ctrl】+【Shift】+【Q】
组合选取的物件 【Ctrl】+【L】
打开「拼字检查器」;检查选取文字的拼字是否正确 【Ctrl】+【F12】
依据目前选取区域或工具显示物件或工具属性 【ALT】+【ENTER】
将标准填色应用至物件 【Shift】+【F11】
将渐层填色应用至物件 【F11】
打开「外框笔」对话框 【F12】
打开「外框色」对话框 【Shift】+【F12】
以大幅微调的设定值将物件向上微调 【Shift】+【↑】
将物件向上微调 【↑】
以大幅微调的设定值将物件向下大幅微调 【Shift】+【↓】
将物件向下微调 【↓】
以大幅微调的设定值将物件向右微调 【Shift】+【←】
将物件向右微调 【←】
以大幅微调的设定值将物件向左微调 【Shift】+【→】
将物件向左微调 【→】
储存作用中绘图 【Ctrl】+【s】
打开一个现有的绘图文件 【Ctrl】+【O】
打印作用中图文件 【Ctrl】+【P】
将文字或物件以另一种格式输出 【Ctrl】+【E】
输入文字或物件 【Ctrl】+【I】
建立一个新的绘图文件 【Ctrl】+【N】
打开「编辑文字」对话框 【Ctrl】+【Shift】+【T】
将文字变更为垂直 (切换) 【Ctrl】+【.】
变更文字为水平方向 【Ctrl】+【,】
设定文字属性的格式 【Ctrl】+【T】
新增/删除文字物件的项目符号 (切换式) 【Ctrl】+【M】
将美工文字转换成段落文字,或将段落文字转换为美工文字 【Ctrl】+【F8】
将文字对齐基准线 【ALT】+【F12】
重绘绘图窗口 【Ctrl】+【w】
在最后两个使用的检视品质间互相切换 【Shift】+【F9】
以全屏幕预览的方式显示图文件 【F9】
执行显示比例动作然后返回前一个工具 【F2】
打开「检视管理员泊坞窗口」 【Ctrl】+【F2】
按下并拖动这个工具便可平移绘图 【H】
缩小绘图的显示比例 【F3】
显示绘图中的全部物件 【F4】
仅放大显示选取物件的比例 【Shift】+【F2】
显示整个可打印页面 【Shift】+【F4】
将绘图向上平移 【ALT】+【↑】
将绘图向下平移 【ALT】+【↓】
将绘图向右平移 【ALT】+【←】
将绘图向左平移 【ALT】+【→】
打开「滤镜泊坞窗口」 【ALT】+【F3】
打开设定 CorelDRAW 选项的对话框 【Ctrl】+【J】
打开「图形与文字样式泊坞窗口」 【Ctrl】+【F5】
到上一页 【PageUp】
到下一页 【PageDown】
将字体大小缩减为前一个点数 【Ctrl】+数字键盘【2】
将字体大小缩减为「字体大小列表」中的前一个设定 【Ctrl】+数字键盘【4】
将字体大小增加为「字体大小列表」中的下一个设定 【Ctrl】+数字键盘【6】
将字体大小增加为下一个点数 【Ctrl】+数字键盘【8】文章来源:https://www.toymoban.com/news/detail-443639.html
变更文字对齐方式为不对齐 【Ctrl】+【N】
变更文字对齐方式为强迫上一行完全对齐 【Ctrl】+【H】
新增/删除文字物件的首字放大 (切换式) 【Ctrl】+【Shift】+【D】
变更文字对齐方式为完全对齐 【Ctrl】+【J】
变更文字对齐方式为向右对齐 【Ctrl】+【R】
变更文字对齐方式为向左对齐 【Ctrl】+【L】
变更文字对齐方式为置中对齐 【Ctrl】+【E】
变更选取文字的大小写 【Shift】+【F3】
显示非打印字符 【Ctrl】+【Shift】+【C】
将文字的脱字号 (^) 移至框架终点 【Ctrl】+【END】
将文字的脱字号 (^) 移至框架起点 【Ctrl】+【HOME】
将文字的脱字号 (^) 移至文字起点 【Ctrl】+【ageUp】
将文字的脱字号 (^) 移到文字终点 【Ctrl】+【PageDown】
将文字的脱字号 (^) 向上移一段 【Ctrl】+【↑】
将文字的脱字号 (^) 向上移一个框架 【PageUp】
将文字的脱字号 (^) 向上移一行 【↑】
将文字的脱字号 (^) 向下移一段 【Ctrl】+【↓】
将文字的脱字号 (^) 向下移一个框架 【PageDown】
将文字的脱字号 (^) 向下移一行 【↓】
删除文字脱字号 (^) 右方单字 【Ctrl】+【DEL】
删除文字脱字号 (^) 右方字符 【DEL】
选取文字脱字号 (^) 右方单字 【Ctrl】+【Shift】+【←】
选取文字脱字号 (^) 右方字符 【Shift】+【←】
选取文字脱字号 (^) 左方单字 【Ctrl】+【Shift】+【→】
选取文字脱字号 (^) 左方字符 【Shift】+【→】
选取上移一段的文字 【Ctrl】+【Shift】+【↑】
选取上移一个框架的文字 【Shift】+【PageUp】
选取上移一行的文字 【Shift】+【↑】
选取下移一段的文字 【Ctrl】+【Shift】+【↓】
选取下移一个框架的文字 【Shift】+【PageDown】
选取下移一行的文字 【Shift】+【↓】
选取至框架起点文字 【Ctrl】+【Shift】+【HOME】
选取至框架终点文字 【Ctrl】+【Shift】+【END】
选取至文字起点的文字 【Ctrl】+【Shift】+【PageUp】
选取至文字终点的文字 【Ctrl】+【Shift】+【PageDown】
选取至行首文字 【Shift】+【HOME】
选取至行首文字 【Shift】+【END】
将文字的脱字号 (^) 移至行首 【HOME】
将文字的脱字号 (^) 移至行尾 【END】
将文字的脱字号 (^) 向右移一个字 【Ctrl】+【←】
将文字的脱字号 (^) 向右移一个字符 【←】
将文字的脱字号 (^) 向左移一个字 【Ctrl】+【→】
将文字的脱字号 (^) 向左移一个字符 【→】
打开「选项」对话框并选取「文字」选项页面 【Ctrl】+【F10】
寻找图文件中指定的文字 【ALT】+【F3】
显示图文件中所有样式的列表 【Ctrl】+【Shift】+【S】
变更文字样式为粗体 【Ctrl】+【B】
变更文字样式为有底线 【Ctrl】+【U】
变更全部文字字符为小写字母 【Ctrl】+【Shift】+【K】
变更文字样式为斜体 【Ctrl】+【I】
显示所有可使用或作用中的粗细变化 【Ctrl】+【Shift】+【W】
显示所有可使用或作用中的字体列表 【Ctrl】+【Shift】+【F】
显示所有可使用或作用中的 HTML 字体大小列表 【Ctrl】+【Shift】+【H】
将字体大小缩减为前一个点数 【Ctrl】+数字键盘【2】
将字体大小缩减为「字体大小列表」中的前一个设定 【Ctrl】+数字键盘【4】
将字体大小增加为「字体大小列表」中的下一个设定 【Ctrl】+数字键盘【6】
将字体大小增加为下一个点数 【Ctrl】+数字键盘【8】
显示所有可使用或作用中的字体大小列表 【Ctrl】+【Shift】+【P】文章来源地址https://www.toymoban.com/news/detail-443639.html
到了这里,关于CorelDRAWX8试用到期了怎么免费使用?cdrX8的文章就介绍完了。如果您还想了解更多内容,请在右上角搜索TOY模板网以前的文章或继续浏览下面的相关文章,希望大家以后多多支持TOY模板网!