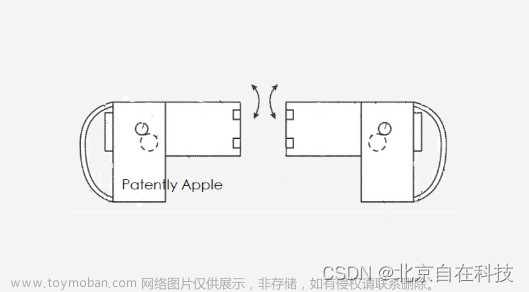小新pro13 i7黑苹果配置实录
配置日期:2022/10/22
作者:小白中的小白
关键词:黑苹果、oc引导、小新、i7、Monterey、BlueToolFixup、双系统
摘要:本文主要注重于对配置过程的实录;记录关键点的选择;同时也会附带部分教程性文本,但还是专注于实现本文的需求——就是为我的电脑安装上Monterey,具有特殊性。如果您的情况和需求和我不一样,本文可能不一定适用于您,但文章注重于分析步骤的目的和原理,希望也能为你带来一定的参考价值。在做中学,记录下这个过程以便后续学习。我也是小白,若有疏漏,希望您能提交您的斧正。
前言
本次配置的目标,是安装黑苹果到我的电脑(我的电脑配置见下文“章节一第五小点”)
- 具体要实现以下几点:
1.安装双系统,开机选择用win或者mac os
2.Mac os 为Monterey
3.oc引导
4.暂时不换网卡,在原装网卡下使用网络,登陆icloud,使用蓝牙
5.能接入通过icloud建立的苹果生态,如照片同步,备忘录同步
- 本文最终做不到的点:
隔空投送、接力等需要白果卡功能。
章节一、物资准备
- 16GB u盘(用于制作启动盘)
- 500GB移动硬盘(用于备份关键文件)
- 150G 的硬盘空间(用于安装和运行mac os)
- 网卡、硬盘满足要求(具体是否满足要求可以参见黑果小兵XiaoXinPro-13-hackintosh)
- 小新pro13,我的电脑配置如下
| 规格 | 详细信息 |
|---|---|
| 电脑型号 | 联想小新pro13 笔记本电脑 |
| 准备安装的操作系统 | macOS Monterey |
| 处理器 | 英特尔 酷睿 i7-10710U |
| 内存 | 16GB板载无法更换 |
| 硬盘 | UMIS开头,是忆联(忆联AH530) |
| 显卡 | Intel HD Graphics CFL CRB |
| 显示器 | 13.3 英寸 IPS 2560x1600 |
| 声卡 | Realtek ALC257 |
| 网卡 | [原装网卡AX201] ( Intel网卡) |
| 官方BIOS | 原版BIOS【小新 Pro-13 2019(2020)(Intel平台:IML版)】 |
章节二、下载所需内容
1. 镜像文件
如我下载的是黑果小兵微信公众号提供的macOS Monterey 12.6 21G115 Installer for OpenCore 0.8.4 and CLOVER 5148 and FirPE.dmg,后续研究这个镜像知道,这个镜像包含了opencore,macOS安装器,win11pe系统。opencore用于引导,macOS安装器用于安装macOS,win11pe系统用于为磁盘分区以及修改uefi的bios启动项。uefi bios启动项是什么呢?电脑通电后,若以安全模式启动,就会展示uefi bios启动项让你选择,一般有windows manager,u盘启动,后面我们还会添加opencore引导启动。opencore引导启动能引导启动Mac os,达到我们的目的。
2. 满足你电脑的独一无二的efi文件
这个非常难找,方式可以是搜索自己的电脑型号+efi,我这里要感谢@玄学大佬提供的efi文件。efi是什么呢?他就是一种引导方式,告诉电脑要怎么启动并进入操作系统。电脑通电后,根据选择的eif来启动电脑,加载操作系统。默认情况下会选择“Windows Boot Manager”这种efi来启动windows。当然我们也能自己选择启动方式,比如很常见的u盘启动、安全模式启动等等。opencore也是一种efi,不是吗?那之所以有很多种efi,是因为每台电脑都有不同的硬件,所以启动方式也不同。后面安装驱动等操作,我们也会发现efi负责了电脑驱动配置等。默认的启动win的efi是厂商给我们设计好的。
3. InsydeH2OFFT
这是用于修改dvmt和cfg的运行于win10的软件。dvmt是动态分配共享显存技术,由于小新pro13默认dvmt只有64mb,而macos要求256MB的dvmt,并且bios不让你修改,我们就需要用这个软件修改底层bios文件的变量值来达到目的
下载:iCanCode的黑苹果教程里有提供
4. DiskGenius
用于对硬盘分区的运行于win10和winPe软件,可能镜像中就自带了,没有的话需要自己安装。用于对硬盘进行分区,修改efi文件等)
下载:iCanCode的黑苹果教程里有提供
5. balenaEtcher
用户制作启动u盘的运行于win10下的软件,我们会吧刚刚提到的镜像文件写入到u盘中,后续用于安装macos)
下载:百度自行搜索
7. OpenCore Configurator
用于修改macos系统底层文件的运行于macos的软件。后续我们很多操作都会通过这个软件。
下载:iCanCode的黑苹果教程里有提供
章节三:实操
第一步:修改bios
关机,然后通过nove键开机,或者开机后在小新logo出现时连击fn+F2
如下图为通过nova键开机
选择boot设置
将Security-Secure Boot设置为Disabled
将boot-usb boot设置为Enable
按F10或Fn+F10保存设置
第二步:制作启动u盘。
1.开机进入windows
2.插入u盘
3.重置u盘
如果您的u盘是全新的,空的,那么可以考虑跳过这一步。
在制作u盘前,我建议将u盘彻底重置,可以用diskGenius的“清除扇区数据”来重置,但我用这个方法重置我30G的u盘大约要1小时30分钟。
这里提供另外一种方法,见https://www.chuwenyu.com/417038.html这个大约5秒就完成了。
4.制作u盘
用管理员身份打开balenaEtcher
选择镜像。
选择u盘,如图
然后点击flash!
我这过程大约需要1小时。
3.替换u盘的efi文件
之前制作好的启动u盘的efi文件并不一定能在后续引导开机中顺利引导,我们在这一步要把合格的efi替换u盘里的efi。
打开diskGenius
使用“彻底删除文件”删除红色框框内的文件,如图。


将之前准备好的efi文件中的OC和BOOT复制到此目录下。结果如图。

点击保存更改。
4.在u盘创建分区用于拷贝文件到macos
由于macos不支持读取win的分区的文件。并且后续进入mac后我们要用到上文提到的openCore Configurator,所以我们提前把openCore Configurator放到u盘里,然后在mac安装好后打开,以便后续配置。
1.点击空闲区域
创建一个大于5G的exFat分区。
点击保存更改。
2.将openCore Configurator.app复制到该分区中。
点击保存更改
u盘无需拔起来
到目前为止启动u盘制作完成。
第三步:替换本机硬盘的esp分区里的的引导文件。
这部目的是为了后续电脑启动能脱离u盘引导。
本机硬盘的esp分区是什么?是存在于本硬盘里的一个分区,不属于windows,也不属于我们接下来安装的macos,这个分区就是用于电脑正常开机时,引导启动系统的分区。你面也有efi,也有驱动等等,我们刚刚替换的是u盘的efi,给我们硬盘的efi也替换一次,这样硬盘也有了opencore,在没有u盘的情况下也能进行系统选择、oc引导。
将下载好的独一无二的efi里的boot和oc替换电脑原本的磁盘的system/EFI(可能存在不同名字,但这个盘里都有一个EFI文件夹)。就是如题所示的J:\EFI
第四步:解锁dvmt和开启cfg锁
小新Pro13的DVMT Pre-Allocated的默认数值为32M,而macOS系统里检查DVMT值需要至少64M,因此需要修改BIOS里DVMT Pre-Allocated数值;
并且小新pro13的BIOS设置无法打开高级菜单,无法直接修改DVMT Pre-Allcated的数值,因此要借助Insyde的官方工具对BIOS进行修改。
可以参考b站教程,我的操作和他们两个大佬一摸一样。
玄学保姆级手把手小新黑苹果安装,21秒开始
亲妈级联想小新pro13黑苹果教程,39秒开始
以下进行图文说明。
以管理员身份运行WDFinst.exe
以管理员身份打开H2OFFT-GUI-Wx64.exe
打开后点击File-Load runtime
先点击Setup
再点击Variable
这样就加载了BIOS的变量
找到名为SaSetup的空间,双击并打钩
找到纵轴100,横轴07的格子,修改其值。
将01改为02,
改完后如图,可以看看周围的变量是否和我一致。
点击File-Save保存
关闭软件,重新打开,按照刚才的步骤加载BIOS的变量
找到CpuSetup,双击选择并打钩
找到纵轴30,横轴0E的变量,将其从01改成00
保存,关闭软件。
第五步:在pe下操作。为macos分配足够的硬盘分区。
由于我的电脑在win10下无法进行分区操作,所以我就得在pe系统里进行分区操作。
u盘无需拔起来
关机
通过nova键开机
按照如图操作进入pe
这里我们选最后一个。(如果最后一个不是进入win11pe,那就重启再试试其他的)
直接回车
这样就进入到win11pe
打开pe桌面的diskGenius,如果没有“空闲分区”,就点击有剩余空间的分区,然后在里面点一下空的区域,自然会变成“空闲分区”
对空闲分区右键
按照如图所示添加新分区
如果提示“该分区已存在引导记录,是否保留”我们要选择不保留/清除。
创建apfs格式的分区,建议大于150GB
最后如图所示,点击确定,然后点击保存更改

成功后如图所示
第六步:修改uefi启动项
如图操作,
工具-uefi bios启动项
点击添加
要右键才能选中
选中的是system里的efi/oc/OpenCore.efi
然后点击打开
修改命名,任意都可以,我这里就修改为OpenCore
然后移动到第一位。
这一步非常重要,因为后续mac os安装过程中会反复重启,重启后必须继续用opencore引导来继续mac os的安装,移动到第一位能让每次重启都是默认opencore引导,对于以后日常使用也有帮助。否则就会默认windows boot manager引导,直接进入win。
然后点击保存到当前设置。
u盘不需要拔出。
关机。
第七步:正式安装mac os
nove键开机
选择boot Menu
我们刚刚第五步创建的新的启动引导入口,你刚刚在uefi bios启动项里创建的入口是什么名字这里就选择什么名字
我创建的是openCore,就选择openCore
等待跑代码,过一会儿(这个仅仅加载openCore,所以很快),就会出现如下界面
选择安装Mac OS(我这里是Install macOS Monterey)
然后就会跑代码,这个过程应该是加载Install macOS Monterey程序,时间比较久。
跑完代码后就进入到Install macOS Monterey程序了,大家可以看到此刻其实已经是半个mac os系统,摇晃指针能让指针变大的功能在这个系统里也是存在的。
我们现选择磁盘工具
选择刚刚我们分出的apfs格式的分区,一定要看仔细了,选对了
点击抹掉
选择APFS格式。注意这里的名称,将会作为以后openCore启动时选择win还是mac os,mac os的名称,我在这就把他命名为mac了。
完成后点击左上角红色按钮关闭。
回到主界面,选择安装macOS Monterey
继续
问你选择安装在哪个盘,
肯定是选择安装在这个盘,其他盘也不让你选 现在就开始安装了
现在就开始安装了
期间电脑会重启,你需要手动选择macOS Installer,然后跑代码,安装,又重启。
这个过程我反复了4次。
这里需要注意,每次重启进入opencore界面后,不能点刚才点过的Install macOS Monterey,而是要点击这个磁盘图标的macOS Installer,否则安装过程又会重头开始。
然后最终会安装完成,进入mac os系统。
这里就可以好好感受一下内心的兴奋,因为我们成功地了打破苹果公司设计的商业壁垒,mac os真的运行起来了!为这个世界的开源精神注入了一份自己的力!折腾也得到了回报!
接下来的操作,能继续就继续,能跳过就跳过(如登录icloud,开启定位都跳过)
跳过的我们进系统了也还能在设置,没关系。
第八步:任何来源&重建缓存&三码
1.任何来源&重建缓存
进入到macos的桌面后,先不着急把玩。
我们输入以下两条指令,第一条指令让mac运行软件从任意来源安装
第一次运行会让你输入密码。输入密码(密码会被隐藏)回车即可
第二条指令则是重建缓存,这是必要的操作
sudo spctl --master-disable
sudo kextcache -i /
2.三码
这是苹果公司用于验证你是否是黑户的工具,当然了很多人也反映不修改也没事,反正不折腾,就修改一下吧。
这部分我完全按照玄学保姆级手把手小新黑苹果安装7:43的操作进行的,可以直接移步到这里。
下面我进行图文复述。
把我们u盘的openCore Configurator拖入到应用程序里,然后打开
在最上面的菜单栏,点击工具,挂在efi,弹出如下窗口。
对我们的apfs容器点击挂在分区,再点击打开分区
打开efi
打开oc
打开config.plist
这个文件本质是一种xml的表单文件,也可以用记事本打开,但是我们这里打开默认会用openCore Configurator打开。我们本意也是要用openCore Configurator打开。
选择Platforminfo机型平台设置
勾选
机型我这里选择了macbook pro19 i7-9U什么的忘记了。
然后把“机型”和另外一个栏的生成都点一通,再点击前叉序列号有效性
如果如图,检验结果是无效的,就代表这个序列号还没被别人用,这就是安全的三码。然后点击保存就可以了。重启电脑,opencore就能以这个新的config配置来启动mac os。所以咱要重启。 文章来源:https://www.toymoban.com/news/detail-443709.html
文章来源:https://www.toymoban.com/news/detail-443709.html
第九步:安装wifi和蓝牙驱动
这部分内容只适用于部分网卡和部分系统(特别是Monterey及Monterey以上),所以普适性非常低。这部分内容我单独谢了一片文章,详细见我的文章黑苹果 Monterey wifi 蓝牙驱动 AX系网卡 解决方案文章来源地址https://www.toymoban.com/news/detail-443709.html
到了这里,关于小新pro13黑苹果配置实录的文章就介绍完了。如果您还想了解更多内容,请在右上角搜索TOY模板网以前的文章或继续浏览下面的相关文章,希望大家以后多多支持TOY模板网!